
- Автоматизация
- Антропология
- Археология
- Архитектура
- Биология
- Ботаника
- Бухгалтерия
- Военная наука
- Генетика
- География
- Геология
- Демография
- Деревообработка
- Журналистика
- Зоология
- Изобретательство
- Информатика
- Искусство
- История
- Кинематография
- Компьютеризация
- Косметика
- Кулинария
- Культура
- Лексикология
- Лингвистика
- Литература
- Логика
- Маркетинг
- Математика
- Материаловедение
- Медицина
- Менеджмент
- Металлургия
- Метрология
- Механика
- Музыка
- Науковедение
- Образование
- Охрана Труда
- Педагогика
- Полиграфия
- Политология
- Право
- Предпринимательство
- Приборостроение
- Программирование
- Производство
- Промышленность
- Психология
- Радиосвязь
- Религия
- Риторика
- Социология
- Спорт
- Стандартизация
- Статистика
- Строительство
- Технологии
- Торговля
- Транспорт
- Фармакология
- Физика
- Физиология
- Философия
- Финансы
- Химия
- Хозяйство
- Черчение
- Экология
- Экономика
- Электроника
- Электротехника
- Энергетика
Вступление в математику. Результаты
Вступление в математику
| Шаги | Результаты |
| Входящие фракции Используйте / введите дробь. Когда вы вводите /, вы автоматически переходите к знаменателю. Используйте клавишу со стрелкой вправо, чтобы выйти снова. Когда числитель содержит несколько терминов, можно использовать скобки, чтобы вложить числитель... ... или вы можете выбрать нужные вам термины, используя мышь или удерживая клавишу Shift и клавиши со стрелками, перед нажатием /. Выбранное выражение станет числителем дроби при нажатии /. |   




|
| Точные ответы и цифры | ||||
| Приближения | ||||
| Maple рассчитывает точные ответы (для | ||||
| например, дроби остаются как дроби, и | ||||
| остаётся as ). |   
| = | 
| |
| Пример: На новой линии, evaluate 1/2 + | ||||
| 1/3. | ||||
| Клен также вычисляет числовые | ||||
| приближения. | ||||
| Пример: Нажмите на результат выше и | = | с 5-ю цифрами | 3. 9749 | |
| выбрать Приблизительныйиз контекста | 
| 
| 
| |
| панель. Выберите точность 5 цифр. | ||||
| Если ваша проблема использует десятичную дробь | ||||
| аппроксимации уже, Клен вернётся | ||||
| ответ в том же формате. | ||||
| Пример: Попробуйте пример справа. |   
| = | ||
| Вы можете применить различное форматирование к | ||||
| числовые результаты. |   
| = |  
| |
| Пример: На контекстной панели, под | ||||
| Формат номера, выберите " Научный". |



























Палитры
Клен имеет более 1000 выражений и символов в своей коллекции палитр, найденных в левой части окна Maple. Некоторые из них вставляют шаблоны заполнения в документ и полезны для ввода проблем.
Пример: Используя Палитру выражений, найдите определенный интеграл от  0 до
1. Откройте палитру выражений (кликните
Выражениев левой части документа Maple) и щелкните по определённому интегральному символу ( 0 до
1. Откройте палитру выражений (кликните
Выражениев левой части документа Maple) и щелкните по определённому интегральному символу (  ). Определенный интегральный шаблон появится в Вашем листе. Заполните поля-заполнители (используйте [TAB], чтобы перейти к следующему поля-заполнителю). После этого нажмите [ENTER]для оценки.
Важно! Используйте ^ для создания экспоненты/суперскрипта и стрелку вправо, чтобы выйти снова.
Совет: Вы можете поместить часто используемые записи палитры на палитру " Избранное". Для этого щелкните правой кнопкой мыши на нужном выражении в палитре и выберите Add to Favorites Palette (Добавить в палитру Избранного). ). Определенный интегральный шаблон появится в Вашем листе. Заполните поля-заполнители (используйте [TAB], чтобы перейти к следующему поля-заполнителю). После этого нажмите [ENTER]для оценки.
Важно! Используйте ^ для создания экспоненты/суперскрипта и стрелку вправо, чтобы выйти снова.
Совет: Вы можете поместить часто используемые записи палитры на палитру " Избранное". Для этого щелкните правой кнопкой мыши на нужном выражении в палитре и выберите Add to Favorites Palette (Добавить в палитру Избранного).
|       (2. 1)
(2. 1)
|




Ввод символов с помощью символа Завершение
Можно вводить общие символы like или, используя палитры. Кроме того, механизм заполнения символов предоставляет альтернативу палитрам для ввода символов с помощью клавиатуры.
Введите первые несколько символов имени символа и нажмите [Esc]. Выберите нужный символ из списка.
Пример: Попробуйте войти  [Esc]и выберите символ из меню. Введите e [Esc]для экспоненциальной константы. Для ввода
... напечатайте " Пи" [Esc]. Стрелка вправо выведет вас за пределы символа квадратного корня.
Важно! С помощью заполнения символов вводятся однобуквенные символы, такие как экспоненциальный, воображаемый блок и символ дифференциала. Если вы просто вводите, то Maple будет treat как переменная, например. Обратите внимание на.
разница: [Esc]и выберите символ из меню. Введите e [Esc]для экспоненциальной константы. Для ввода
... напечатайте " Пи" [Esc]. Стрелка вправо выведет вас за пределы символа квадратного корня.
Важно! С помощью заполнения символов вводятся однобуквенные символы, такие как экспоненциальный, воображаемый блок и символ дифференциала. Если вы просто вводите, то Maple будет treat как переменная, например. Обратите внимание на.
разница:  (символ) против (символ) против  курсива).
Этот же механизм может быть использован для ввода шаблонов.
Пример: Введите int [Esc]. Выбор включает в себя различные интеграционные шаблоны. курсива).
Этот же механизм может быть использован для ввода шаблонов.
Пример: Введите int [Esc]. Выбор включает в себя различные интеграционные шаблоны.
|   
 (2. 2) (2. 2)
 
|












| Чувствительность к делу | |
| Клен чувствителен к регистру. Это значит, что | |
| например, что нижний регистр х и верхний случай Х будет рассматриваться как два разных | = |
| переменные. | = |
| Пример: Введите " ". | |
| Пример: Введите " ". | |
| Сравните результаты. |














| Умножение | |
| В случае числа, умноженного на | |
| только переменная, у вас есть возможность оставить | |
| из символа умножения целиком, в виде | |
| примеры до сих пор показаны. | |
| Пример: Тип " 3x + 4x ". | |
| Клен вставит пробел для обозначения | = |
| неявное умножение. | |
| В общем, вы можете использовать * или пробел, чтобы | |
| означают умножение. При использовании | |
| стандартная математическая запись, * появляется как | |
| центральная точка ( ). | |
| Пример: Введите " 3 [пробел] x + 5* x". | |
| = | |
| Неявное умножение предлагает удобство | |
| и дополнительные опции набора, но если вы | |
| используйте пробелы для умножения, будьте осторожны. | |
| " x y " означает " x times y", но " xy " означает... | |
| переменная, имя которой " xy". | |
| Пример: Введите " x [пробел] y + xy". | |
| Результат - не потому, что два | |
| выражения не одинаковы. Если вы выберете дифференцироватьс помощью контекстной панели, | = |
| вы увидите, что x, y, и xy все выглядят так. | |
| переменные в этом выражении. |
















| математическая запись Клен понимает привычную математическую нотацию. Например, Мэпл понимает, что является дифференциальным уравнением в . Пример: Введите уравнение, приведенное выше (используя единственную котировочную клавишу для простой нотации). Чтобы проверить, что это действительно дифференциальное уравнение, выберите Solve DEна контекстной панели. | решить DE |
Ссылки на этикетку
Клен использует ссылки на этикетки.
Всякий раз, когда для получения ответа используется [ENTER], результат автоматически получает ссылку на метку. Чтобы сослаться на предыдущий результат вычисления, используйте [Ctrl]+[L]и введите номер ссылки на метку.
Пример: Умножьте результат  (сверху) на x, используя метки. Номер вашей этикетки может отличаться от показанного. (сверху) на x, используя метки. Номер вашей этикетки может отличаться от показанного.
|  
 (2. 3) (2. 3)
|



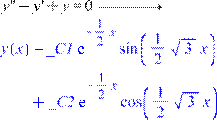




| Переменное назначение | ||
| Чтобы присвоить значение имени переменной, используйте оператор присваивания, обозначенный двоеточием, за которым следует знак равенства, в виде var: = value. | ||
| Пример: Для присвоения значения " 10" имени переменной " cost" введите " cost: = 10". После присвоения значения " cost" его можно использовать в последующих вычислениях. |   
  
| (2. 4) |
| Любые назначенные переменные и их соответствующие значения можно увидеть на палитре Переменных. |  
| (2. 5) |
| Совет: Клен выполняет вычисления только по запросу. Если вы изменяете значение переменной, вам необходимо повторно выполнить операторы, зависящие от этого значения. До тех пор пока вы этого не сделаете, ваш документ будет продолжать отображать результат, основанный на предыдущем значении. | ||
| Определение функций | ||
| Для определения функции используйте нотацию со стрелкой, | ||
а именно  . Введите оператор стрелки . Введите оператор стрелки
| ||
| набирая дефис [ - ], а затем | ||
| больше, чем знак [ > ]. Клен | ||
| автоматически переформатирует их |    
| |
| символы в виде одной стрелки. |    
| (2. 6) |
Пример: Определите функцию для  принятия принятия
| ||
| значение, w, и вернуть его квадрат. | (2. 7) | |

| ||
| Вы можете вызвать функцию, как показано на рисунке. | x2 | (2. 8) |


 Совет: Вы также можете ввести математику в Maple, сфотографировав его с вашим телефоном с помощью бесплатного приложения Maple Companion. Приложение также позволяет решить многие проблемы прямо на вашем телефоне. Узнатьбольше
Совет: Вы также можете ввести математику в Maple, сфотографировав его с вашим телефоном с помощью бесплатного приложения Maple Companion. Приложение также позволяет решить многие проблемы прямо на вашем телефоне. Узнатьбольше

















 Добавление текста
Добавление текста
Вы можете включить текст во все документы Maple.
| Шаги |
Результаты | ||
| Нажмите [F5], чтобы перейти от математического ввода к вводу текста и начать печатать текст. Попробуйте ввести начало предложения справа. В режиме рабочего листа: Создайте текстовую область, нажав кнопку [T]на панели инструментов или выбрав в меню пункт Вставить > Текст. | Решение может быть выражено в следующем виде | ||
| Вы можете комбинировать текст и математику в одной строке. Поместите курсор в конец предложения и снова нажмите [F5], чтобы вернуться к математическому вводу. После ввода математического выражения снова нажмите [F5], чтобы вернуться ктексту. | Решение может быть выражено в следующем виде
| ||
| Вы можете включить вычисления в режиме реального времени в свой абзац, используя встроенную оценку или операции контекстного меню (только в режиме документа). Вы даже можете заменить знак = или описание контекстного меню текстом. Введите пример справа, используя контекстное меню Фактор. Теперь удалите знак равенства и замените его текстом. |
Мы знаем, что  Мы знаем, что
Мы знаем, что  как2, так что...
как2, так что...
|
 
 
| фактор 2, так что... = можно переписать |
| Измените +1 на -15, выделите все предложение и нажмите кнопку " Выполнить все выделенные группы", [! ], для повторного выполнения вычисления. | Мы знаем, что  в виде
в виде
|
 так что...
так что...
| можно переписать |
| По умолчанию вся математика в вашем тексте является живой и будет оцениваться, если вы выполните ее явно. Рассмотрим первый текстовый пример еще раз. Выделите все предложение и нажмите кнопку [! ]. Обратите внимание, что результаты вычисления появляются после текста. То же самое произойдет, если вы выполните весь документ с помощью кнопки [!!! ]. Если математика в Вашем тексте является частью объяснения, и Вы не хотите, чтобы она оценивалась при выполнении документа, используйте [Shift] [F5]вместо [F5]. Это переведёт вас в режим ввода математики, но введённая вами математика будет рассматриваться как статический, инертный текст, а не как запрос на computation. Выполнение выделения ничего не сделает. Нажмите на два выражения. Обратите внимание, что живая математика имеет синий фон, а инертная математика - серый. (Только в режиме документа. ) Вы также можете преобразовать живую математику в инертную, выделив выражение и нажав [Shift] [F5]. | Решение может быть выражено в следующем виде
 так что его легко найти. так что его легко найти.
  (3. 1)
Решение представлено. Первый шаг - (3. 1)
Решение представлено. Первый шаг -
|














 Совет: Если вы пытаетесь ввести математику, но она, кажется, неправильно отформатирована, то, скорее всего, вы находитесь в текстовом режиме. В математическом режиме курсор наклонен, и если вы находитесь в режиме Документа, то вокруг него также будет точечный ящик. В текстовом режиме курсор отображается в виде вертикальной полосы. Вы также можете проверить, в каком режиме вы находитесь, взглянув на верхнюю левую часть панели инструментов. В текстовом режиме он будет выглядеть как
Совет: Если вы пытаетесь ввести математику, но она, кажется, неправильно отформатирована, то, скорее всего, вы находитесь в текстовом режиме. В математическом режиме курсор наклонен, и если вы находитесь в режиме Документа, то вокруг него также будет точечный ящик. В текстовом режиме курсор отображается в виде вертикальной полосы. Вы также можете проверить, в каком режиме вы находитесь, взглянув на верхнюю левую часть панели инструментов. В текстовом режиме он будет выглядеть как  . В математическом режиме он будет выглядеть как
. В математическом режиме он будет выглядеть как  Вы можете использовать эти кнопки панели инструментов для изменения режимов в качестве альтернативы нажатию [F5].
Вы можете использовать эти кнопки панели инструментов для изменения режимов в качестве альтернативы нажатию [F5].
Совет для режима рабочего листа: Если курсор находится в запросе на ввод, [F5] переключит режим ввода между математической нотацией и синтаксисом Maple, например, int(exp(x)/2, x), вместо


 .
.



 Черчение
Черчение
Клен может производить большое разнообразие 2-х и 3-х мерных сюжетов и анимаций.
| Шаги | Результаты |
2-D Участки
Самый быстрый способ построить выражение в Maple - это использовать контекстную панель.
Пример: Введите выражение в x (например,  , затем на контекстной панели выберите пункт Plots > 2-D Plot (Участок > 2-D Участок).
Вы можете манипулировать этим графиком несколькими способами с помощью инструментов Манипулятора сюжетов, которые находятся на панели инструментов Сюжет, а также на контекстной панели.
Пример: Чтобы развернуть график, нажмите on (или
выберите Манипулятор> Паниз контекстной панели). Удерживая левую кнопку мыши, перемещайте график.
Пример: Для увеличения и уменьшения масштаба используйте , затем на контекстной панели выберите пункт Plots > 2-D Plot (Участок > 2-D Участок).
Вы можете манипулировать этим графиком несколькими способами с помощью инструментов Манипулятора сюжетов, которые находятся на панели инструментов Сюжет, а также на контекстной панели.
Пример: Чтобы развернуть график, нажмите on (или
выберите Манипулятор> Паниз контекстной панели). Удерживая левую кнопку мыши, перемещайте график.
Пример: Для увеличения и уменьшения масштаба используйте  . Удерживая левую кнопку мыши, нарисуйте прямоугольник вокруг области, которую вы хотите увеличить.
Пример: Предлагаются различные типы точечных датчиков. Для того, чтобы использовать точечный датчик для определения координат точек на кривой, выберите " Манипулятор" > " Точковый датчик" и " Информация одатчике" > " Ближайшая точка на линии", иливыберите соответствующую опцию, воспользовавшись функцией . Удерживая левую кнопку мыши, нарисуйте прямоугольник вокруг области, которую вы хотите увеличить.
Пример: Предлагаются различные типы точечных датчиков. Для того, чтобы использовать точечный датчик для определения координат точек на кривой, выберите " Манипулятор" > " Точковый датчик" и " Информация одатчике" > " Ближайшая точка на линии", иливыберите соответствующую опцию, воспользовавшись функцией 
|
    
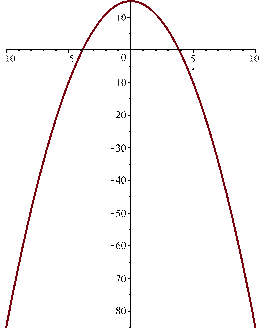
|
Объединение участков
Вы можете легко добавить еще один участок на том же наборе осей.
Пример: Сюжет  в рабочий лист другое уравнение в x (например.
), выделить новое выражение с помощью
мышь, удерживайте клавишу [Ctrl]и перетащите ее на график. в рабочий лист другое уравнение в x (например.
), выделить новое выражение с помощью
мышь, удерживайте клавишу [Ctrl]и перетащите ее на график.
|
   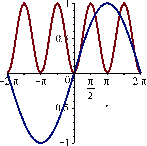
|
| Аннотирующие сюжеты Дополнительную информацию можно добавить к графикам с помощью инструментов рисования. Доступны строки, стрелки, текст, 2-D математика и фигуры. Пример: Нажмите на график, затем выберите Рисованиеиз выпадающего меню в левой части toolbar: . Используйте кнопку Текстовый инструмент (T)для ввода меток для кривых. Используйте [F5]для переключения между текстом и математикой, а также стандартными нажатиями клавиш для ввода в кленовый математический редактор. По окончании работы выберите в раскрывающемся меню пункт График, чтобы выйти из режима Чертеж. |
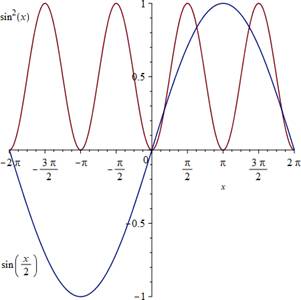
|










| 3-D Участки Пример: Введите выражение в x и y (e. g. ). Выберите наконтекстной панели пункт Графики > 3-D Графики > x, y. Пример: Чтобы повернуть график: Щелкните по графику, затем, удерживая левую кнопку мыши, переместите мышь. Пример: Панорамируйте и масштабируйте график, выбрав соответствующий инструмент на панели инструментов или в списке Манипуляторана контекстной панели. Теперь, когда вы удерживаете и перемещаете мышь, выполняется новое действие. |
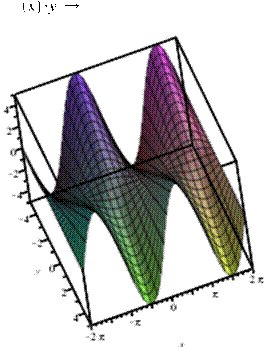
|
| Опции участка Вы можете изменять внешний вид вашего участка различными способами. Опции слота могут быть изменены с помощью контекстной панели. Доступные опции зависят от типа графика. Пример: Нажмите кнопку Прозрачностьи измените прозрачность графика. |
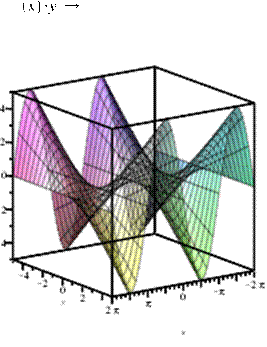
|



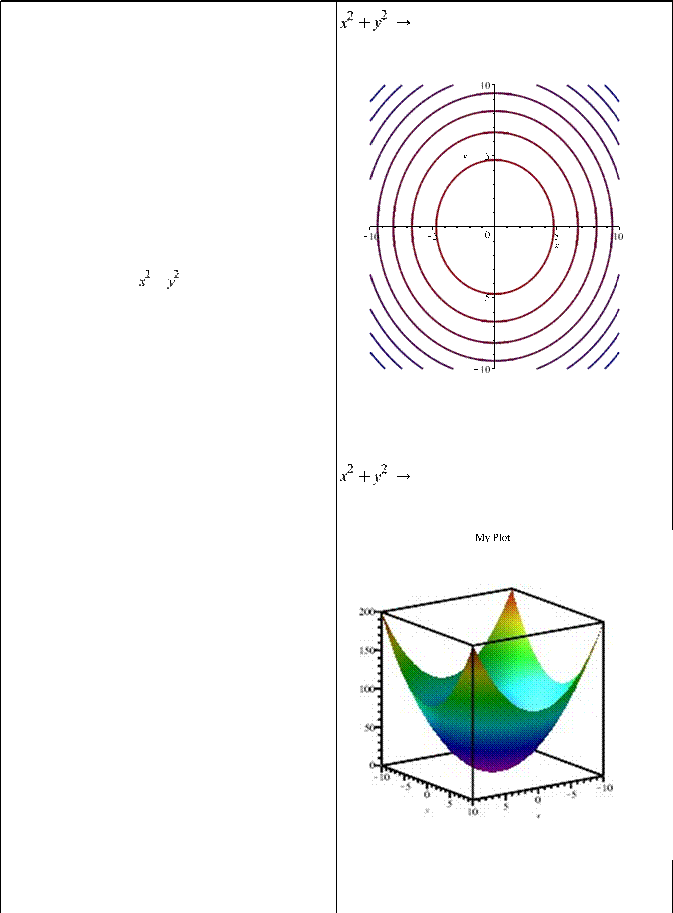
Использование построителя сюжета
Сюжеты могут быть легко созданы и настроены в Maple с помощью Конструктора сюжетов. С помощью Построителя сюжетов вы можете выбрать нужный вам тип сюжета и установить опции одновременно. График обновляется мгновенно, так что вы можете видеть результаты вашего выбора.
Пример: Введите выражение, которое вы хотите
сюжет, для example, . На контекстной панели выберите строителя участка, затем выберите 2-D контурный участок в качестве типа участка.
Пример: С помощью выпадающего меню измените тип графика на 3-мерный. Из контурного графика график превращается в трехмерный. Затем используйте опции для настройки графика. Например:
В разделе Основные параметры для затенения выберите zhue и установите стиль поверхности. Выберите " Оси" и " Текст", затем введите заголовок для графика и нажмите [ВВОД].
Совет: Вы можете использовать " Конструктор участков" для создания и настройки участка, а затем использовать опцию " Показать команду" в разделе " Основные параметры", чтобы увидеть соответствующую команду " Клен", которая производит именно этот участок.
Использование команд черчения
Наиболее часто используемые команды plot - plot(), для двухмерных графиков, и plot3d().
Plot используя команду " График", как показано на рисунке.
Обратите внимание, что вы все еще можете использовать контекстные меню для изменения свойств этого графика.
Команды слота занимают много различных настроек. Например, трехмерный график из предыдущего примера также может быть создан с помощью команды, расположенной справа.
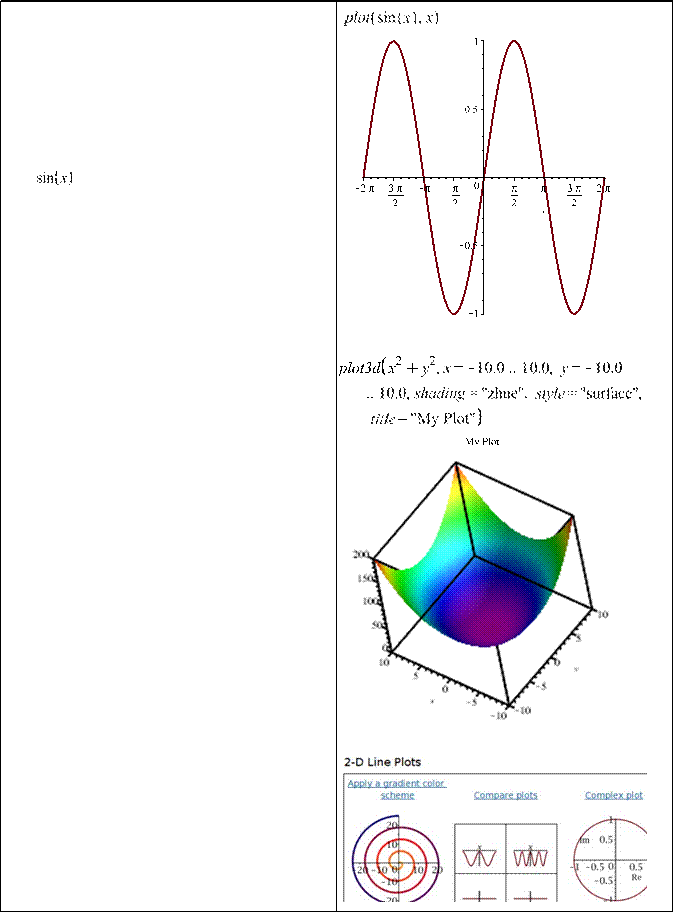 Введите " Руководство по черчению" в поле поиска на панели инструментов и выберите " Руководство по черчению". Эта инструкция - хорошее место, когда вы хотите создать что-то кроме обычной 2- или 3-мерной графики.
Введите " Руководство по черчению" в поле поиска на панели инструментов и выберите " Руководство по черчению". Эта инструкция - хорошее место, когда вы хотите создать что-то кроме обычной 2- или 3-мерной графики.
Более подробная информация об использовании команд и справочной системы приведена ниже в этом документе.
Отрывок из " Руководства по черчению":



 Помощники, репетиторы и приложения по математике
Помощники, репетиторы и приложения по математике
В дополнение к Конструктору сюжетов, Maple включает в себя множество других интерактивных инструментов для выполнения простых и сложных задач, а также для изучения концепций. Некоторые примеры приведены ниже. Полный список смотрите в меню Инструменты.
| Шаги | Результаты |
Использование помощника по разведке
Помощник Exploration Assistantпозволяет мгновенно создавать интерактивные мини-приложения, используемые для изучения параметров выражения, даже если в этом выражении задействованы команды Maple. Explore генерирует пользовательский интерфейс с интерактивными ползунками, циферблатами или датчиками, которые могут варьировать значения параметров и отображать результаты.
Пример: Введите.  но не нажимайте [ENTER]. Выберите Исследуйтена контекстной панели. Здесь вы можете установить диапазон значений, которые вы хотите исследовать, а также указать любые переменные, которые нужно пропустить.
При выборе пропускаэтот параметр остается символом, неизвестным в выражении; для управления этим значением не будет создан ползунок. В этом выражении выберите пропустить x и y. Переместите ползунки, чтобы изменить график.
Функциональность Explore также доступна через команду Explore(), которая предоставляет еще больше функциональности и опций настройки.
но не нажимайте [ENTER]. Выберите Исследуйтена контекстной панели. Здесь вы можете установить диапазон значений, которые вы хотите исследовать, а также указать любые переменные, которые нужно пропустить.
При выборе пропускаэтот параметр остается символом, неизвестным в выражении; для управления этим значением не будет создан ползунок. В этом выражении выберите пропустить x и y. Переместите ползунки, чтобы изменить график.
Функциональность Explore также доступна через команду Explore(), которая предоставляет еще больше функциональности и опций настройки.
|
     

|
| Использование наставников в Maple Компания Maple предоставляет множество наставников, которые могут быть полезны для обучения и изучения математических понятий в области математического исчисления, прекалькуляции, линейной алгебры, статистики и многого другого. Пример: В меню выберите " Инструменты" > " Наставники" > " Расчет" - " Одиночная переменная" > " Методы интеграции". Введите функцию и следуйте примеру, применяя правильное правило на каждом шаге и используя Получить подсказкудля помощи. |
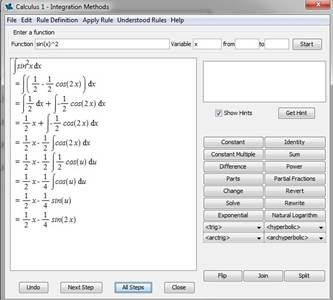
|
| Приложения по математике Приложения по математике в Maple обеспечивают интерактивные исследования различных математических и научных концепций. Приложения по математике доступны для различных областей, включая алгебру, функции, математическое исчисление, дискретную математику, инженерное дело, финансы, статистику и многое другое. Примеры: В меню выберите пункт Инструменты > Приложения по математике. Выберите из различных категорий, нажав на соответствующий значок. Например, нажмите на Algebra и Geometry, азатем нажмите на Conic Sections, который находится в разделе Geometry. Перемещайте ползунки, чтобы увидеть, как пересечение плоскости через конус приводит к различным кривым. В разделеКалькуляция> Внутренний мирвыберите Твердые тела революции: Громкость по дискам, а затем введите или даже нарисуйте кривую и увидите анимацию ее вращения. В дополнение к интерактивным приложениям для работы с математикой, в разделе " Инженерное проектирование и приложения" вы также найдете примеры приложений, которые иллюстрируют, как решать и исследовать определенные проблемы с помощью командного подхода. Совет: Вы также можете просматривать приложения по математике онлайн в MapleCloud (на maple. cloud), используя только веб-браузер. |
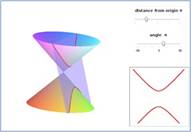
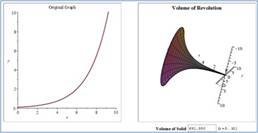
|
| Задачи Для получения более подробной справки по конкретным задачам выберите меню Инструменты> Задачи... чтобы просмотретьбольшую коллекцию шаблонов задач для решения задач из вычисления, алгебры, геометрии, дифференциальных уравнений, статистики и многого другого. Даже если вы решили не использовать сам шаблон, Шаблоны задач все равно являются хорошим ресурсом для изучения того, как использовать Maple для решения различных задач. |
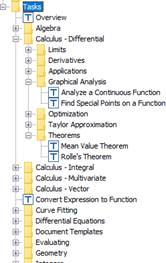
|






















 Входящие команды
Входящие команды
В то время как многие операции в Maple могут быть выполнены с помощью контекстной панели и других интерактивных инструментов, Maple также имеет обширный набор команд, а также богатый язык программирования.
| Шаги | Результаты |
| Ввод кленовых команд | |
| Клен имеет более 5000 команд, которые можно вызвать напрямую. |
    (6. 1)
(6. 1)
|
| Многие команды организованы в | |
| пакеты, при вызове этих команд, | |
| ты должен сказать Клену, где их найти. | |
 
| |
| Пример: Используя палитру матриц, создайте |

|
| Матрица, М, а затем используйте Детерминант. | |
| команда из пакета LinearAlgebra, чтобы найти детерминант М. |
  (6. 2)
(6. 2)
|
 
| |
| Совет: Если вы не предоставите пакет | (6. 3) |
| имя, Клен не знает определения | |
| эту функцию, и поэтому она просто возвращает не оцененное выражение, как показано на рисунке. Если вы |

|
| видеть что-то подобное, обычно это означает что тебе нужно сказать Клену, какой пакет |
  (6. 4)
(6. 4)
|
| команда исходит от, или что у тебя есть | |
| опечатал имя команды. | |
| Вы можете избежать необходимости печатать длинную форму | |
| каждой команды путем загрузки нужного | |
| использовать с (Пакет). Эта команда | |
| загружает пакет и возвращает список всех | |
| команды в этом пакете. Вы можете поставить | |
| двоеточие в конце любой команды, чтобы | |
| подавить его выход. |
| Пример: Загрузите пакет LinearAlgebra. Теперь добавьте двоеточие в конец, чтобы увидеть разницу. |
 
 (6. 5)
(6. 5)
|
| Пример: Теперь вычислите Детерминант М, используя короткую форму команды. | |
| Выполнение команд очень полезно при вводе длинных имен команд. | |

| |
| Пример: Введите Gau, затем нажмите [Esc], чтобы увидеть список возможных завершений. С помощью клавиши со стрелкой выберите нужную команду и нажмите [Enter], либо выберите команду мышью. |
  (6. 6)
(6. 6)
 
|
| Совет: Многие пакеты можно загрузить через Инструменты > Загрузить пакет. См. раздел Инструменты > Загрузить пакет > Список всех пакетов... чтобыувидеть полный список пакетов. |



Получить помощь
Многие ресурсы доступны, чтобы помочь вам найти свой путь вокруг Maple, от " Как я? " руководства для новых пользователей до информации для продвинутых Maple программистов.
| Шаги | Результаты |
| Использование справочной системы Вы можете в любой момент открыть справочную систему из меню " Справка", " Справка" > " Справка по карте". Отсюда вы можете просмотреть всю справочную систему через Оглавление, или искать то, что вам нужно. Если вы знаете название интересующей вас команды, вы можете вызвать ее справочную страницу с помощью команды?. Пример: Введите? isprime, чтобы вызвать страницу справки для команды теста на первичность. Совет: Вы можете поместить курсор на команду Maple в рабочем листе и нажать [F2], чтобы вызвать страницу помощи для этой команды. |
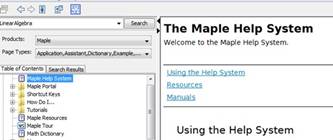

|
| Кленовый портал Кленовый портал объединяет в себе коллекцию полезных ресурсов для изучения Клена, в том числе: Начало ресурсов Как мне...? Мини-уроки Обучающие видеоролики. Руководства по эксплуатации и программированию Примеры и приложения Дополнительные ресурсы для учащихся и преподавателей Как получить дополнительную помощь Пример: Введите? MaplePortal, чтобы открыть портал. |
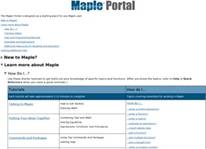
|







|
|
|
© helpiks.su При использовании или копировании материалов прямая ссылка на сайт обязательна.
|
 так что его легко найти.
так что его легко найти.