
- Автоматизация
- Антропология
- Археология
- Архитектура
- Биология
- Ботаника
- Бухгалтерия
- Военная наука
- Генетика
- География
- Геология
- Демография
- Деревообработка
- Журналистика
- Зоология
- Изобретательство
- Информатика
- Искусство
- История
- Кинематография
- Компьютеризация
- Косметика
- Кулинария
- Культура
- Лексикология
- Лингвистика
- Литература
- Логика
- Маркетинг
- Математика
- Материаловедение
- Медицина
- Менеджмент
- Металлургия
- Метрология
- Механика
- Музыка
- Науковедение
- Образование
- Охрана Труда
- Педагогика
- Полиграфия
- Политология
- Право
- Предпринимательство
- Приборостроение
- Программирование
- Производство
- Промышленность
- Психология
- Радиосвязь
- Религия
- Риторика
- Социология
- Спорт
- Стандартизация
- Статистика
- Строительство
- Технологии
- Торговля
- Транспорт
- Фармакология
- Физика
- Физиология
- Философия
- Финансы
- Химия
- Хозяйство
- Черчение
- Экология
- Экономика
- Электроника
- Электротехника
- Энергетика
Настройка беспроводного клиента в Windows XP
Настройка беспроводного клиента в Windows XP
Шаг 1. Создание беспроводной сети
Пуск -> Настройка -> Сетевые подключения -> Беспроводное соединение
В окне «Беспроводное соединение» выбрать в верхнем меню « Беспроводные сети», как показано на рисунке 1.
Нажать кнопку « Добавить».
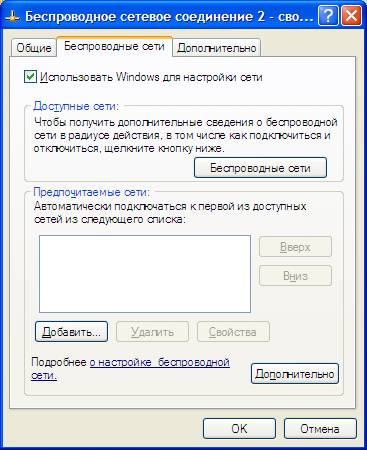
Рисунок 1 – Создание беспроводной сети
Шаг 2. Настройка связи для сервиса eduroam
В окне «Свойства беспроводной сети» (см. рисунок 2) в пункте меню « Связи» выполнить следующие настройки:
Сетевое имя (SSID) – eduroam
Проверка подлинности – WPA
Шифрование данных – TKIP
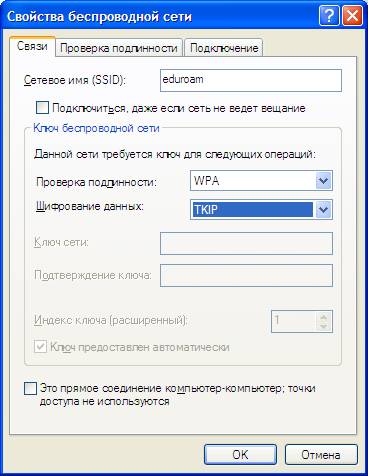
Рисунок 2 – Настройка связи
Шаг 3. Настройка проверки подлинности
В пункте меню «Проверка подлинности» следует настроить:
Тип EAP - Защищенные EAP (PEAP)
В пунктах «Проверять подлинность …» снять все галочки, см. рисунок 3.
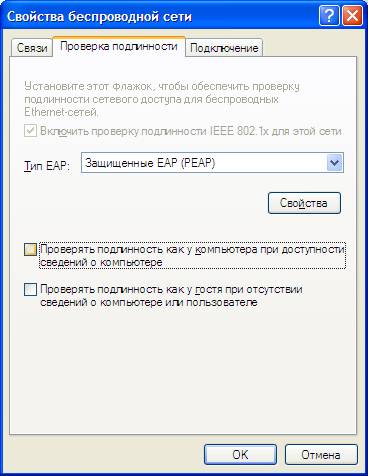
Рисунок 3 – Настройка проверки подлинности
Для защищенного EAP нажать клавишу «Свойства».
В открывшемся окне выполнить следующее:
cнять галочку с пункта «Проверять сертификат сервера» (для сетей, в которых действует самоподписанный сертификат), см. рисунок 4.
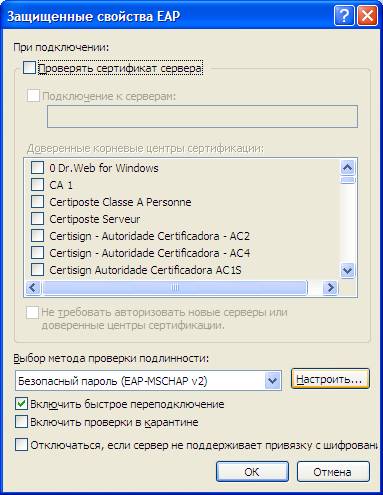
Рисунок 4 – Настройка метода проверки подлинности
Выбрать метод проверки подлинности – Безопасный пароль (EAP-MSCHAP v2) и настроить этот метод нажав клавишу «Настроить».
Если компьютер не является членом домена, то необходимо снять галочку «Автоматически использовать…», см. рисунок 5.

Рисунок 5 – Свойства EAP MSCHAPv
Шаг 4. Настройка подключений
В пункте меню «Подключение» можно снять галочку автоматического подключения к сети eduroam, как показано на рисунке 6.
Настройка клиента завершена.
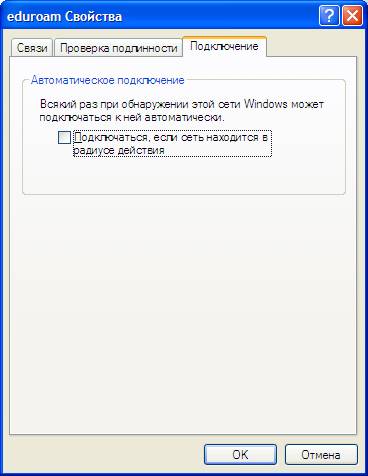
Рисунок 6 – Настройка подключений
Нажмите клавишу OK, настройка завершена.
|
|
|
© helpiks.su При использовании или копировании материалов прямая ссылка на сайт обязательна.
|