
- Автоматизация
- Антропология
- Археология
- Архитектура
- Биология
- Ботаника
- Бухгалтерия
- Военная наука
- Генетика
- География
- Геология
- Демография
- Деревообработка
- Журналистика
- Зоология
- Изобретательство
- Информатика
- Искусство
- История
- Кинематография
- Компьютеризация
- Косметика
- Кулинария
- Культура
- Лексикология
- Лингвистика
- Литература
- Логика
- Маркетинг
- Математика
- Материаловедение
- Медицина
- Менеджмент
- Металлургия
- Метрология
- Механика
- Музыка
- Науковедение
- Образование
- Охрана Труда
- Педагогика
- Полиграфия
- Политология
- Право
- Предпринимательство
- Приборостроение
- Программирование
- Производство
- Промышленность
- Психология
- Радиосвязь
- Религия
- Риторика
- Социология
- Спорт
- Стандартизация
- Статистика
- Строительство
- Технологии
- Торговля
- Транспорт
- Фармакология
- Физика
- Физиология
- Философия
- Финансы
- Химия
- Хозяйство
- Черчение
- Экология
- Экономика
- Электроника
- Электротехника
- Энергетика
Установка Приложения PRICER.. Настройки Приложения.
Установка Приложения PRICER.
Приложение «Pricer» скачивается по ссылке, полученной на почту, от своего руководителя;
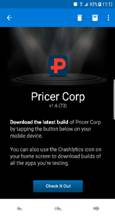
После установки приложения в меню телефона появится ярлык “BETA”
, 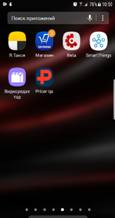
Для последующей установки приложения необходимо открыть приложение BETA, далее необходимо выбрать необходимую версию приложения “PRICER” в данном случае выбираем PricerCorpv1. 6
, 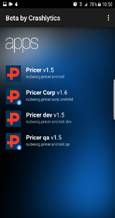
Далее проходим в следуюющее окно. В данной области проводим установку приложения, нажав кнопку DOWNLOAD.
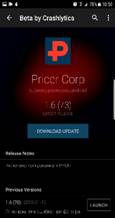
Вход в приложение осуществляется по логину и паролю (индивидуально выдается).
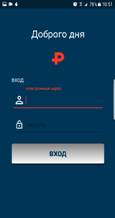
После внесения логина и пароля нажать на кнопку Вход, вы попадаете в карту города. В данной области, в верхнем левом углу находятся
настройки приложения и синие флажки. Каждый флажок — это магазин.
Нажав на флажок по необходимому адресу, отобразится название магазина/ вид мониторинга. Например: ТТ Магнолия.

Настройки Приложения.
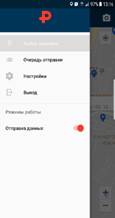
В данной области находятся основные настройки приложения:
1) Очередь отправки – при нажатии на ячейку откроется окно со строками (набор цифр и букв), каждая строка — это фото, если окно пустое, то все фото выгружены.
2) Настройки – в данной ячейке находятся доп. настройки
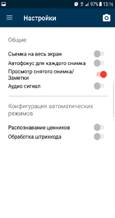
· Съемка на весь экран – данная функция необходима для съемки полок через приложение. Используется при необходимости.
· Автофокус для каждого снимка – используется в крайних случаях, если телефон плохо фокусируется на ценник.
· Просмотр снятого снимка/заметки – данная функция необходима для отображения мини фото, всегда должна быть включена.
· Аудио сигнал – звук затвора, используется по необходимости.
· Распознавание ценников – работа приложения в автоматическом режиме, фотосъемка производится без нажатия кнопки затвора.
· Обработка штрих кода – используется в Торговых Сетях (ТС) где на ценнике EAN- код зашит в штрих код. Используется только по согласованию с руководителем.
3) Выход – выход в область лог/пароль.
4) Отправка данных – данная функция позволяет включить или же выключить отправку фото на сервер.
На карте с магазинами, необходимо выбрать свой (назначенный) магазин. Нажав на окно, переходим в рабочую область. Рабочая область состоит из следующих функций:
| |

| |


| |
| |
| |




| |

| |
1) Главный экран – в данной области отображается фото ценника, который находится в фокусе камеры. Размер активной области можно менять, уменьшить или увеличить, растянув пальцами.
2) Зум - используется по необходимости, если нет возможности снять ценник максимально близко.
3) Кнопка затвора – используется для съемки ценника в ручном режиме. Если включена функция распознавания штрих кода, то механика съемки меняется, удерживаем кнопку затвора, наводим на ценник, в верхнем правом углу в красном квадрате надпись «поиск», если штрих код определился, то появляется зеленая строка «EAN-код».
4) Счетчик - отражает количество снимков, его можно обнулить длительным нажатием на экран в области его нахождения.
5) Комментарий – нажав на данную кнопку, откроется клавиатура, с помощью которой можно оставить комментарий к данному фото.
6) Всплывающее окно с фото отснятого ценнкиа - нажав на всплывающее окно, откроется отснятый ценник, где можно сделать дополнительный снимок, нажав кнопку « Добавить » с привязкой к первому фото, поставить оценку качества или же оставить комментарий при необходимости и нажать кнопку « Сохранить ».

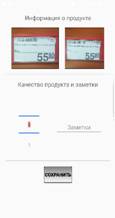
7) Корзина - используется, для работы с закрытыми списками. При нажатии на данную кнопку откроется Корзина со списком товаров для мониторинга. Для того, чтобы начать работу по закрытому списку необходимо нажать кнопку обновить, открывается поле с названием мониторинга.
8) Например: Плановый 10. 03. 2018
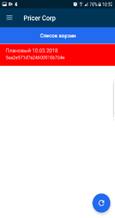
Данная строка активна, при нажатии отрывается список на мониторинг.
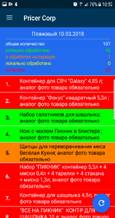
В верхней части экрана Статистика, где:
· Общее количество – кол-во товаров в списке.
· Успешно Обработано – фото товаров отправлены на сервер, обработаны и приняты.
· В обработке на сервере – фото товаров поступили на сервер, обработаны, но еще не приняты.
· Локально обработаны- фото товаров сделаны, но на сервер не отправлены.
· Осталось – общееколичество, не обработанных товаров.
В нижней области, находится список товаров, нажав необходимый, попадаем в рабочую область. В данной области прописано наименование товара. Находим товар на полке и делаем снимок.

• В конце рабочего дня в необходимо присылать отчет о проделанной работе по мессенджеру WhatsApp на номер (+7-968-792-30-73) Алексей; Наталья (8 985-228-41-46)
Пример: 10. 03. 18 работу окончил,
Магнит – Мониторинг-2200 Бренды. Пройдено 1100 позиций.
|
|
|
© helpiks.su При использовании или копировании материалов прямая ссылка на сайт обязательна.
|