
- Автоматизация
- Антропология
- Археология
- Архитектура
- Биология
- Ботаника
- Бухгалтерия
- Военная наука
- Генетика
- География
- Геология
- Демография
- Деревообработка
- Журналистика
- Зоология
- Изобретательство
- Информатика
- Искусство
- История
- Кинематография
- Компьютеризация
- Косметика
- Кулинария
- Культура
- Лексикология
- Лингвистика
- Литература
- Логика
- Маркетинг
- Математика
- Материаловедение
- Медицина
- Менеджмент
- Металлургия
- Метрология
- Механика
- Музыка
- Науковедение
- Образование
- Охрана Труда
- Педагогика
- Полиграфия
- Политология
- Право
- Предпринимательство
- Приборостроение
- Программирование
- Производство
- Промышленность
- Психология
- Радиосвязь
- Религия
- Риторика
- Социология
- Спорт
- Стандартизация
- Статистика
- Строительство
- Технологии
- Торговля
- Транспорт
- Фармакология
- Физика
- Физиология
- Философия
- Финансы
- Химия
- Хозяйство
- Черчение
- Экология
- Экономика
- Электроника
- Электротехника
- Энергетика
Как начать работать в Trados?
Как начать работать в Trados?
Шаг 1 Для начала создаём проект. Проект — это Ваш перевод.
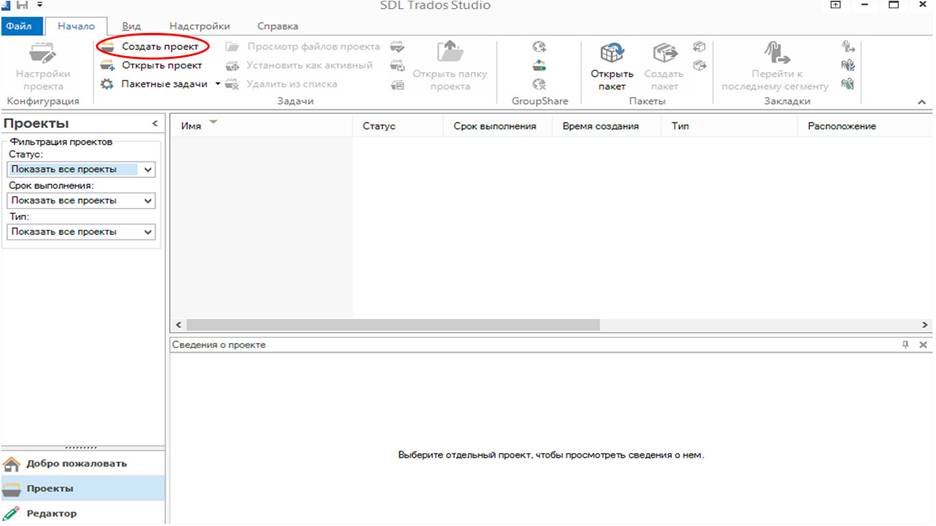
Шаг 2 Создаём проект.
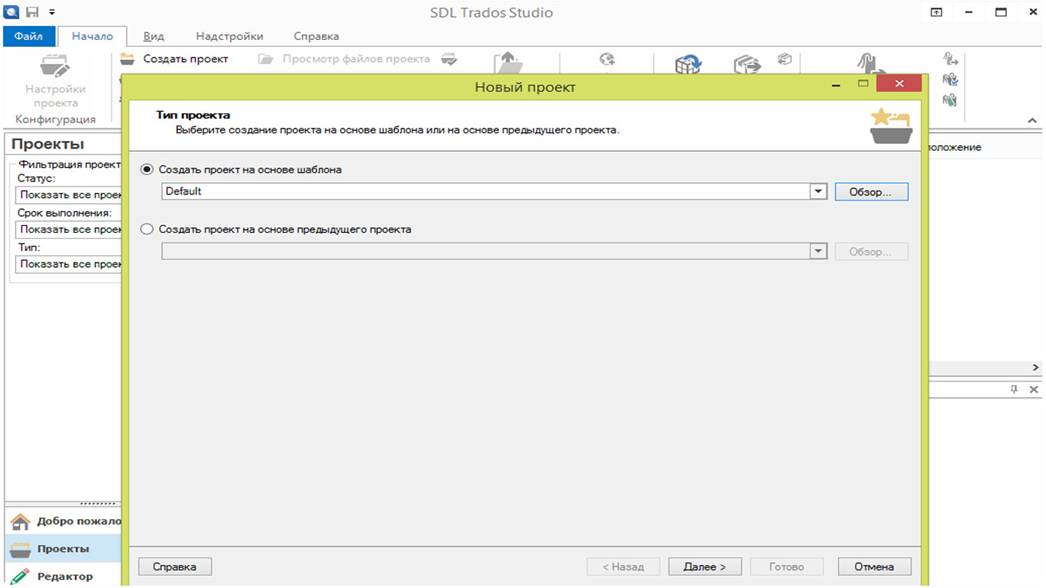
Шаг 3
- Даём имя проекту. Можем указать с какой языковой парой работаем. Например: RU-EN.
- Где будет располагаться папка с переводом.
- Вносим имя заказчика (если нужно).
- Вносим срок выполнения проекта (если нужно).
- Переходим к следующему шагу.

- Шаг 4
Выбираем исходный язык файла. - Выбираем язык, на который будем переводить.
- Добавить язык.
- Далее.
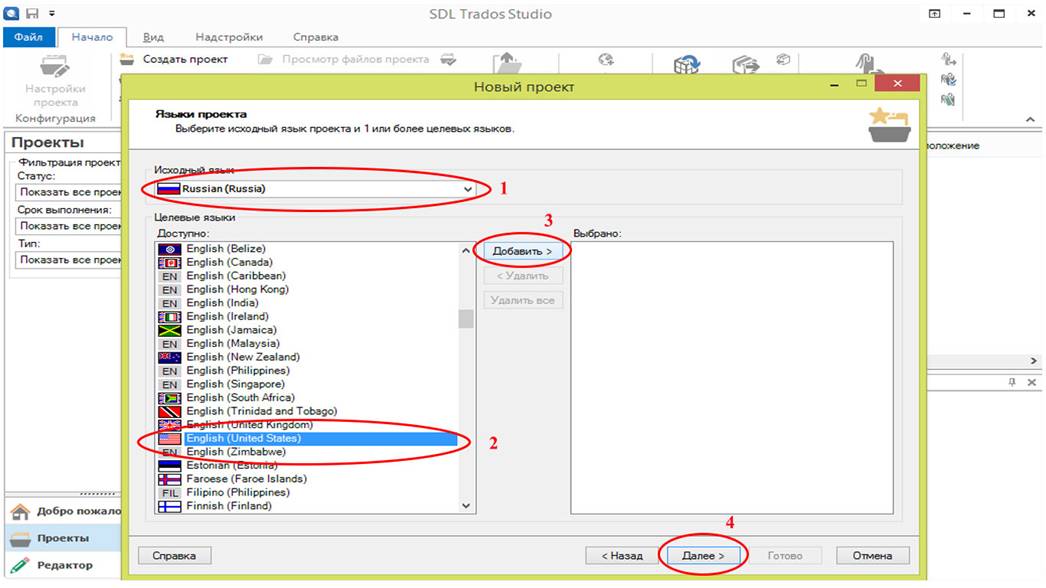
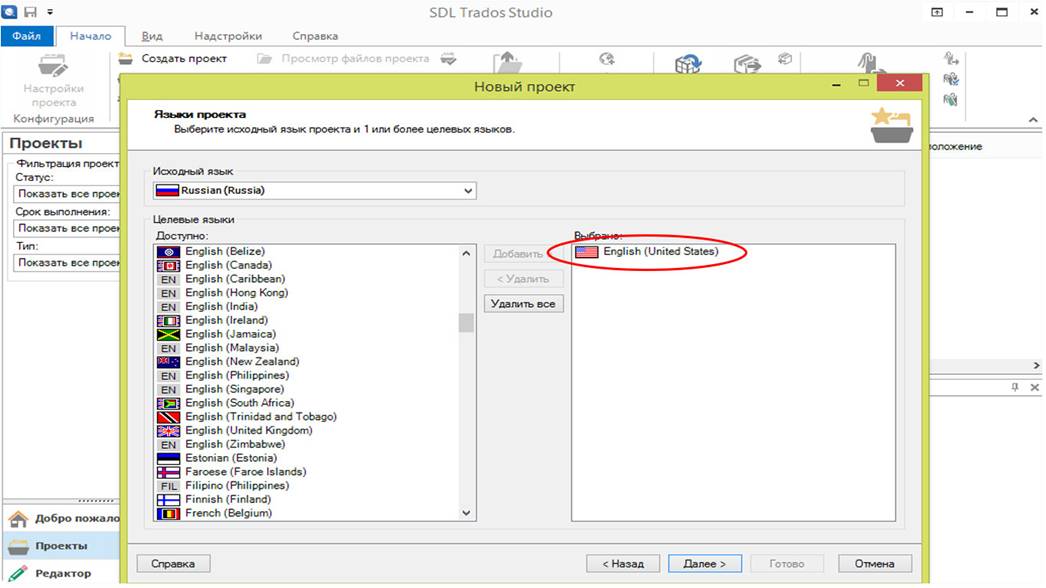
Шаг 5 Добавляем файл для перевода. Ваш исходный документ в Word, например. Нажимаем «Далее».
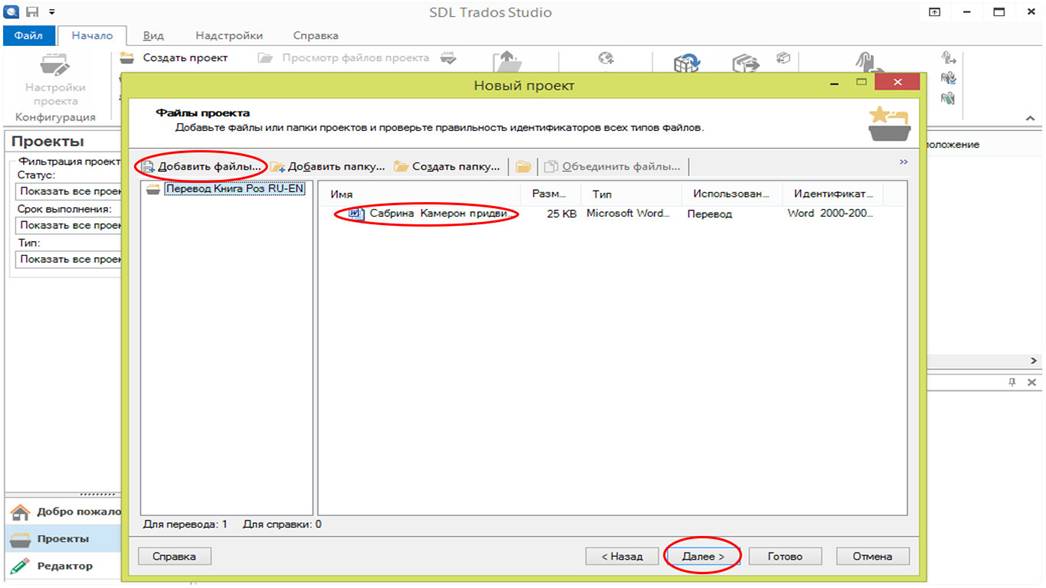
Шаг 6 Создаём базу перевода или глоссарий, который Вы в дальнейшем сможете использовать на подобных проектах.
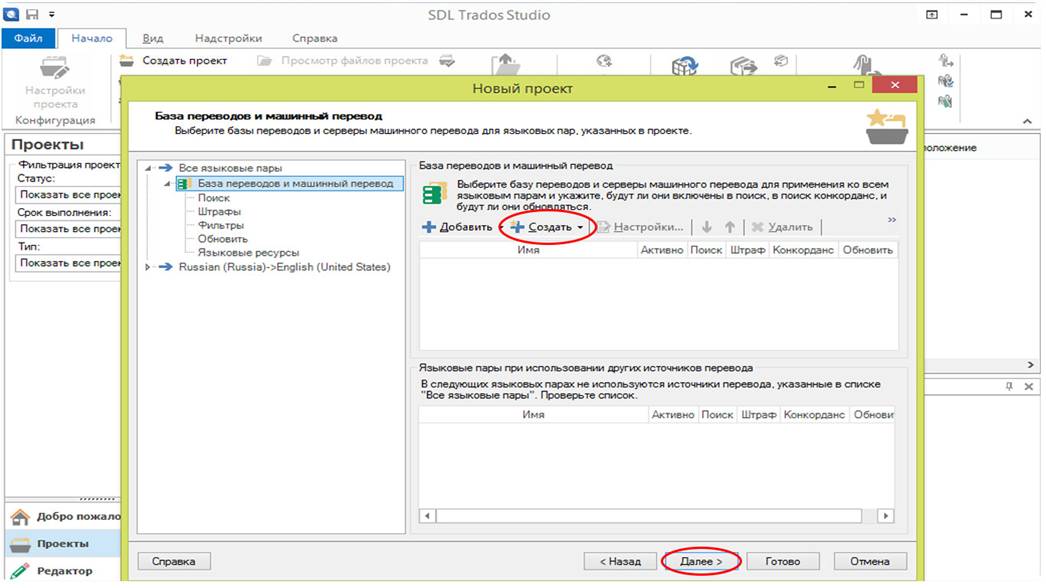
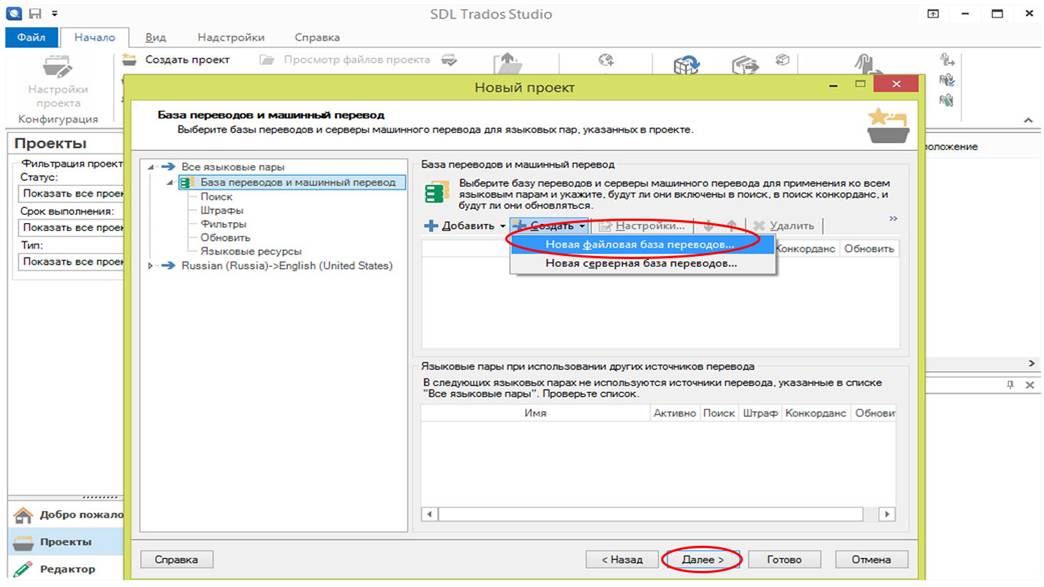
Шаг 7 Называем файл, выбираем языковую пару и переходим к следующему шагу.
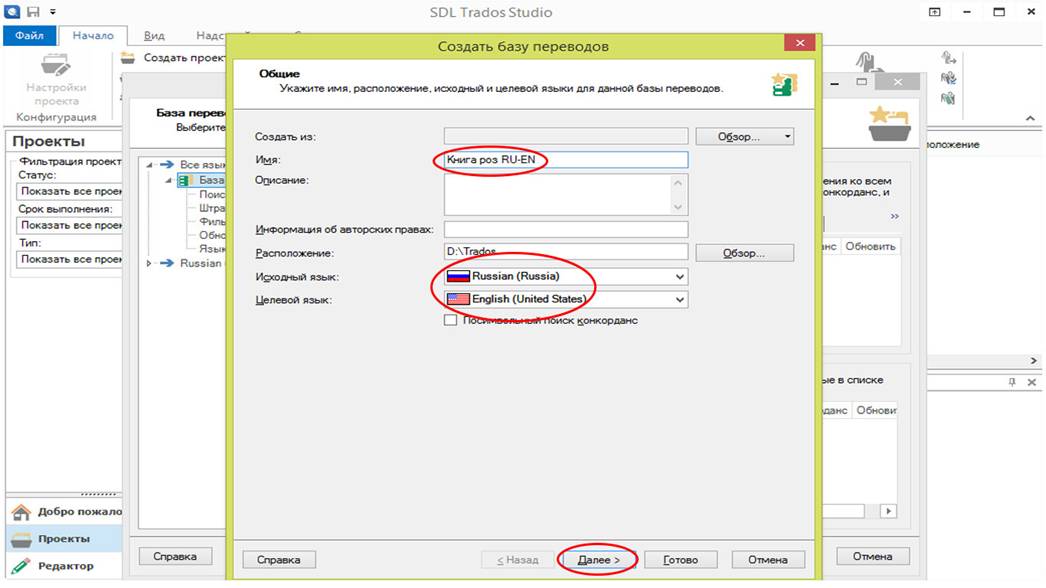
Шаг 8 Дальше выбирается и заполняется по желанию. Можно эти шаги пропустить и нажать «Далее» или «Готово».
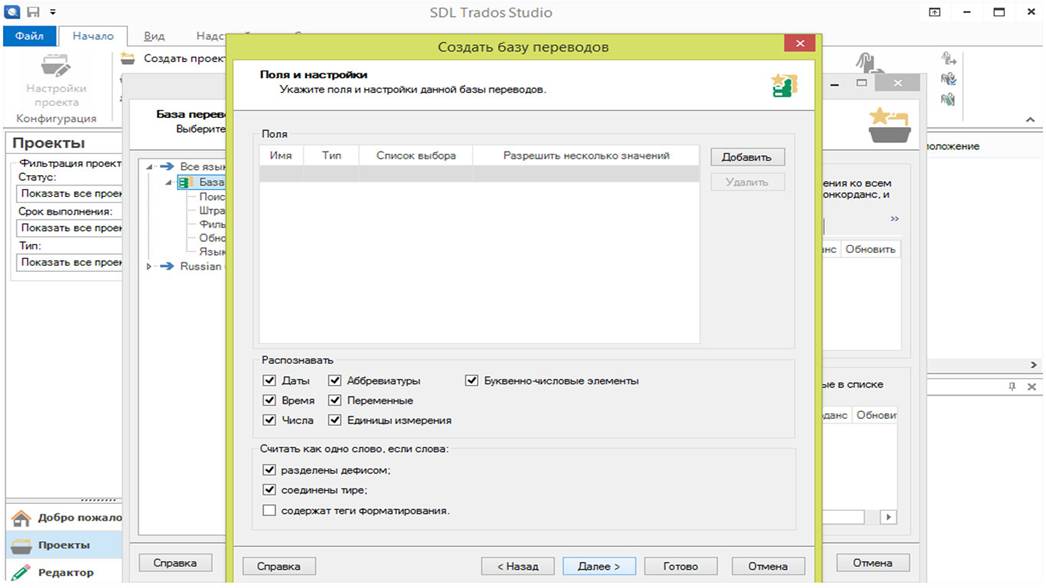

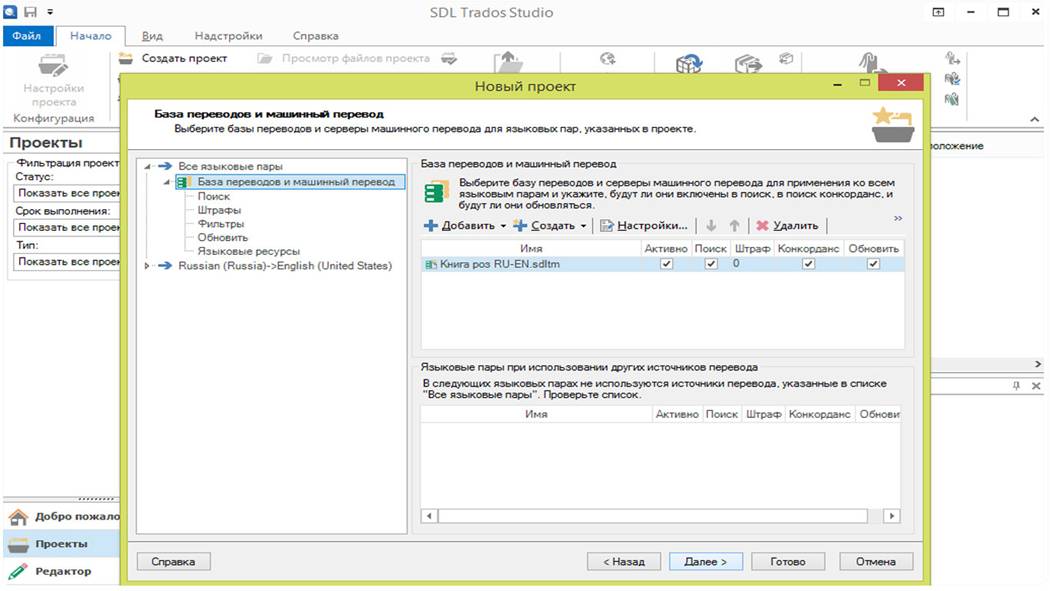

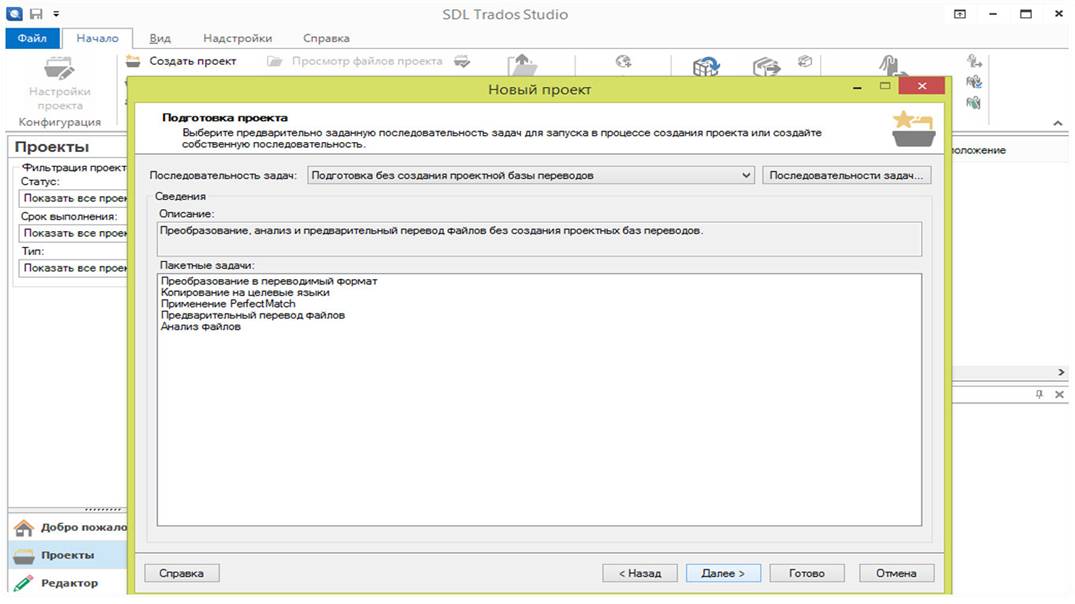
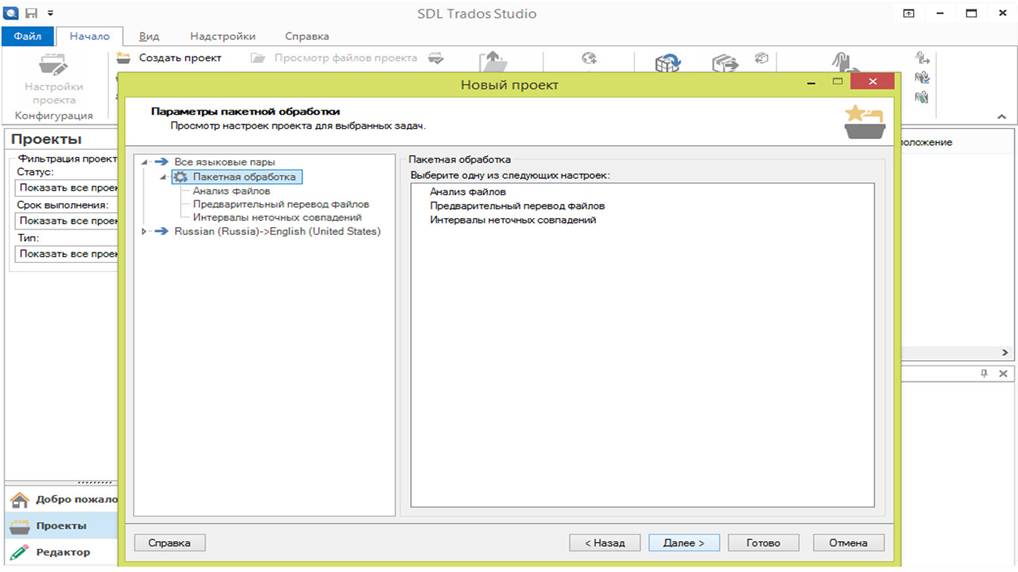
У Вас появились общие сведения о созданном проекте. Нажимаем кнопку «Готово».

Нажимаем «Закрыть». Любые настройки можно сделать индивидуально. Мы рассказываем об общих принципах работы.
Шаг 9 Вот перед Вами проект со статусом «В работе». Потом Вы этот статус поменяете на «Завершённый» и удалите проект из рабочей области. Нажимаем сейчас «В работе». Попадаем на сам проект.

Шаг 10
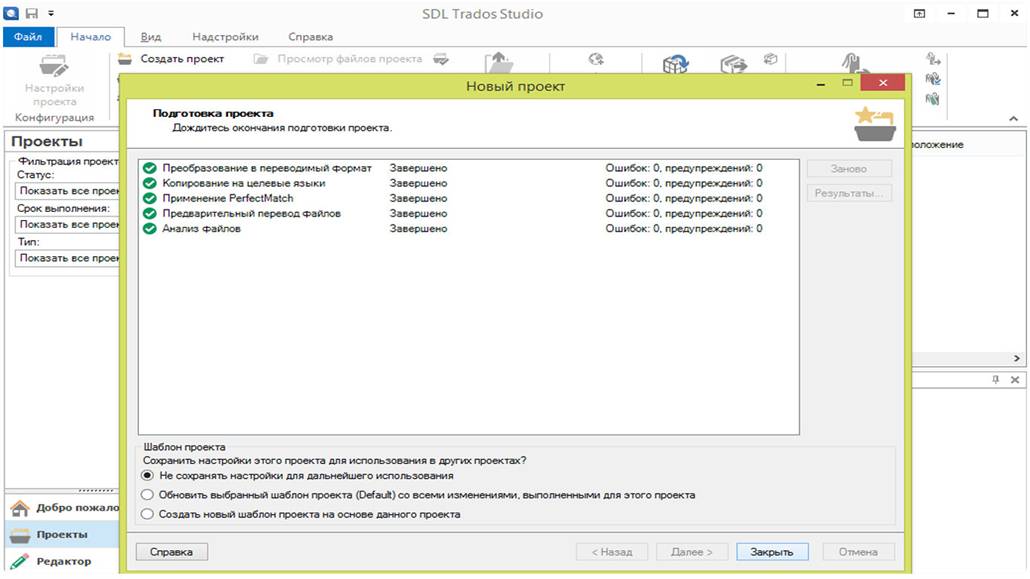
Вот Вы создали свой первый проект. Слева Ваш текст, который нужно перевести. Каждая фраза под номером, что очень удобно, так как вряд ли Вы пропустите или перепутаете какое-то предложение, что происходит часто при работе в обычномWord, особенно когда объём большой. Справа Вы вносите уже перевод. Напечатали предложение и нажали кнопку «Подтвердить» наверху.
Важные моменты при работе в Trados
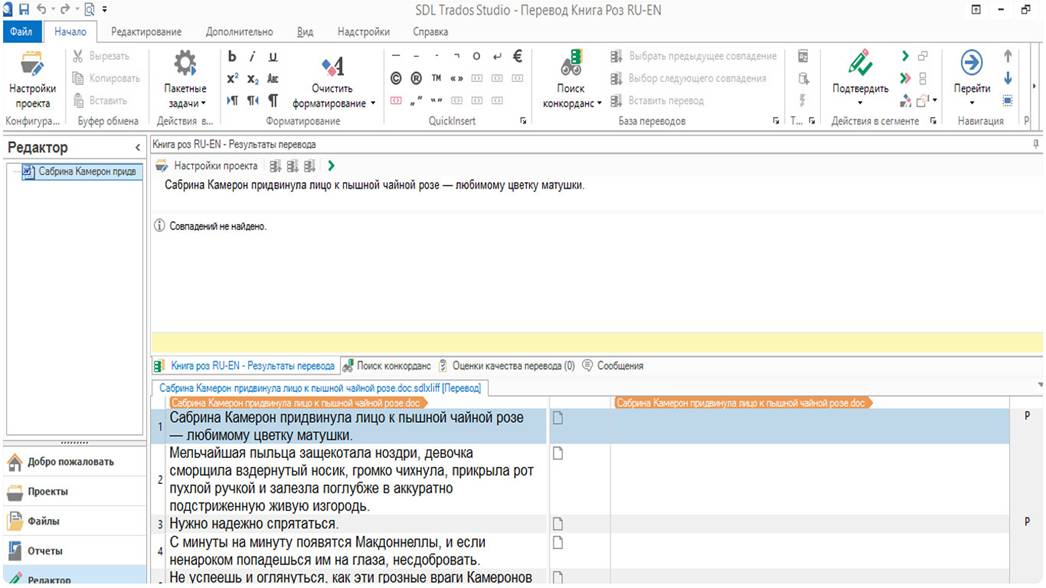
Мы думаем, что Вы поняли, как пользоваться Традос.
- Также обратите внимание на №1 на картинке — это Ваш перевод.
- №2 — зелёная галочка показывает, что фраза полностью переведена.
- №3 — показывает, что в тексте есть совпадения, сегмент переведён.
- №4 — Ваши открытые проекты. Ведь можно работать над несколькими проектами. Если Вы на него нажмёте, то увидите все проекты в работе.
- №5 — базы переводов. Сюда Вы можете добавлять базы, которые подходят для данного перевода.
- №6 — поиск конкорданс или соответствий. То есть Вы выделяете кусочек текста в исходном файле и нажимаете на «поиск конкорданс». Вам покажет программа, был ли переведён ранее данный кусок текста, слово.
- №7 — подтвердить. Вы перевели и нажали на эту кнопку. Так Вы перейдёте к следующей фразе.
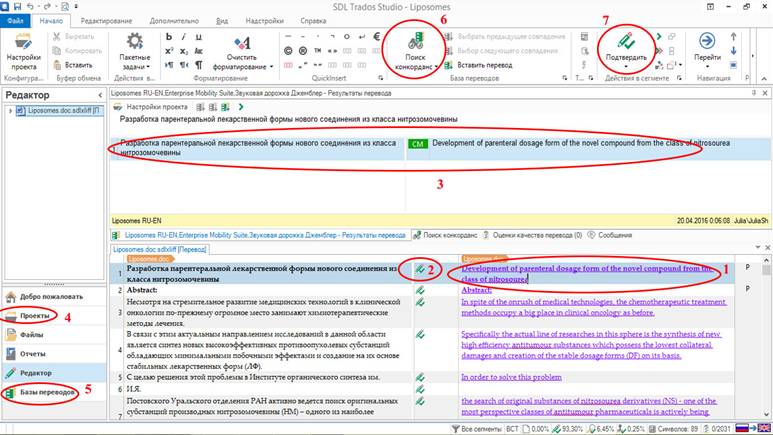
- №1 — Карандаш без зелёной галочки означает, что фраза не переведена.
- №2 — Карандаш показывает сколько НЕ переведено.
- №3 — Карандаш показывает сколько уже переведено.
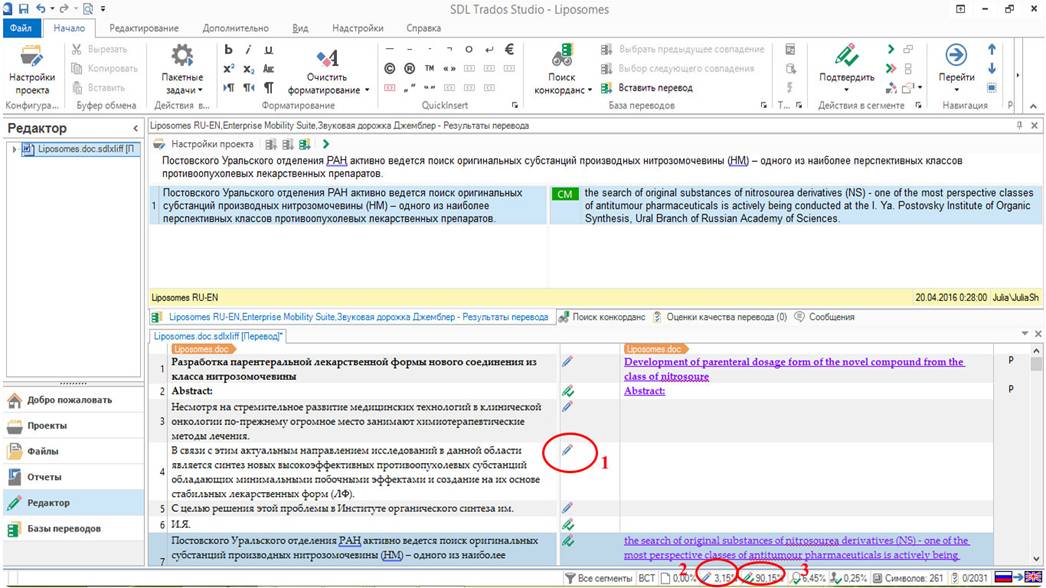
- №1 — Подтвердить и перейти к следующему неподтверждённому сегменту — также есть пункт этот и здесь. Ниже — можно изменить статус сегмента. Найти соответствия и пр. Нужно пощёлкать по каждой кнопке, попробовать.
- №2 — Вы нажимаете на «переведён» или «отклонён» (если Вы выступаете редактором, к примеру).
Мы рассказали Вам, как пользоваться Традос. Всё проще познаётся на опыте. Создайте свой первый проект и попробуйте. Почитайте ещё информацию на официальном сайте Традос.
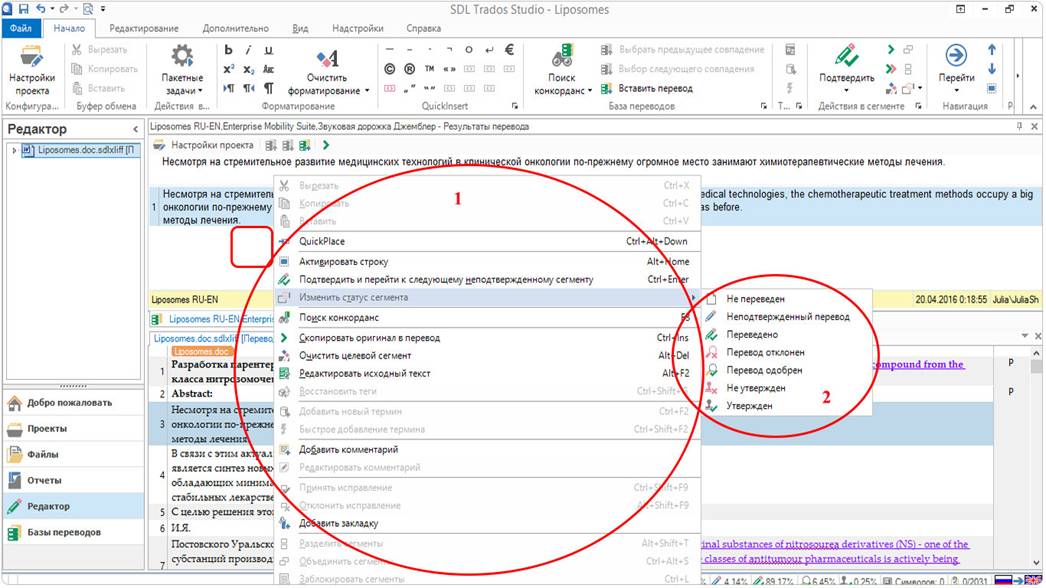
|
|
|
© helpiks.su При использовании или копировании материалов прямая ссылка на сайт обязательна.
|