
- Автоматизация
- Антропология
- Археология
- Архитектура
- Биология
- Ботаника
- Бухгалтерия
- Военная наука
- Генетика
- География
- Геология
- Демография
- Деревообработка
- Журналистика
- Зоология
- Изобретательство
- Информатика
- Искусство
- История
- Кинематография
- Компьютеризация
- Косметика
- Кулинария
- Культура
- Лексикология
- Лингвистика
- Литература
- Логика
- Маркетинг
- Математика
- Материаловедение
- Медицина
- Менеджмент
- Металлургия
- Метрология
- Механика
- Музыка
- Науковедение
- Образование
- Охрана Труда
- Педагогика
- Полиграфия
- Политология
- Право
- Предпринимательство
- Приборостроение
- Программирование
- Производство
- Промышленность
- Психология
- Радиосвязь
- Религия
- Риторика
- Социология
- Спорт
- Стандартизация
- Статистика
- Строительство
- Технологии
- Торговля
- Транспорт
- Фармакология
- Физика
- Физиология
- Философия
- Финансы
- Химия
- Хозяйство
- Черчение
- Экология
- Экономика
- Электроника
- Электротехника
- Энергетика
Тема: Создание коллажа. Тип урока: Лабораторно-практическая работа.
Дата
Урок №
Тема: Создание коллажа
Предмет: Информатика
Класс: 8
Ключевые слова: изображение, графический редактор, инструменты, компьютерная графика, объект, фон, меню.
Оборудование: компьютерный класс, программа CIMP, задания к уроку в печатном варианте.
Тип урока: Лабораторно-практическая работа.
Формы работы: индивидуальная на компьютере.
Аннотация: Создание коллажа демонстрируется на интерактивной доске, затем учащиеся выполняют индивидуально за компьютером.
Цель урока: Научить создавать коллаж в графическом редакторе. .
Задачи:
1. Формирование представления о работе в графических редакторах;
2. Воспитание конструктивного отношения к возможностям компьютера;
3. Развитие внимания и логического мышления;
4. Развитие интереса к изучению компьютерных программ.
Ход работы:
На урок ребята принесли свои фотографии, именно их они и будут обрабатывать, подставлять на фоны связанные с олимпиадой в Сочи 2014.
1. Открываем файл, с которым будем работать.
2. Для выделения объекта воспользуйтесь инструментом «свободное выделение»,
курсором общелкиваем нужный объект по контуру. В конце, для замыкания выделения жмем на начальную точку.
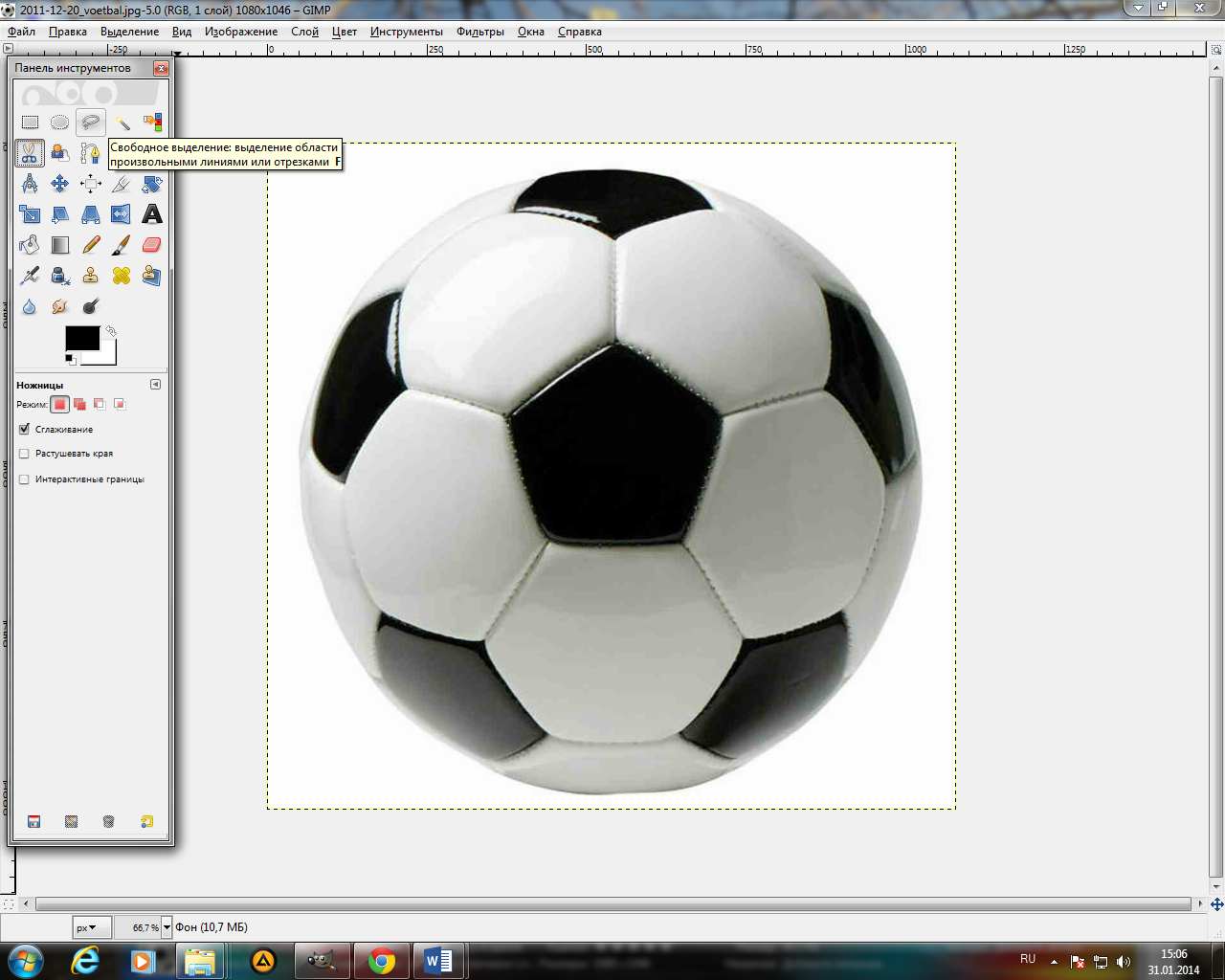
Если необходимо увеличить изображение выбираем в горизонтальном меню: вид-масштаб, и устанавливаем необходимую цифру.
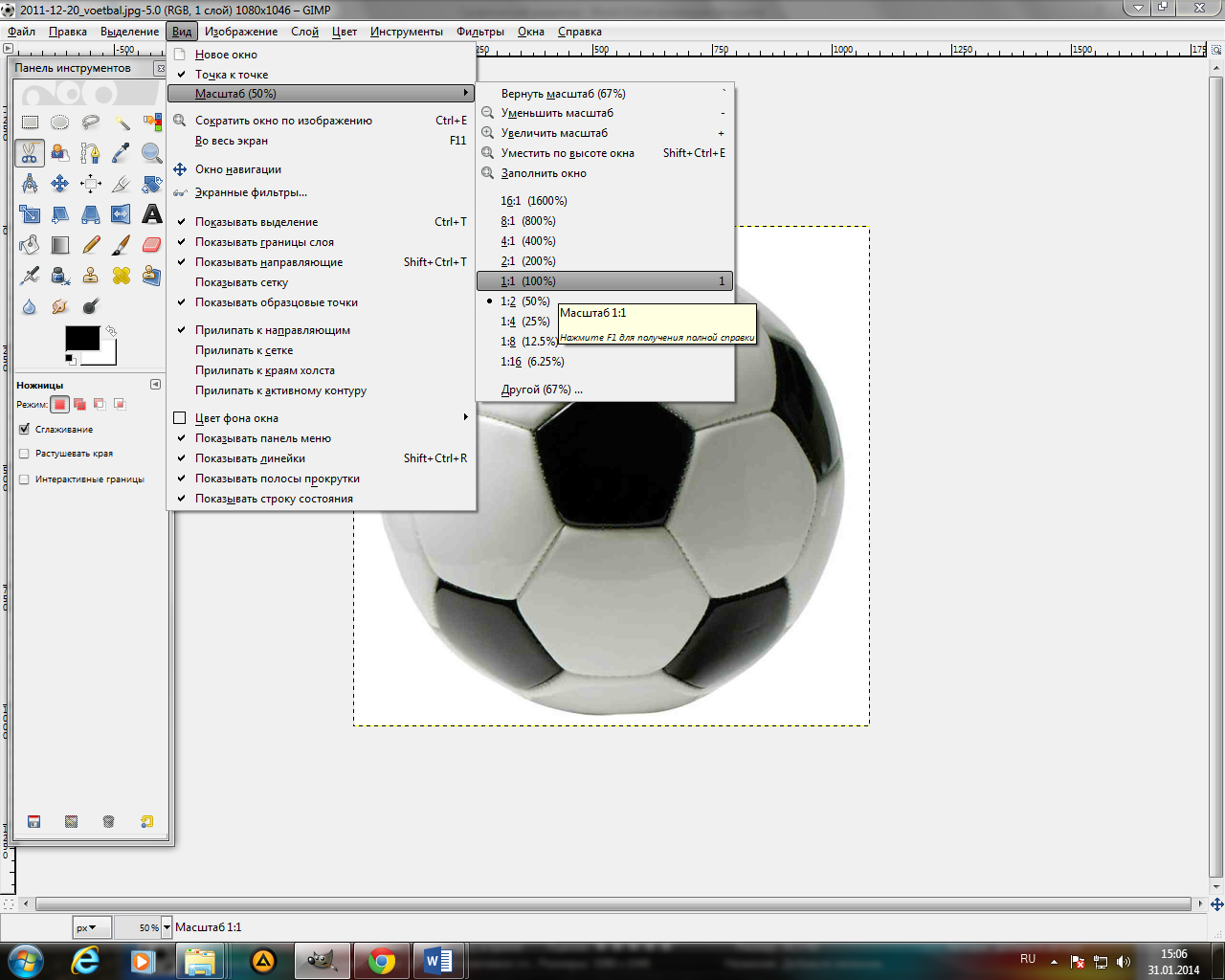
3. Далее нужно добавить альфа-канал: на не выделенном фоне правой кнопкой мыши открываем меню выбираем слой-прозрачность и выбираем " Добавить альфа-канал ".
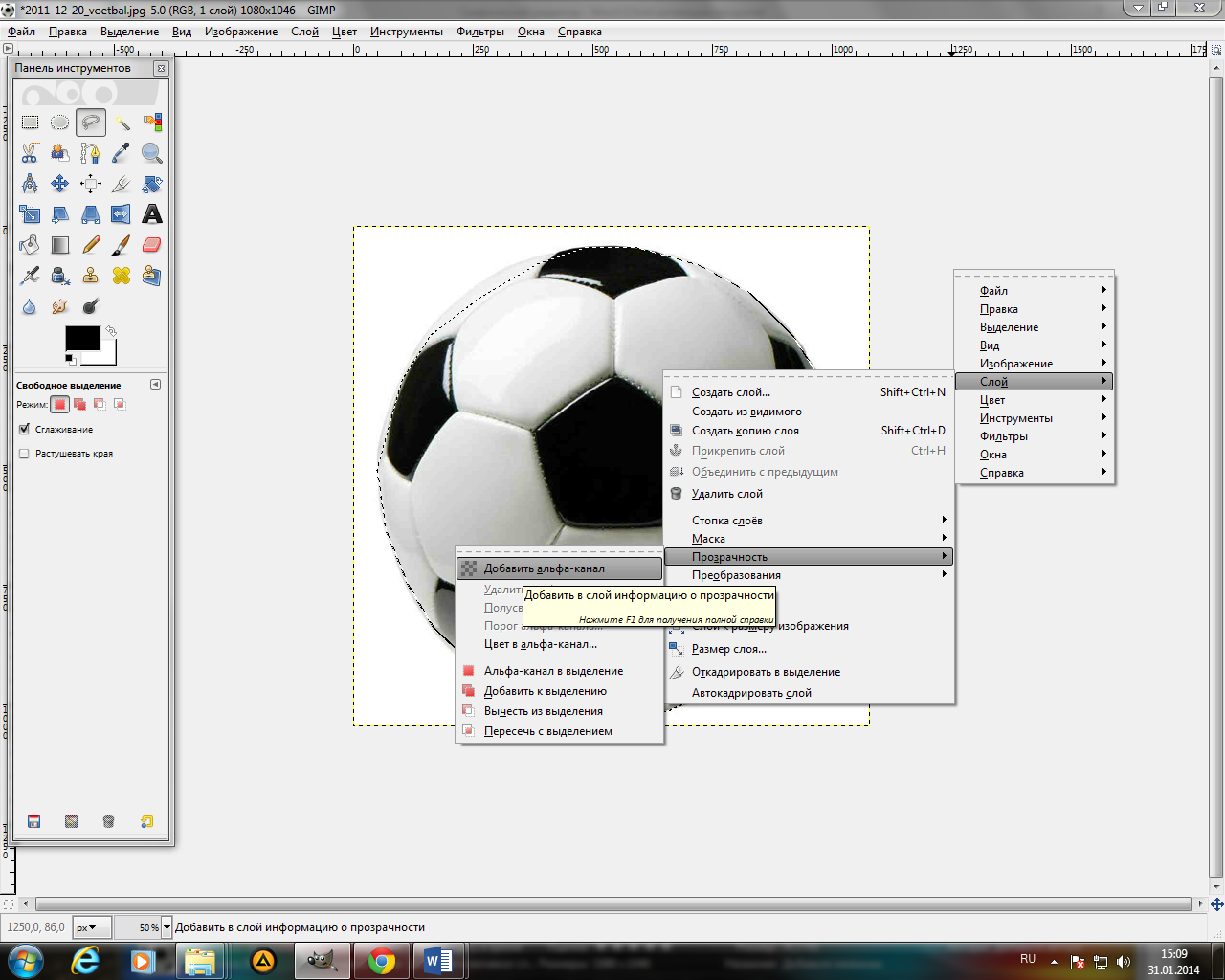
4. В горизонтально меню выбираем " Выделение " — " Инвертировать ".
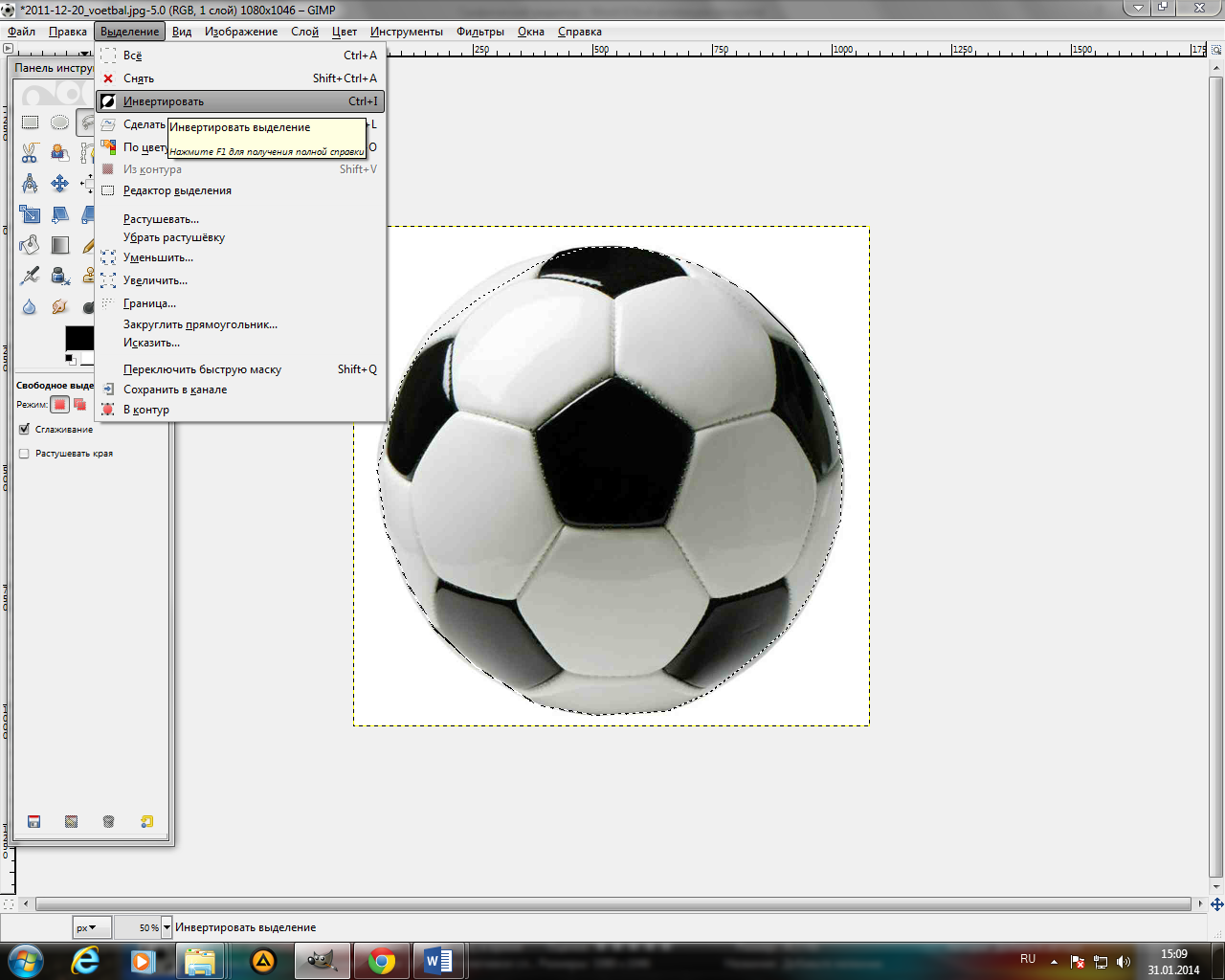
5. Снова: " Выделение " — " Растушевка " — " Ок ".
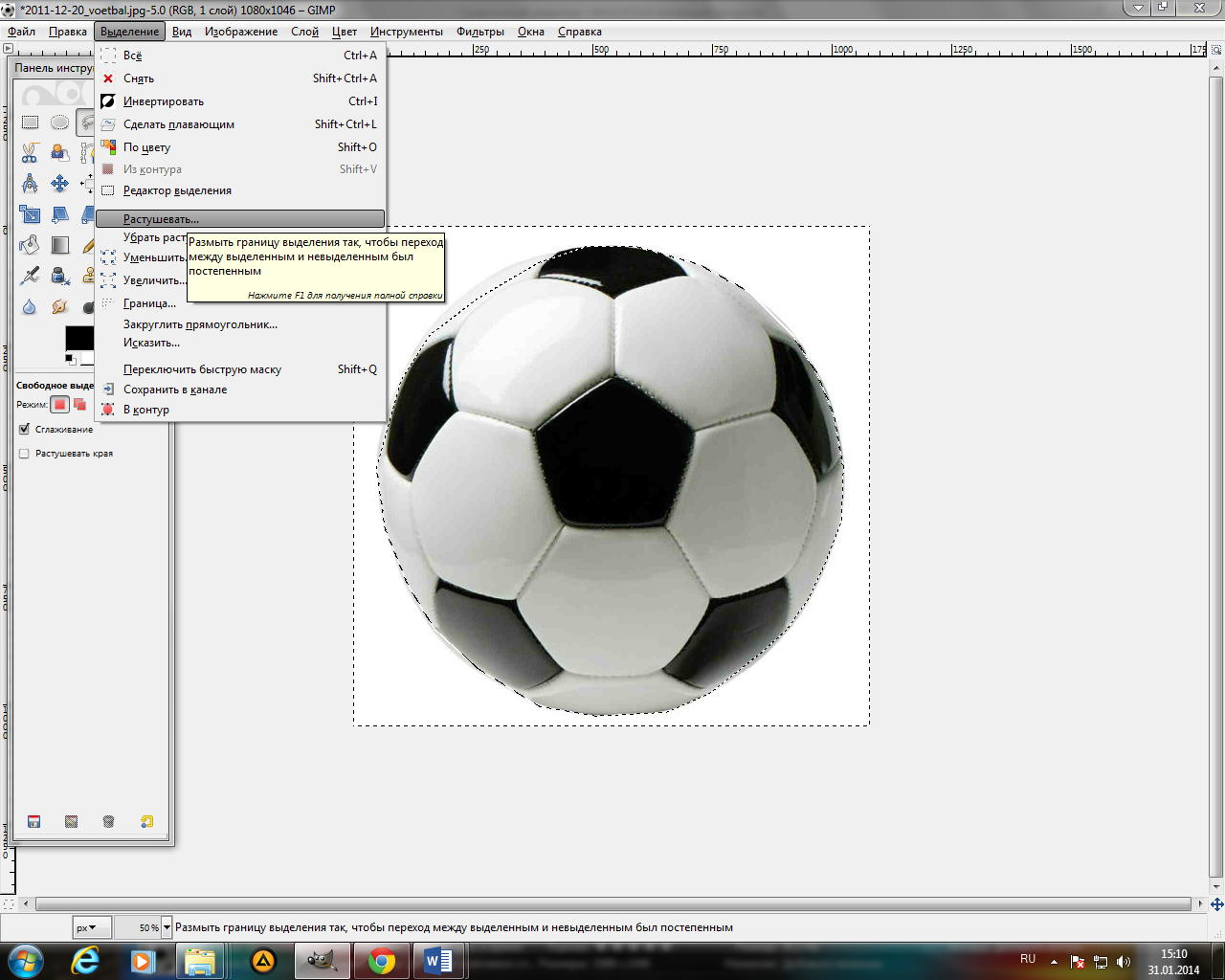
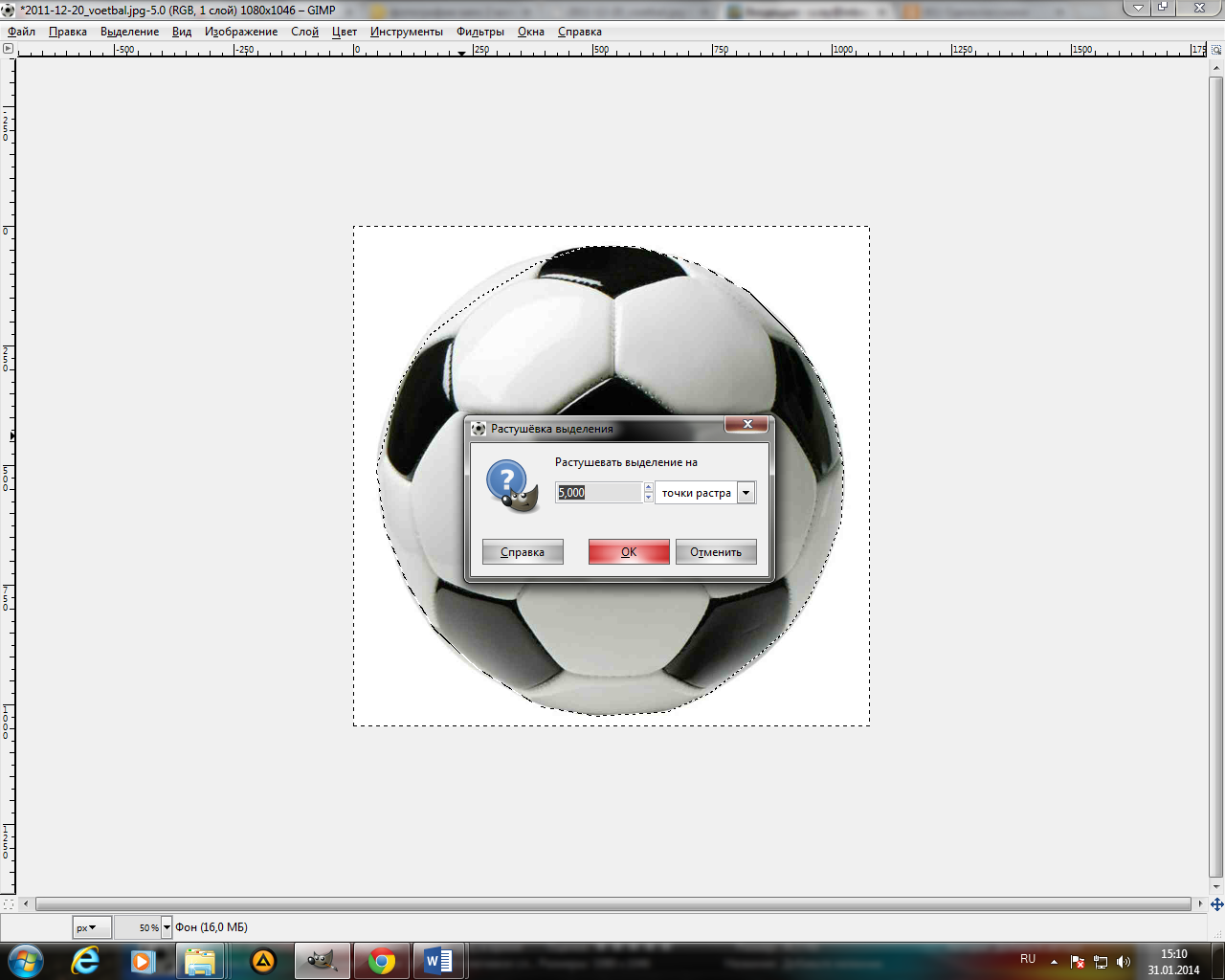
6. В горизонтальном меню выбираем " Правка " подменю " Очистить ".
После указанных действий останется только вырезанный объект. (это 1 слой)
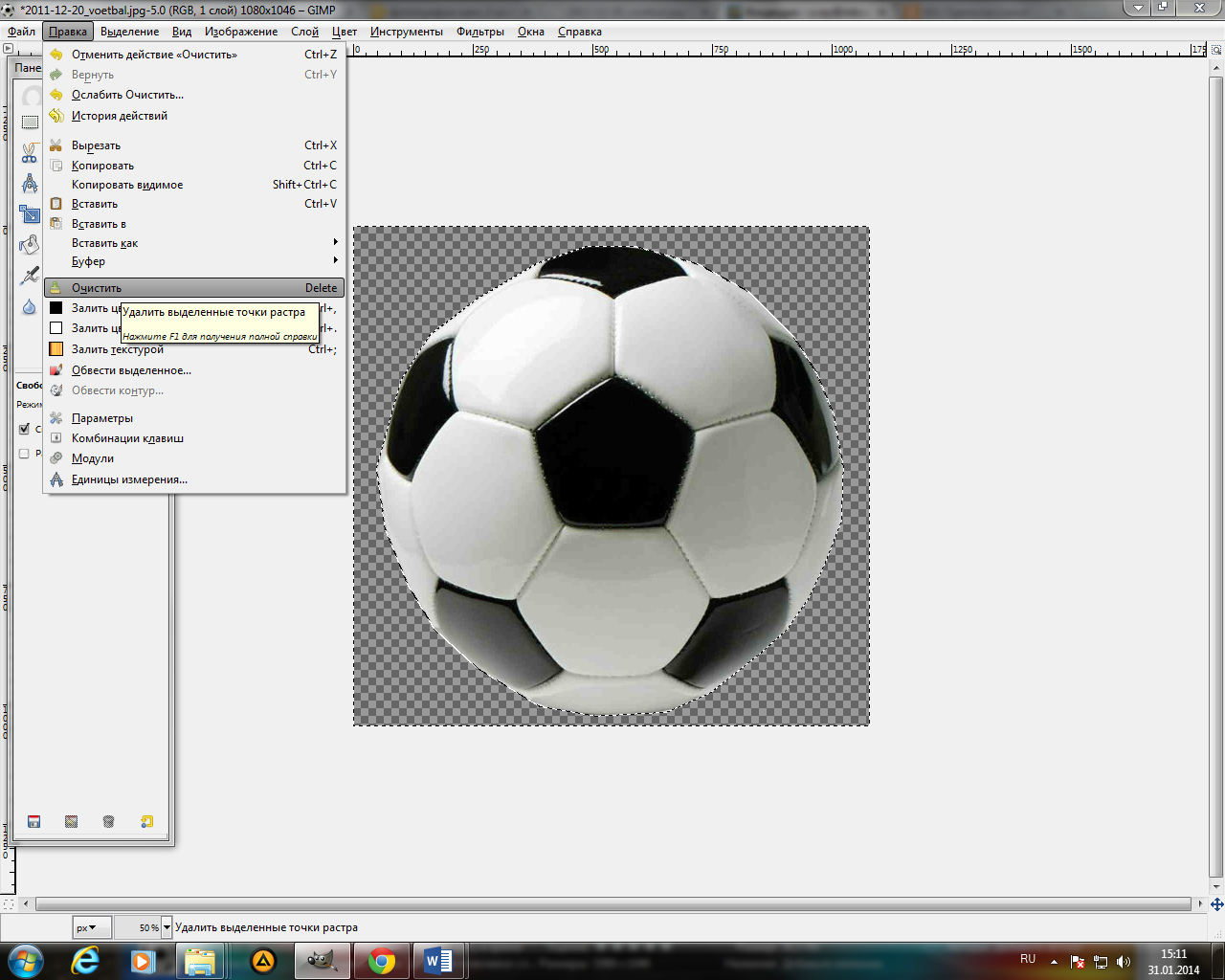
7. Далее в горизонтальном меню выбираем файл-открыть как слои, выбираем изображение на которое будем вставлять вырезанный объект.
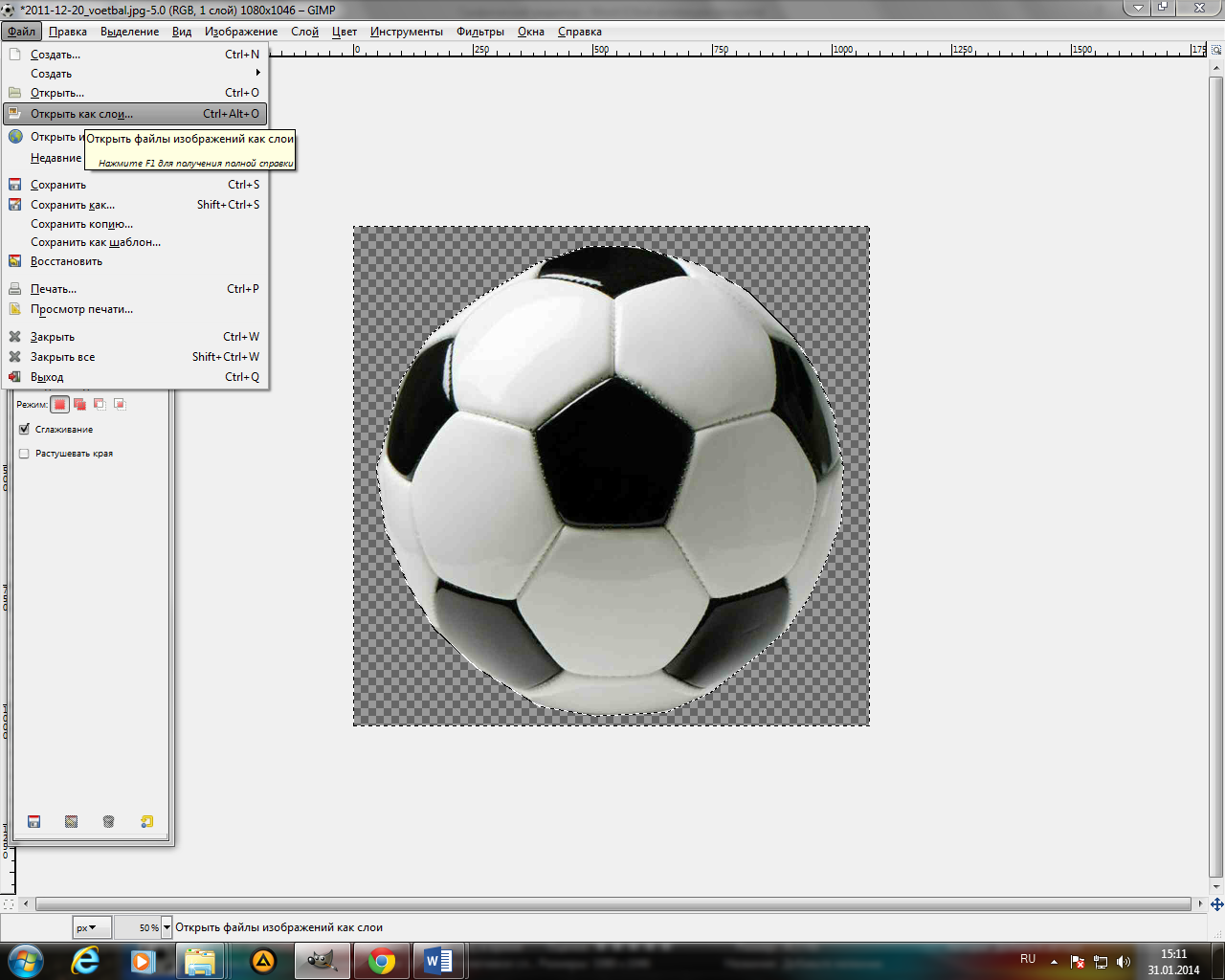
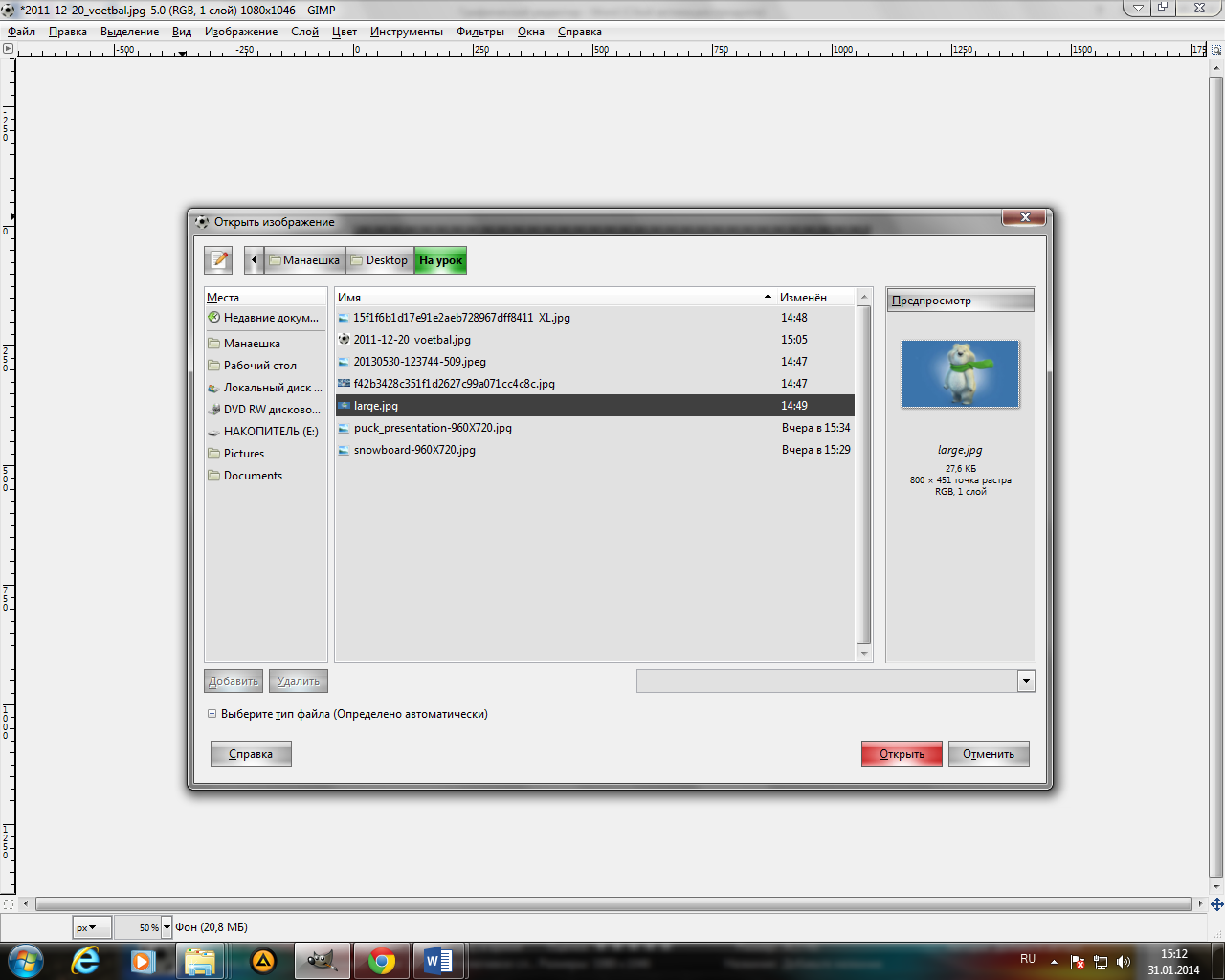
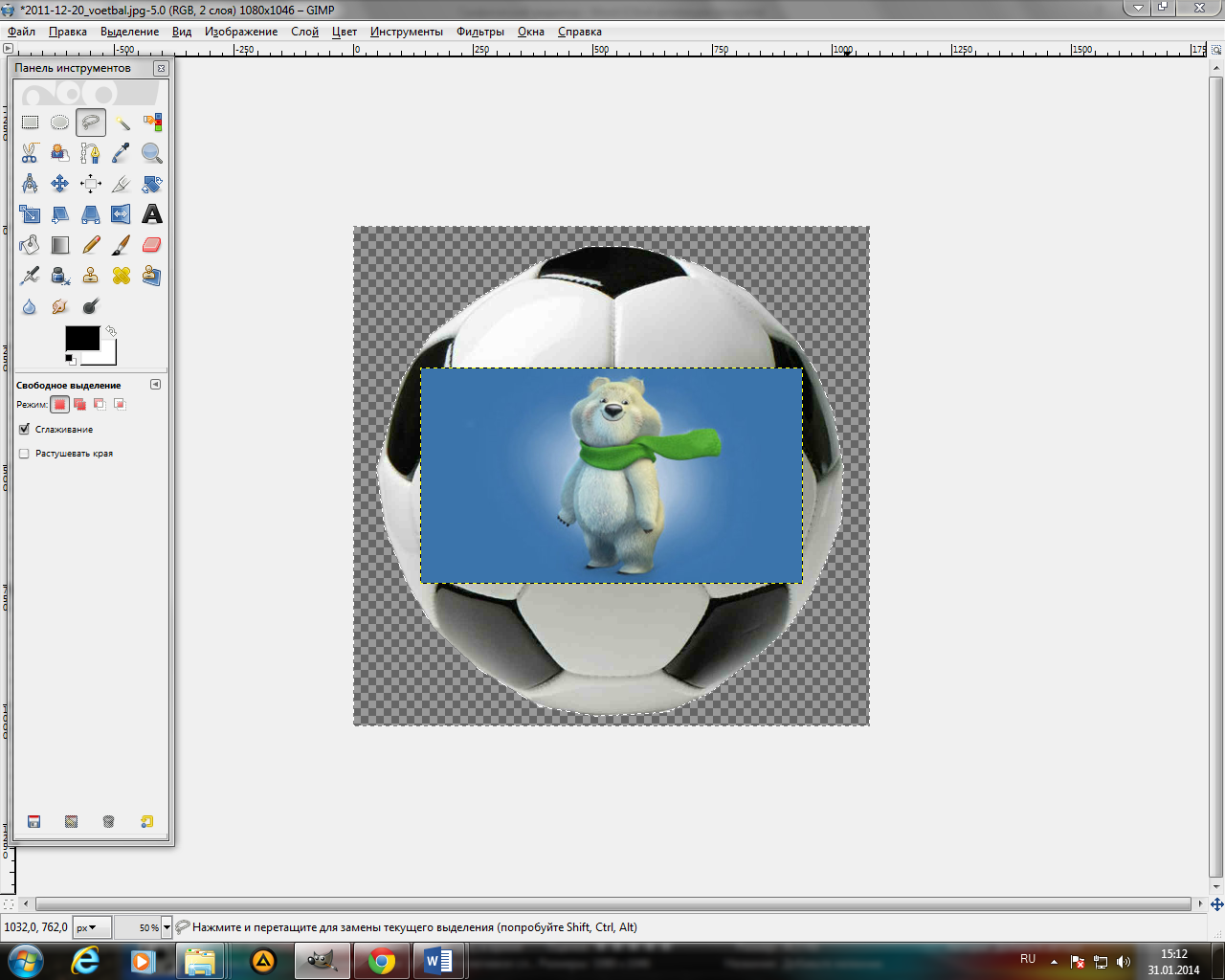
8. если необходимо увеличить изображение в горизонтальном меню выбираем слой-размер слоя и устанавливаем необходимые параметры.
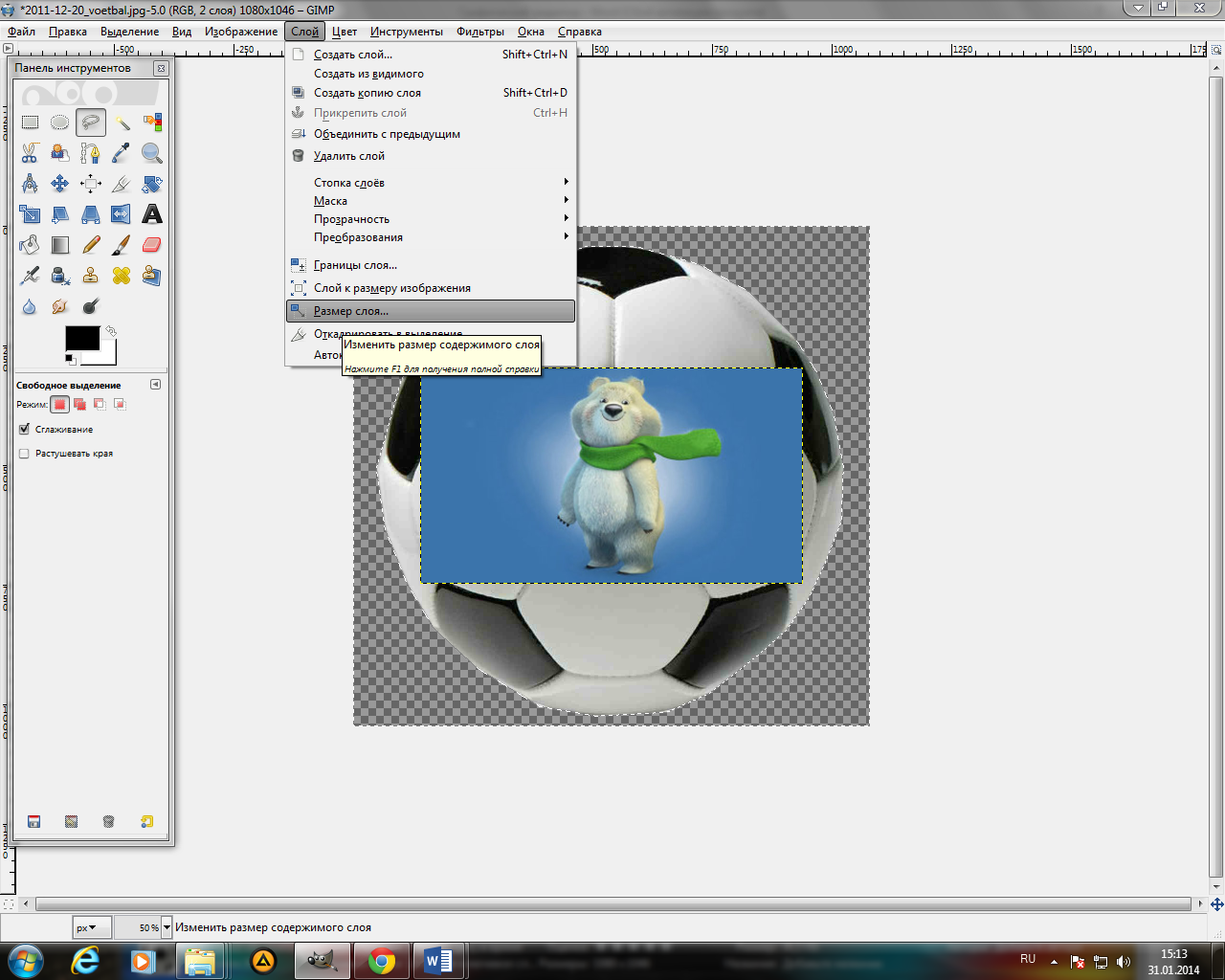
9. Для того чтобы вырезанный ранее объект, оказался поверх данного изображения в горизонтальном меню выбираем слой-стопка слоев-опустить слой. (Таким образом, вырезанный объект окажется на изображении, которое мы добавили)
10. Если активным на данный момент является изображение, то нужно в горизонтальном меню выбрать слой-стопка слоев-перейти на верхний слой, так активным станет объект, который вырезали), его размер также можно увеличить или уменьшить в меню слой-размер слоя.
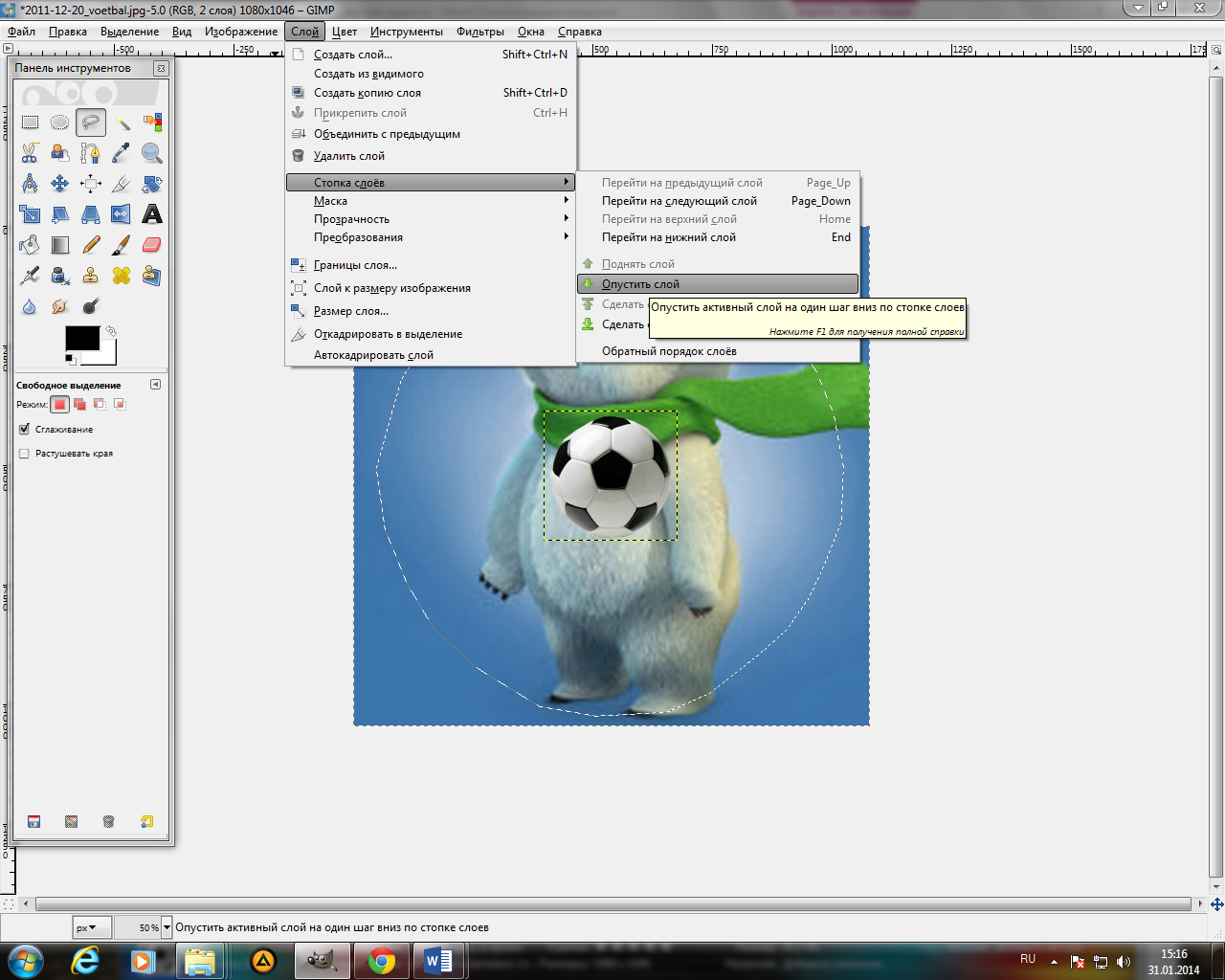
11. Для перемещения объекта по изображению (фону), на панели инструментов выбираем «перемещение», и курсором передвигаем объект.
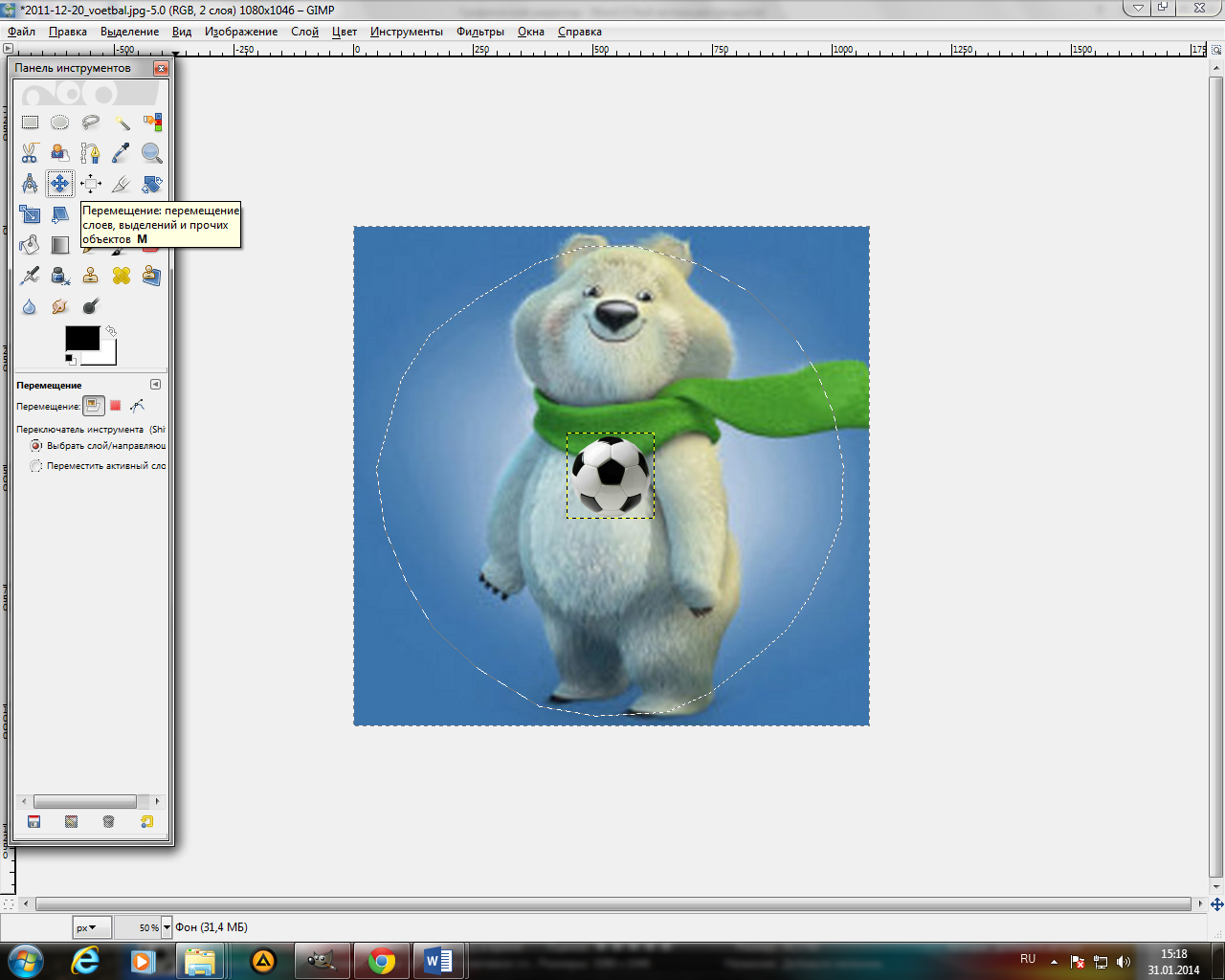
12. Для того, чтобы изображение стало единой картинкой выбираем меню слой-объединить с предыдущим.
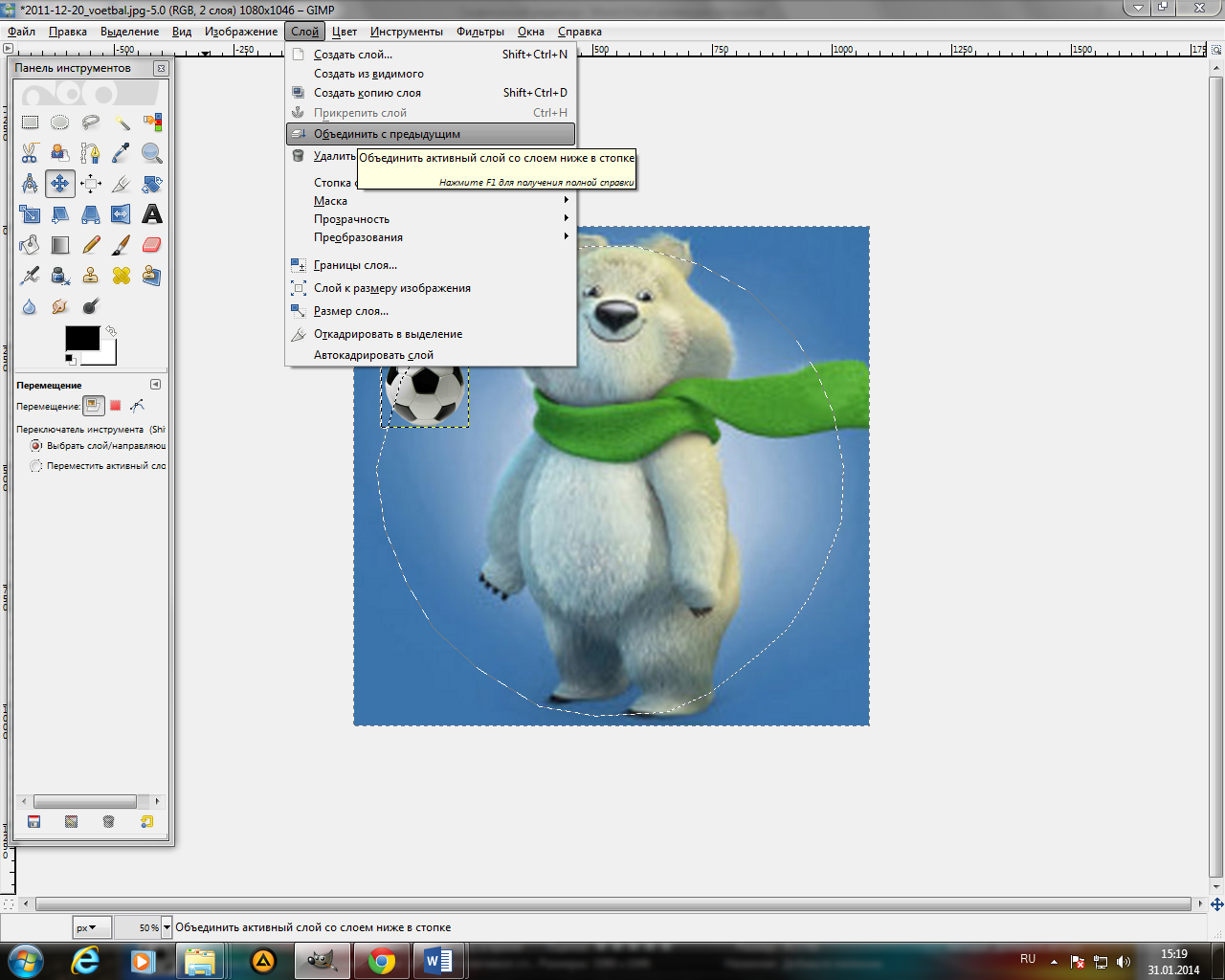
13. Сохраняем изображение
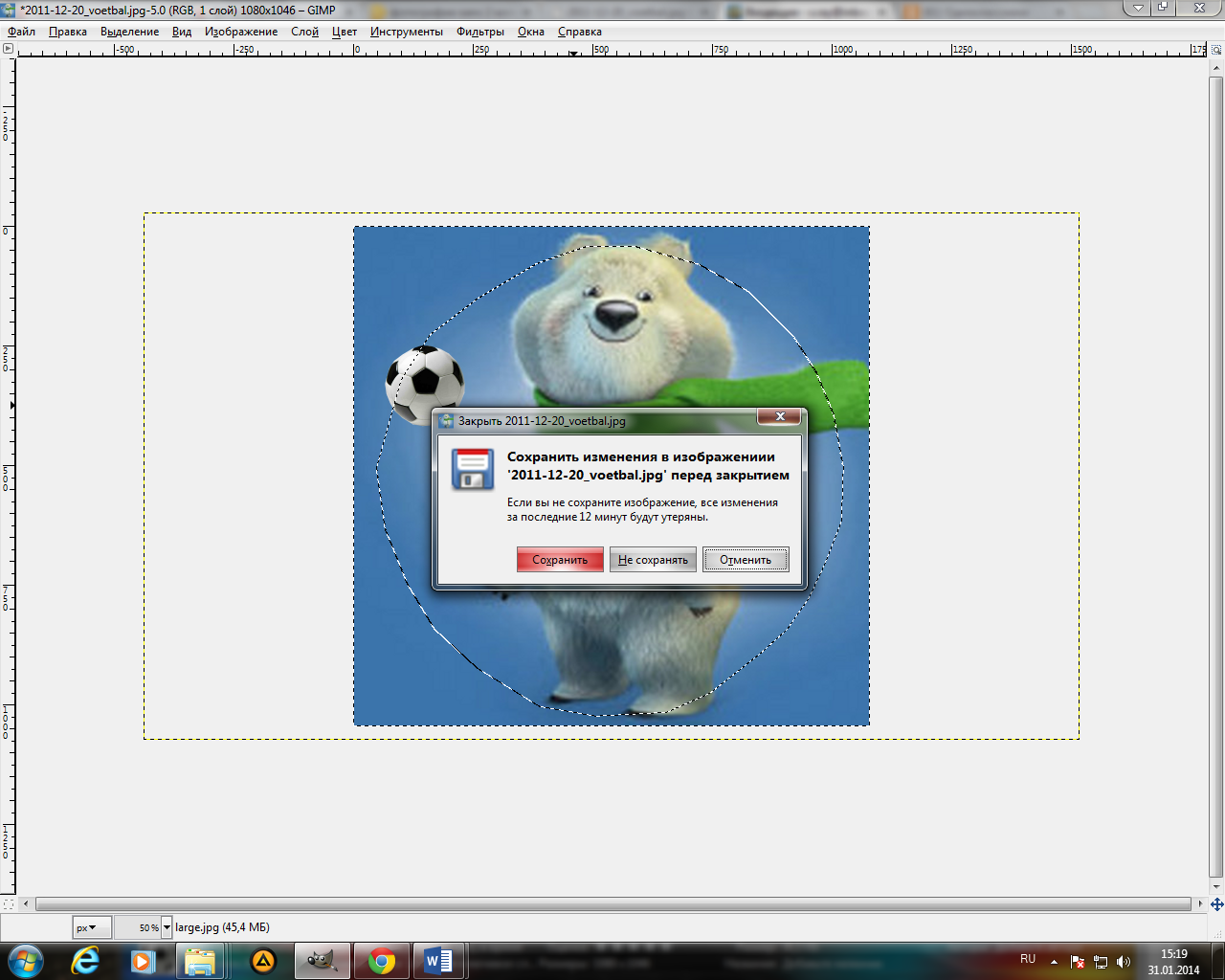
Результат
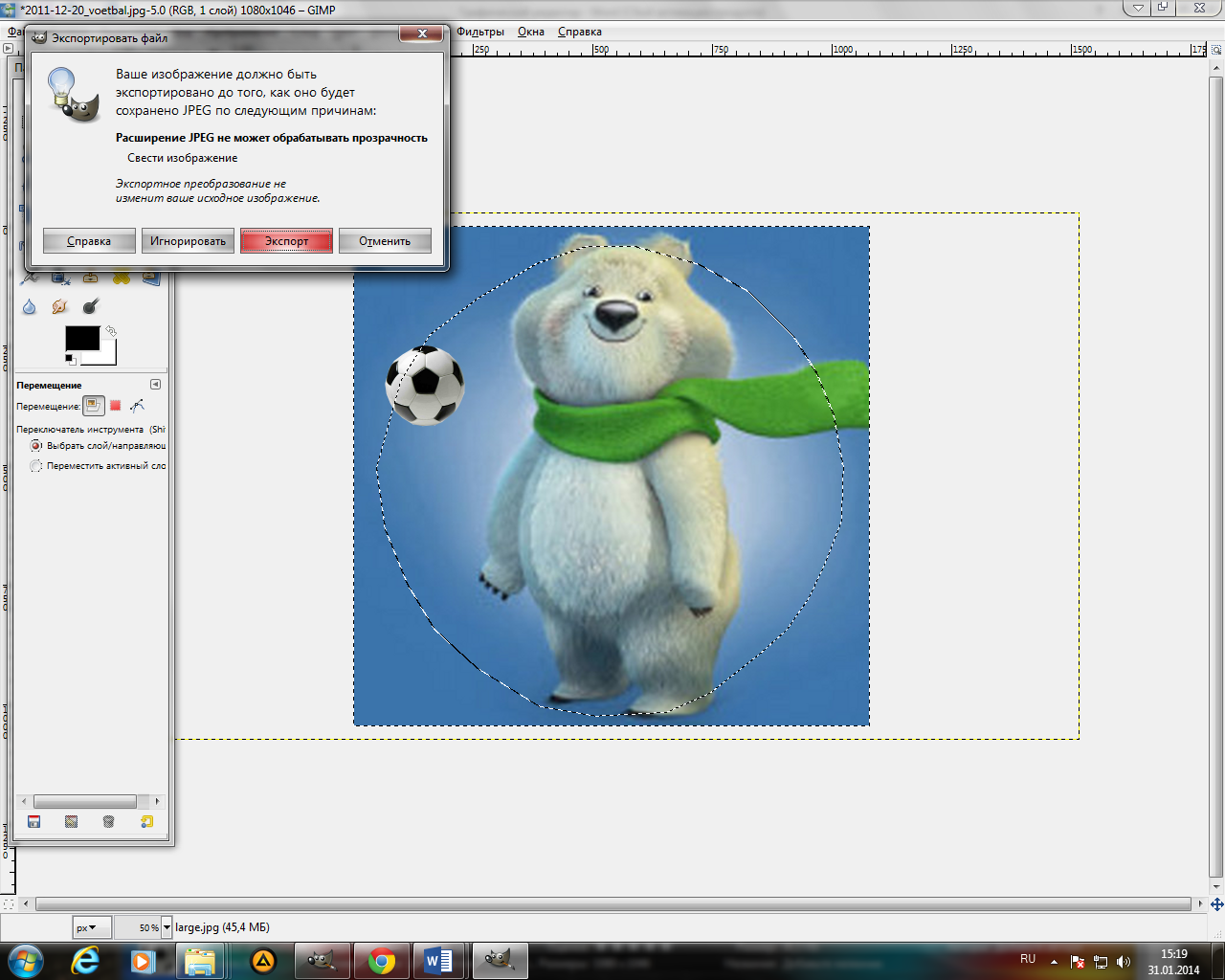
|
|
|
© helpiks.su При использовании или копировании материалов прямая ссылка на сайт обязательна.
|