
- Автоматизация
- Антропология
- Археология
- Архитектура
- Биология
- Ботаника
- Бухгалтерия
- Военная наука
- Генетика
- География
- Геология
- Демография
- Деревообработка
- Журналистика
- Зоология
- Изобретательство
- Информатика
- Искусство
- История
- Кинематография
- Компьютеризация
- Косметика
- Кулинария
- Культура
- Лексикология
- Лингвистика
- Литература
- Логика
- Маркетинг
- Математика
- Материаловедение
- Медицина
- Менеджмент
- Металлургия
- Метрология
- Механика
- Музыка
- Науковедение
- Образование
- Охрана Труда
- Педагогика
- Полиграфия
- Политология
- Право
- Предпринимательство
- Приборостроение
- Программирование
- Производство
- Промышленность
- Психология
- Радиосвязь
- Религия
- Риторика
- Социология
- Спорт
- Стандартизация
- Статистика
- Строительство
- Технологии
- Торговля
- Транспорт
- Фармакология
- Физика
- Физиология
- Философия
- Финансы
- Химия
- Хозяйство
- Черчение
- Экология
- Экономика
- Электроника
- Электротехника
- Энергетика
Создаём простой макет для сайта
В этом уроке мы создадим текстурированный макет сайта, используя относительно небольшое количество изображений.
1. начнем с создания нового документа:

Теперь нам понадобится текстура дерева, в папке исходники. Открываем «texture-small.jpg» и жмём Edit – Define Pattern (Редактирование – Определить узор). Даём текстуре название, после чего текстуру можно закрыть.
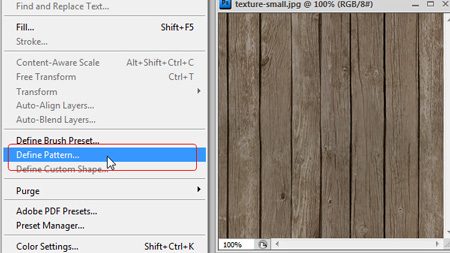
Дублируем фоновый слой. Выделяем его и жмём Layer – Layer Style – Pattern Overlay (Слой – Стиль слоя – Наложение узора). Используем текстуру, которую мы только что создали.
Используя Rectangle Tool  (Прямоугольник), создаем вот такие разноцветные прямоугольники вдоль досок текстуры.
(Прямоугольник), создаем вот такие разноцветные прямоугольники вдоль досок текстуры.

Удерживая Ctrl, по очереди кликаем на всех слоях с квадратными формами. Таким образом, мы их выделяем.
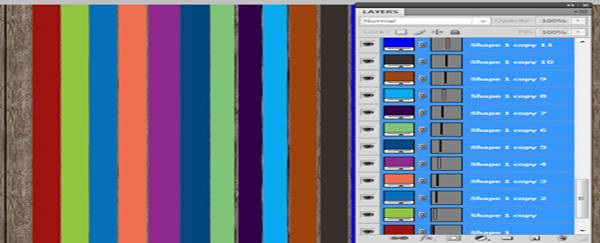
Когда все слои будут выделены, жмём Ctrl+E, чтобы объединить их в один. Меняем режим наложения на Color Dodge (Осветление основы), а значение Opacity (Непрозрачность) где-то на 40–50%.
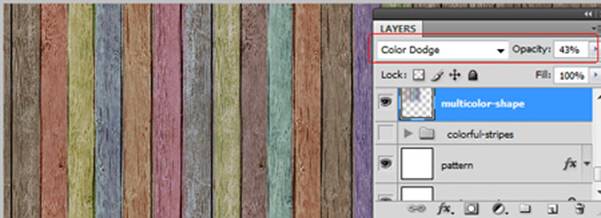
Теперь нам понадобится вторая текстура – гранжовая текстура, помещаем слой с ней поверх остальных, жмём File – Place (Файл - Поместить) и выделяем текстуру.

Убедитесь, что слой выделен, и добавьте немного тени со следующими настройками:
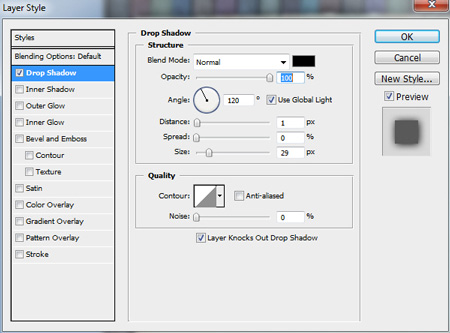
Используйте Rectangular Marquee Tool  (Прямоугольная область), чтобы создать выделение, как на иллюстрации:
(Прямоугольная область), чтобы создать выделение, как на иллюстрации:
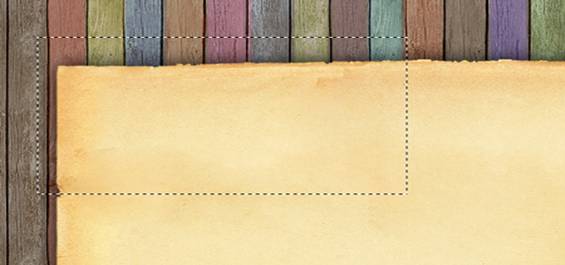
Теперь выделяем слой с текстурой и жмём Ctrl+J, чтобы скопировать выделение на новый слой. Выделяем новый слой и поворачиваем его на 180 градусов, после чего помещаем на верхнюю часть макета. Добавим необходимый текст.
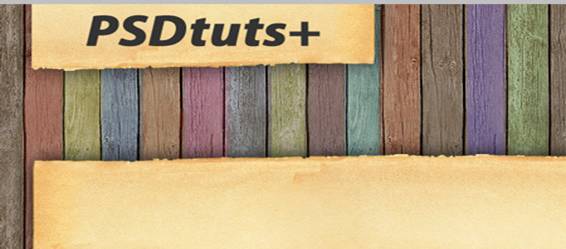
Меняем режим наложения слоя с текстом на Color Burn (Затемнение основы).
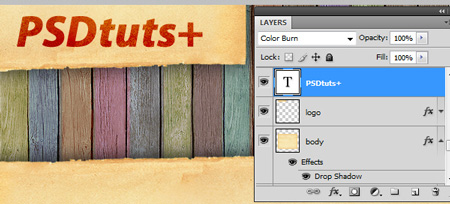
Используя ту же технику, нарежьте футер и кнопки меню.

Если вы хотите выделить какую-либо кнопку (например, для hover state ), выделите слой с этой кнопкой и зажмите Ctrl+U. Играя с настройками, вы сможете добиться желаемого результата.
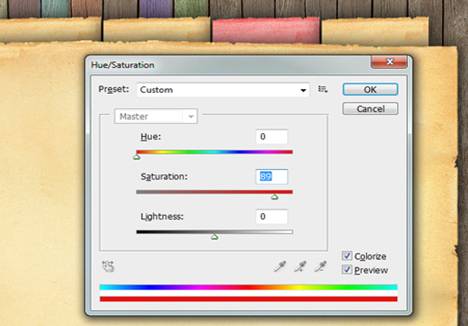
Создаем справа белую форму с помощью инструмента Rectangle Tool  (Прямоугольник).
(Прямоугольник).
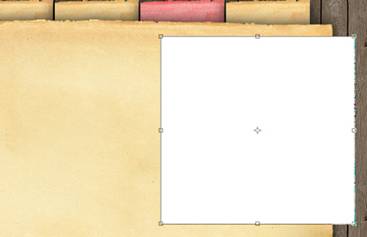
Используя инструмент Line Tool  (Линия), разлинуем нашу форму.
(Линия), разлинуем нашу форму.
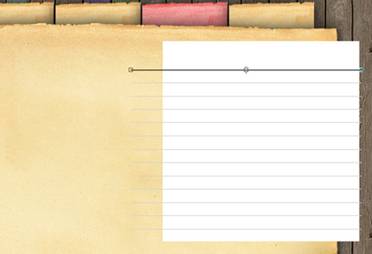
Выделим слой с линиями и слой с формой, после чего зажмем Ctrl+E, чтобы объединить их. С помощью круглой маленькой резинки немного «продырявим» нашу форму, пока она не примет вид настоящего, вырванного из блокнота листочка.
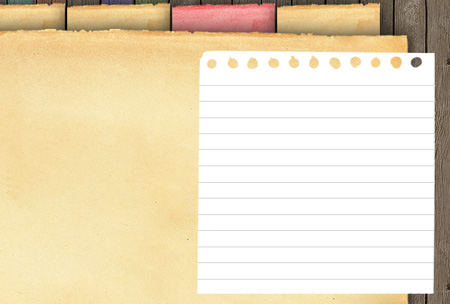
Добавим следующие стили для слоя:
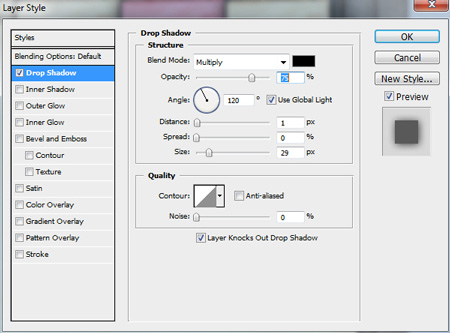
Добавим текст. Используя шрифт Myriad Pro (вы найдете этот шрифт и на Windows 7 и на Vist’e ).
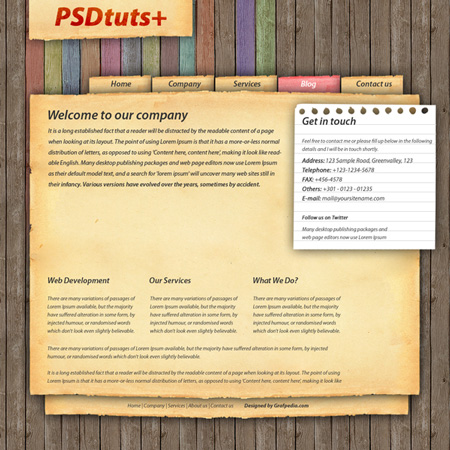
Теперь добавим необходимое изображение в середину макета, а также две стрелочки справа от него. Стрелочки вы можете нарисовать с помощью инструмента Custom Shape Tool  (Произвольная фигура).
(Произвольная фигура).
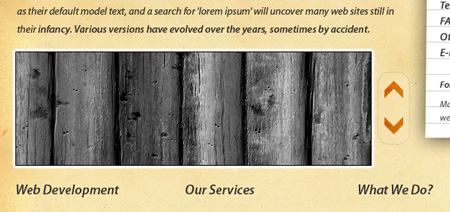
Теперь найдем похожие изображения листочка и цветочка. Удаляем фон резинкой, или любым другим способом.

Поместим наш листочек в правый нижний угол нашего макета, как показано на рисунке:
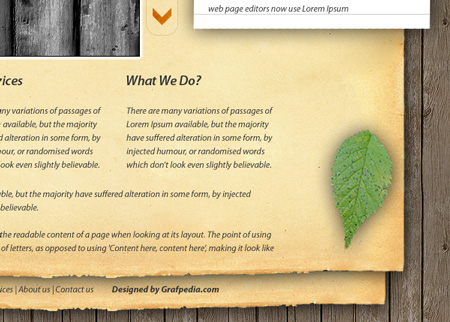
Сделаем несколько дублей листочка и расположим их как-нибудь так:

И последний шаг – помещаем сверху наш цветочек.
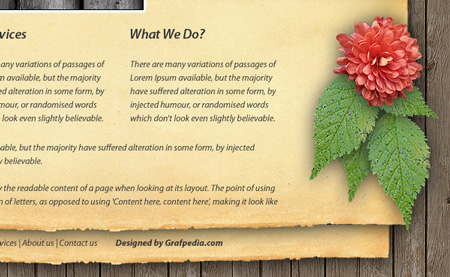
А вот и финальный результат!
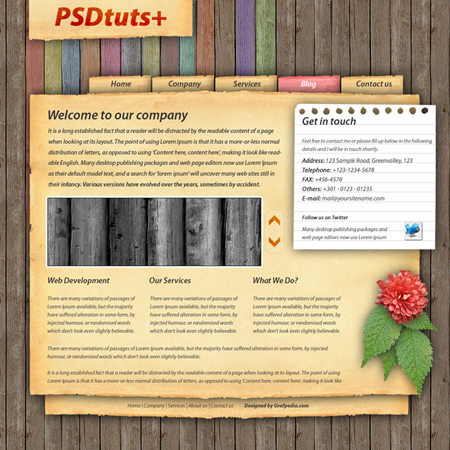
|
|
|
© helpiks.su При использовании или копировании материалов прямая ссылка на сайт обязательна.
|