
- Автоматизация
- Антропология
- Археология
- Архитектура
- Биология
- Ботаника
- Бухгалтерия
- Военная наука
- Генетика
- География
- Геология
- Демография
- Деревообработка
- Журналистика
- Зоология
- Изобретательство
- Информатика
- Искусство
- История
- Кинематография
- Компьютеризация
- Косметика
- Кулинария
- Культура
- Лексикология
- Лингвистика
- Литература
- Логика
- Маркетинг
- Математика
- Материаловедение
- Медицина
- Менеджмент
- Металлургия
- Метрология
- Механика
- Музыка
- Науковедение
- Образование
- Охрана Труда
- Педагогика
- Полиграфия
- Политология
- Право
- Предпринимательство
- Приборостроение
- Программирование
- Производство
- Промышленность
- Психология
- Радиосвязь
- Религия
- Риторика
- Социология
- Спорт
- Стандартизация
- Статистика
- Строительство
- Технологии
- Торговля
- Транспорт
- Фармакология
- Физика
- Физиология
- Философия
- Финансы
- Химия
- Хозяйство
- Черчение
- Экология
- Экономика
- Электроника
- Электротехника
- Энергетика
II. Описание ПАК Forecast.2.00.
ПАК " Forecast. 2. 00. " запускается с сервера STUD/CAF (X: \ Forecast\ Forecast. exe). После запуска на экране появляется головное меню ПАК на фоне рабочего окна моделирования ПАК (см. рис. 1).
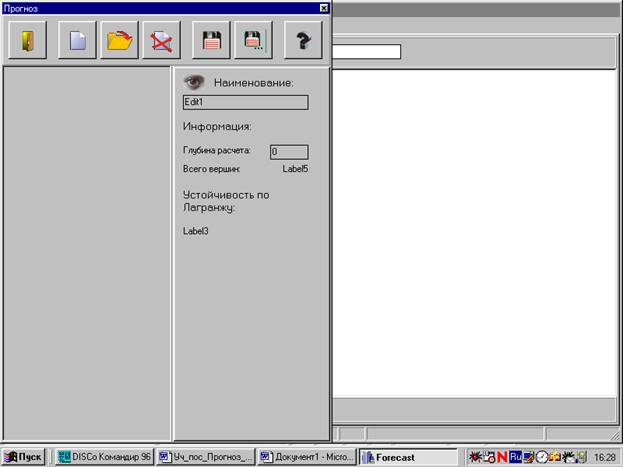
Рис. 1. Головное меню ПАК Forecast. 2. 00.
На панели инструментов находятся кнопки с иконками, при нажатии на которые активизируется определенная команда ПАК. Нажатие на кнопки производится следующим образом. Необходимо зафиксировать указатель мыши на соответствующей иконке и нажать левую кнопку на ней один раз.
Кнопки на панели инструментов активизируют следующие команды:

| -Выход. По данной команде происходит прекращение работы с ПАК и закрываются окна модели. |

| - Создание новой модели. По данной команде на левой стороне головного меню под панелью инструментов появляется строка-заготовка названия модели - «безымянная», а поле отображения матрицы смежности окрашивается в серый цвет. |

| - Удалить модель. По данной команде в головном меню пропадает название текущей модели. |

| - Сохранить модель. По данной команде при в случае новой модели появляется стандартное окно сохранения файла WINDOWS. В этом окне необходимо указать имя файла куда будет сохранена модель и место его расположения, после чего сохранить модель. Если работа ведется со старой моделью или она уже сохранена в какой-либо файл, то сохранение производится без запроса о задании имени файла. |

| - Сохранить модель в другой файл. По данной команде всегда появляется стандартное окно сохранения файла WINDOWS. |

| - Загрузить модель из файла на диске. По данной команде появляется стандартное окно загрузки файла WINDOWS. В этом окне необходимо указать имя файла с моделью и место его расположения, после чего загрузить модель.. |

| - О программе. По данной команде выдается краткая информация о разработчиках ПАК " Прогноз". |
Для создания новой модели необходимо активизировать команду Создание новой модели. В этом случае на левой стороне головного меню под панелью инструментов появляется строка-заготовка названия модели - «безымянная», а поле отображения матрицы смежности окрашивается в серый цвет. После этого необходимо ввести название модели в правой стороне головного меню вместо строк «Edit1». В прямоугольнике против слов «Глубина расчета» вместо цифры 0 необходимо ввести количество шагов моделирования (см. рис. 1). Далее следует перейти в рабочее окно моделирования ПАК, нажав на нём (вне головного меню) левой кнопкой мыши. Для возврата из рабочего окна моделирования ПАК в головное меню необходимо прижать указатель мыши к левой границы дисплея и кликнуть левой кнопкой мыши.
В начале ввода модели рабочее окно моделирования ПАК имеет всего три вкладки. Первая вкладка «Табличное представление» предназначено для отображения матрицы смежности (см. рис. 2).
Вторая вкладка «Графическое представление» предназначено для отображения объемного графа когнитивной модели.
Третья вкладка «Возмущения» предназначается для ввода внешних возмущений. Данная вкладка появляется только при задании глубины расчета.
Вкладка «Табличное представление» содержит кнопки с иконками, которые активизируют следующие команды:

| -Добавить фактор. По данной команде к матрице смежности добавляется новая строка и столбец. В начальный период, когда матрицы смежности еще нет, при активизации этой команды появляется первая строка матрицы смежности. |

| - Удалить фактор. По данной команде из матрицы смежности удаляется зафиксированная указателем мыши строка матрицы смежности. |

| - Переместить фактор вверх. По данной команде зафиксированная строка матрицы передвигается на одну позицию вверх. |

| - Переместить фактор вниз. По данной команде зафиксированная строка матрицы передвигается на одну позицию вниз. |
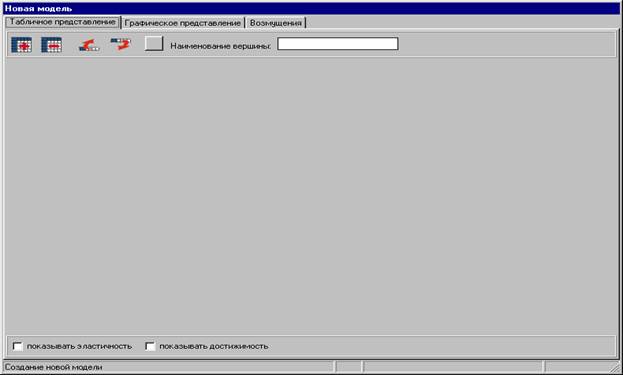
Рис. 2. Вид вкладки «Табличное представление».
Правее описанных кнопок находится текстовое поле Наименование вершины, в котором задается или высвечивается название текущего фактора - вершины.
Для формирования матрицы смежности модели необходимо активизировать команду Добавить фактор столько раз, сколько факторов имеет модель.
В результате таких сформируется таблица с нулями в каждой ее ячейке (позиции) и цветовой индикацией каждого фактора.
В данной таблице (матрице смежности) количество строк на единицу больше чем факторов в модели, а столбцов на четыре. Это связано с тем, что одна строка отводится для номеров столбцов. Один столбец - первый - для задания цветовой индикации, второй для нумерации факторов, третий для задания имен факторов, четвертый отводится для задания начальных значений модели. Эти столбцы не имеют номеров. Нумеруются только те столбцы, которые задают связи матрицы смежности. Будем считать, что столбец задания начальных значений имеет номер ноль.
Для задания имен факторов-вершин необходимо зафиксировать указатель мыши в соответствующей строке и нулевом столбце. Далее необходимо зафиксировать указатель мыши в поле Наименование вершины, удалить из данного поля весь, имеющийся в нем текст, и набрать имя фактора. После этого передвинуть и зафиксировать указатель мыши в любой другой ячейке матрицы.
Для задания связей в матрице смежности необходимо зафиксировать указатель мыши в строке фактора, из которого выходит дуга, и столбце с номером фактора, в который входит дуга, и ввести единицу, либо весовой коэффициент со знаком. Причем число отображается десятичной дробью (например - 1, 00).
После ввода матрицы смежности окно модели принимает вид, аналогичный указанному на рисунке 3.
Далее необходимо перейти на вкладку Возмущения и задатьначальные возмущения (см. рис. 4).
После задания всех возмущений следует нажать на кнопку Расчет модели -  , а после перейти на появившуюся вкладку «Графики результатов» (см. рис. 5).
, а после перейти на появившуюся вкладку «Графики результатов» (см. рис. 5).
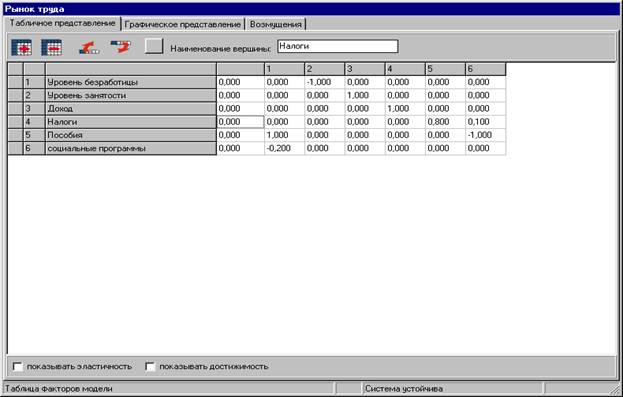
Рис. 3. Пример окна модели после ввода матрицы смежности.
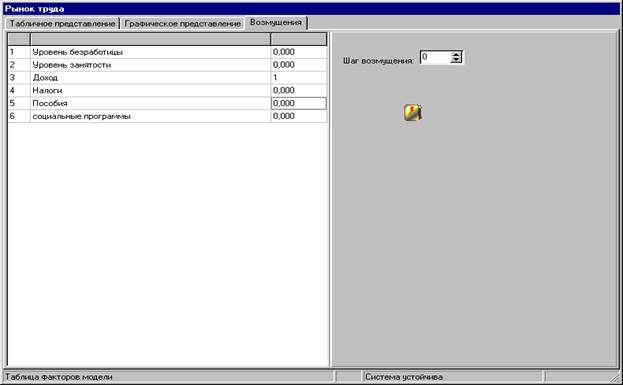
Рис. 4. Пример окна возмущений.
График представлен в объемном виде. Для перехода к плоскому виду следует перейти в подвкладку параметры и снять галочку в поле «Параметры 3d».
Окно графиков разделено на две половины. Левая половина предназначена для графиков поведения факторов. На этой части экрана помещены координатные оси - ось абсцисс (горизонтальная прямая) и ось ординат (вертикальная прямая).
На правой части окна помещены названия факторов. Перед именем каждого фактора помещена цветовая индикация каждого фактора и изображение глаза – индикатор наличия/отсутствия кривой фактора на графике. состояния каждого фактора на момент окончания работы модели.
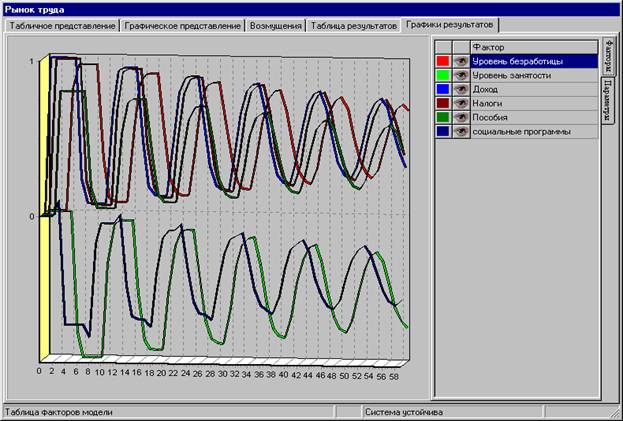
Рис. 6. Пример окна графической формы представления результатов работы модели
Чтобы убрать кривую с экрана необходимо один раз щелкнуть левой кнопкой мыши на названии фактора, а после фиксации фактора щелкнуть дважды мышью. Для высвечивания графика следует повторить эти же действия.
Окончание работы с ПАК осуществляется активизацией команды Выход панели инструментов, расположенной на головном меню ПАК.
|
|
|
© helpiks.su При использовании или копировании материалов прямая ссылка на сайт обязательна.
|