
- Автоматизация
- Антропология
- Археология
- Архитектура
- Биология
- Ботаника
- Бухгалтерия
- Военная наука
- Генетика
- География
- Геология
- Демография
- Деревообработка
- Журналистика
- Зоология
- Изобретательство
- Информатика
- Искусство
- История
- Кинематография
- Компьютеризация
- Косметика
- Кулинария
- Культура
- Лексикология
- Лингвистика
- Литература
- Логика
- Маркетинг
- Математика
- Материаловедение
- Медицина
- Менеджмент
- Металлургия
- Метрология
- Механика
- Музыка
- Науковедение
- Образование
- Охрана Труда
- Педагогика
- Полиграфия
- Политология
- Право
- Предпринимательство
- Приборостроение
- Программирование
- Производство
- Промышленность
- Психология
- Радиосвязь
- Религия
- Риторика
- Социология
- Спорт
- Стандартизация
- Статистика
- Строительство
- Технологии
- Торговля
- Транспорт
- Фармакология
- Физика
- Физиология
- Философия
- Финансы
- Химия
- Хозяйство
- Черчение
- Экология
- Экономика
- Электроника
- Электротехника
- Энергетика
«Быстрая обработка фотографии в Фотошоп!»
«Быстрая обработка фотографии в Фотошоп! »
Всем привет!
Каждый из нас, сам того не подозревая, в определённой степени является фотографом. Мы каждый день фотографируем что-то или кого-то на свои смартфоны, фотоаппараты, планшеты и т. д., а стремительное развитие технического прогресса нам в этом активно помогает.
На сегодняшний день даже самый обычный смартфон способен выдать приличную картинку. Но этого зачастую бывает недостаточно…
Сейчас мы рассмотрим несколько приёмов, которые позволят вам быстро и качественно обработать свои фотографии и сделать их значительно лучше! 
Работать будем в программе AdobePhotoshop СС. Сразу отмечу, что способы обработки, которые мы рассмотрим ниже, в принципе подойдут и для других графических редакторов. Но, фотошоп, как говорится – есть фотошоп! J 
«Повышение контрастности и сочности»
1) Для начала откроем нашу фотографию в программе и внимательно на неё посмотрим. Изображению не хватает контрастности и сочности красок. Многие камеры грешат эффектом «белой дымки», которая делает картинку менее насыщенной. Сейчас мы это исправим. Будем использовать «горячие клавиши» - это ускорит работу и не будет отвлекать нас на лишние манипуляции и просмотр контекстных меню.
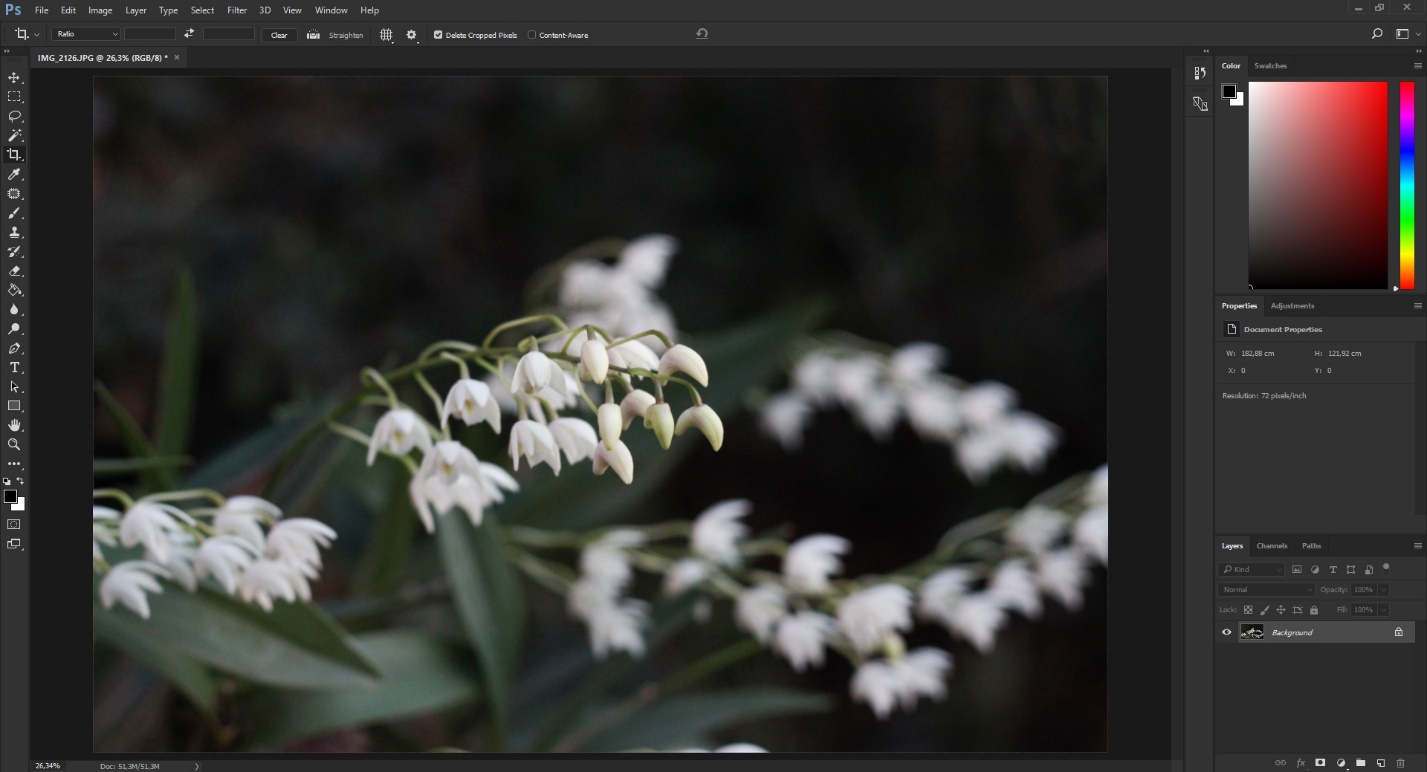
1) Делаем дубликат исходного слоя с фотографией (горячая клавиша Ctrl+J)
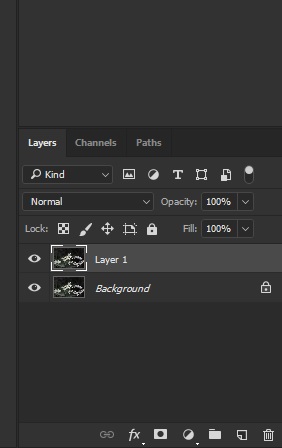
2) Выбираем режим наложения «SoftLight» и устанавливаем параметр прозрачности «Opacity» на значение, наиболее подходящее для вашей фотографии. В нашем случае это 40%
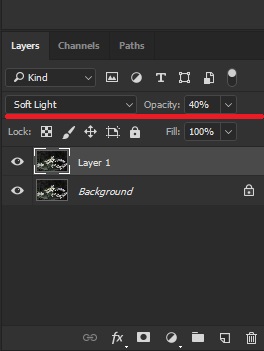
3) Фотография стала контрастнее, тёмные тона более глубокими, а краски насыщенными!
Сравним результат «До» и «После» выключив и включив активный слой с помощью значка «Глаз» 
«Изменение цветового тона»
1) Внизу на панели слоёв нажимаем на чёрно-белый кружочек и выбираем параметр «ColorBalance». У нас создаётся корректирующий слой.
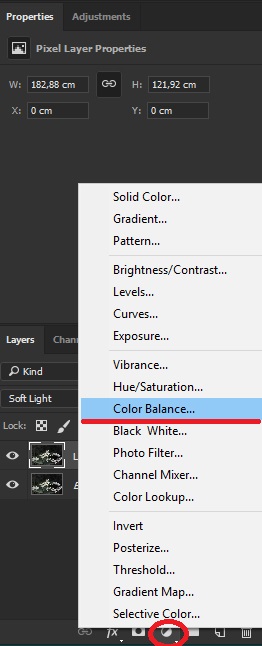
2) В нашем распоряжении 3 основных раздела настройки: «Тени», «Полутона» и «Света»
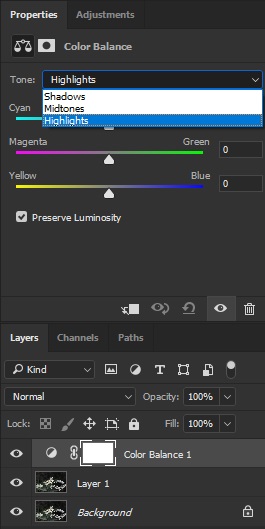
Переключаясь между каждым из пунктов выпадающего меню, двигаем ползунки цвета влево и вправо, смотрим на изменения изображения и подбираем желаемый оттенок.
В нашем случае ползунки расположились следующим образом:
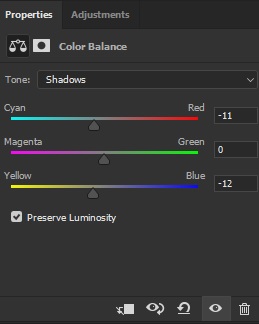
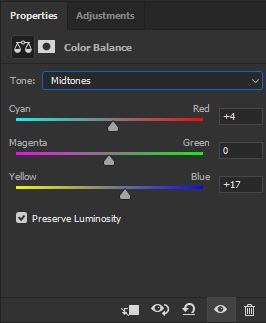
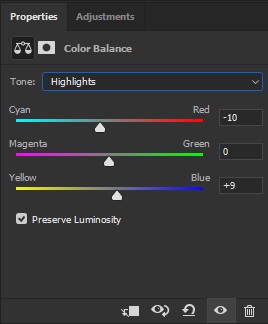
3) Фотография поменяла температуру цветовых оттенков и заиграла новыми красками!
Сравним результат «До» и «После» выключив и включив активный слой с помощью значка «Глаз» 
|
|
|
© helpiks.su При использовании или копировании материалов прямая ссылка на сайт обязательна.
|