
- Автоматизация
- Антропология
- Археология
- Архитектура
- Биология
- Ботаника
- Бухгалтерия
- Военная наука
- Генетика
- География
- Геология
- Демография
- Деревообработка
- Журналистика
- Зоология
- Изобретательство
- Информатика
- Искусство
- История
- Кинематография
- Компьютеризация
- Косметика
- Кулинария
- Культура
- Лексикология
- Лингвистика
- Литература
- Логика
- Маркетинг
- Математика
- Материаловедение
- Медицина
- Менеджмент
- Металлургия
- Метрология
- Механика
- Музыка
- Науковедение
- Образование
- Охрана Труда
- Педагогика
- Полиграфия
- Политология
- Право
- Предпринимательство
- Приборостроение
- Программирование
- Производство
- Промышленность
- Психология
- Радиосвязь
- Религия
- Риторика
- Социология
- Спорт
- Стандартизация
- Статистика
- Строительство
- Технологии
- Торговля
- Транспорт
- Фармакология
- Физика
- Физиология
- Философия
- Финансы
- Химия
- Хозяйство
- Черчение
- Экология
- Экономика
- Электроника
- Электротехника
- Энергетика
KaliLinux для новичков. Часть 1.
KaliLinux для новичков. Часть 1.

Всем привет. С вами Алина.
Многие спрашивали меня о KaliLinux и просили написать про данную ОС. Качественного материала по этой теме мало и понять его довольно трудно. Поэтому я сделаю цикл статей про данную систему. Я постараюсь всё описывать понятным и доступным даже для полных новичков языком, так просто, как это только возможно.
Начнём с установки. Вам понадобится флешка на 8 гигабайт. Переходим на оффициальный сайт KaliLinux:
https: //www. kali. org/
Нас встретит вот такое окно. Жмём кнопку DOWNLOAD: Нас перебросит на такое вот окошко. Жмём на LiveBoot, то есть запись на флешку: Нас опять перебросит. Жмём на скачивание: Жмём SaveFile и OK. Отлично, мы скачали KaliLinux.
Теперь качаем программу rufus:
http: //rufus. ie/en/
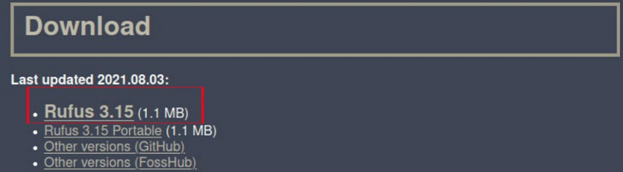
Форматируем нашу флешку полностью перед началом.
Открываем наш скачанный rufus, жмём выбрать наш iso образ kali и далее старт. После этого вылезет окно, жмём " да" и выбираем запись в режиме DD образ, ждём окончания записи, закрываем rufus.
Теперь запускаемся с флешкипри перезагрузки компьютера через BIOS кнопкой f1, f2, f5, del, у каждого по разному. Тут разберётесь.
После этого мы увидим варианты загрузки:
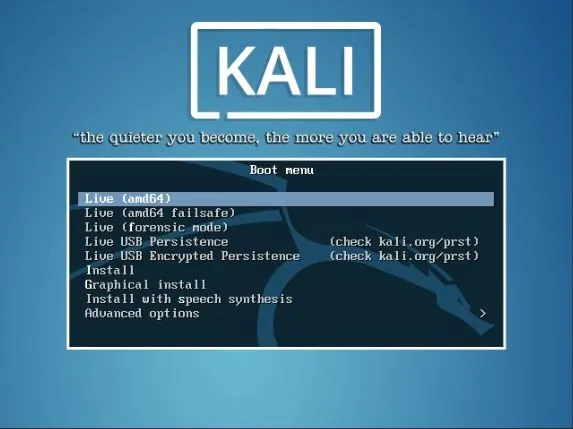
Выбираем Install (именно Install, а не GraphicalInstall (это нам не нужно), после чего нужно выбрать язык:
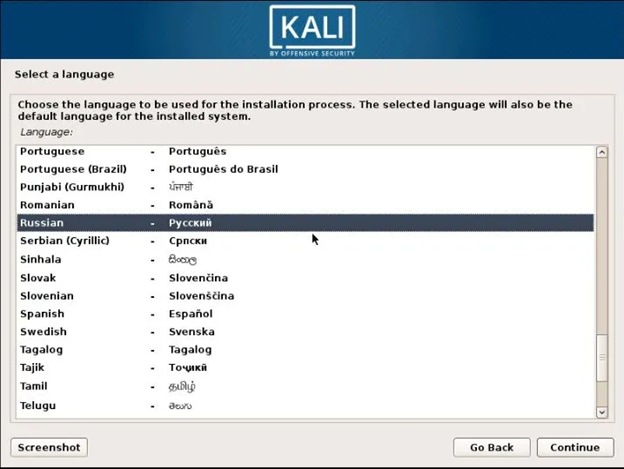
Выбрать местоположение:
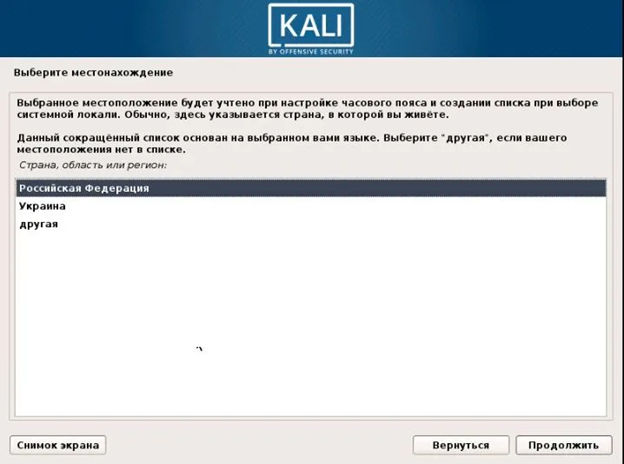
Раскладку клавиатуры:
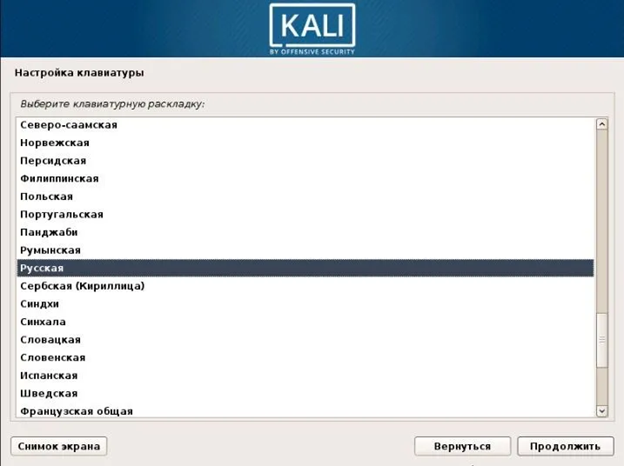
Потом вводим имя компьютера, имя системы и пароль пользователя, выбираем часовой пояс, после чего система предложит нам настроить разметку дисков:
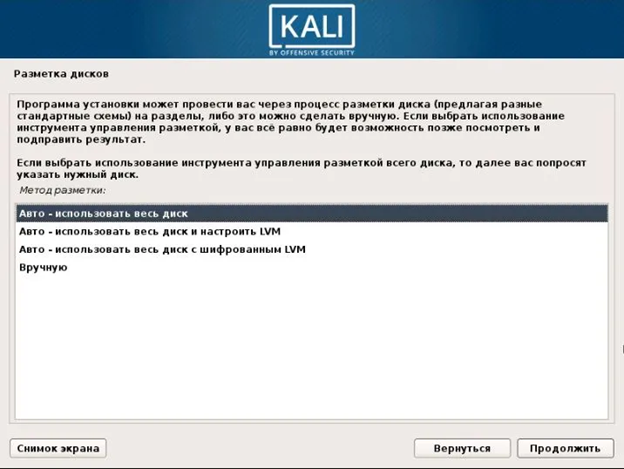
Выбираем использовать весь диск с шифрованным LVM – в таком случае жёсткий диск будет зашифрован и систему нельзя будет запустить или получить доступ к файлам без ввода пароля от жёсткого диска. Обязательно нужно использовать именно этот вариант, ведь это серьёзно повышает уровень безопасности системы и защищённость информации. Советую сделать пароль от жёсткого диска как минимум 100 символов, это очень важно.
Далее начнётся монтирование жёсткого диска. А потом установка системы и через некоторое время появится вопрос:

Жмём да.
Через некоторое время установка будет завершена, после чего компьютер перезагрузится и вы увидите экран приветствия, где нужно будет ввести имя пользователя и пароль. Будьте внимательны когда пишите пароль от системы и пароль от жёсткого диска, это совершенно разные пароли, а то мне тут недавно подписчица написала:

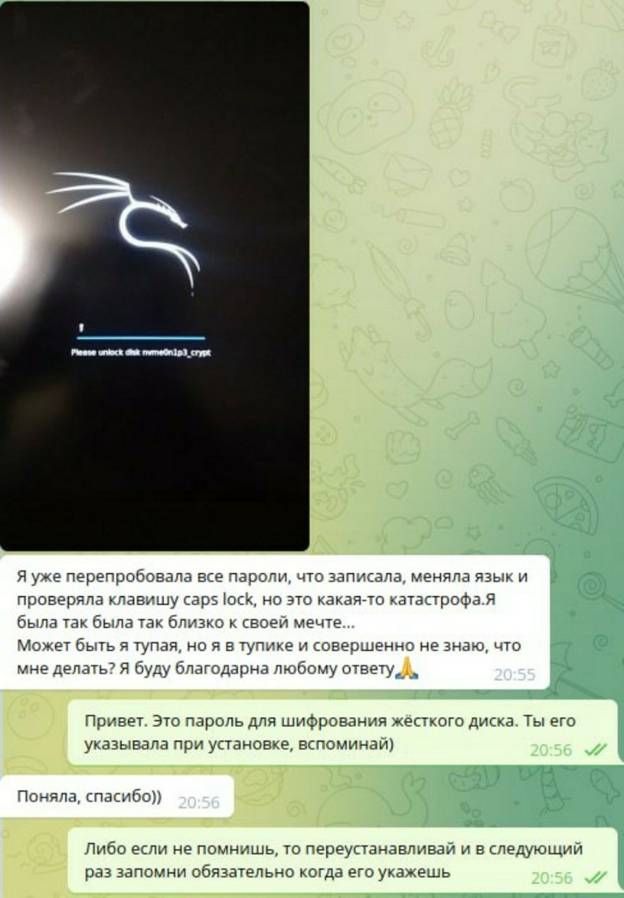
|
|
|
© helpiks.su При использовании или копировании материалов прямая ссылка на сайт обязательна.
|