
- Автоматизация
- Антропология
- Археология
- Архитектура
- Биология
- Ботаника
- Бухгалтерия
- Военная наука
- Генетика
- География
- Геология
- Демография
- Деревообработка
- Журналистика
- Зоология
- Изобретательство
- Информатика
- Искусство
- История
- Кинематография
- Компьютеризация
- Косметика
- Кулинария
- Культура
- Лексикология
- Лингвистика
- Литература
- Логика
- Маркетинг
- Математика
- Материаловедение
- Медицина
- Менеджмент
- Металлургия
- Метрология
- Механика
- Музыка
- Науковедение
- Образование
- Охрана Труда
- Педагогика
- Полиграфия
- Политология
- Право
- Предпринимательство
- Приборостроение
- Программирование
- Производство
- Промышленность
- Психология
- Радиосвязь
- Религия
- Риторика
- Социология
- Спорт
- Стандартизация
- Статистика
- Строительство
- Технологии
- Торговля
- Транспорт
- Фармакология
- Физика
- Физиология
- Философия
- Финансы
- Химия
- Хозяйство
- Черчение
- Экология
- Экономика
- Электроника
- Электротехника
- Энергетика
Создание игры “Безопасность - это важно”
Создание игры “Безопасность - это важно”
Шаг 1. Открываем программу Microsoft PowerPoint

Шаг 2. Выбираем Файл-создать.
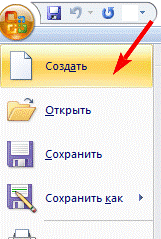
Шаг 3. Создать презентацию (повторить действия как на скрине)

Шаг 4. Нажимаем по области для редактирования текста.
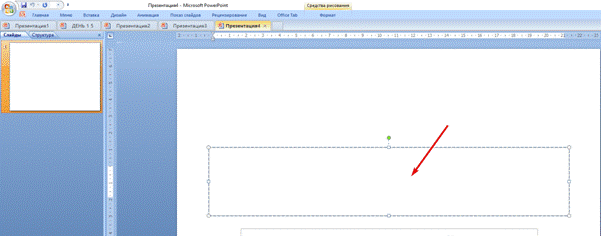
Шаг 5. Вставляем фон для игры.
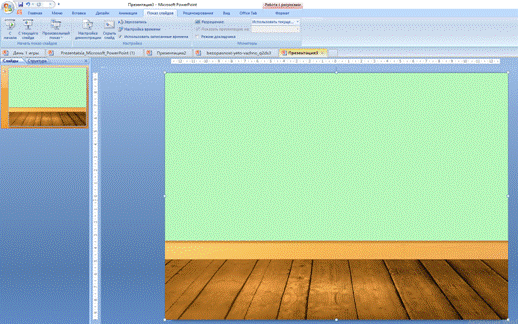
Шаг 6. Размещаем на фоне клипарты по нужной тематике.
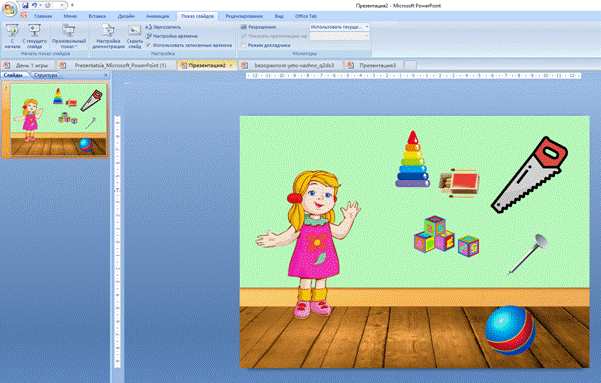
Шаг 7. Размещаем текст на слайде с заданием. Переходим в раздел ВСТАВКА и выбираем инструмент НАДПИСЬ.

Шаг 8. Кликаем правой кнопкой мыши по слайду и печатаем текст.
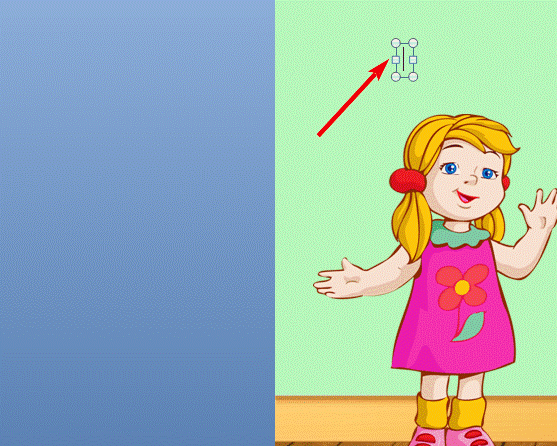
Шаг 9. Печатаем текст.
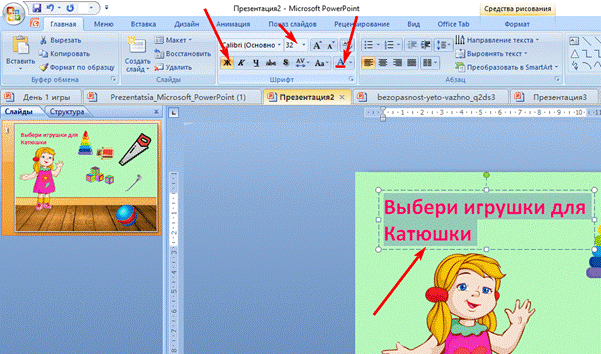
При желании можно изменить размер и цвет текста.
Шаг 10. Перед началом создания игры, нужно перейти во вкладку АНИМАЦИЯ и убрать галочку, где указано по ЩЕЛЧКУ.
Это нужно сделать для того, чтобы участники проходили игру правильно и выполняли задания последовательно.

Шаг 11. Далее нужно создать действие для каждого клипарта. Начинаем с неправильного ответа.
Нажимаем правой кнопкой мыши по неправильному ответу - Спички.
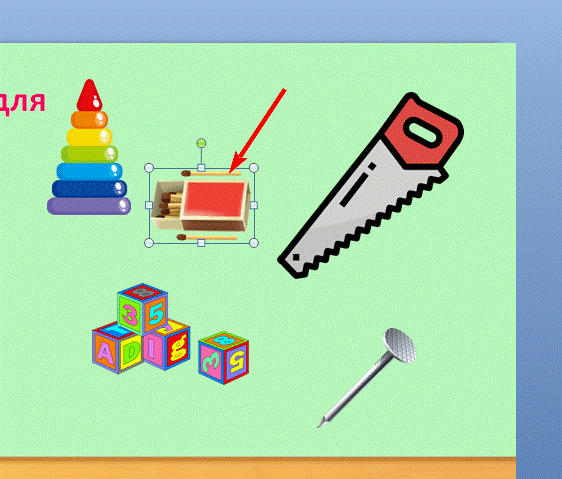
Клипарт “Спички выделен”.
Далее переходим в раздел АНИМАЦИЯ и выбираем инструмент НАСТРОЙКА АНИМАЦИИ.

Шаг 12. Открывается панель для настройки анимации.
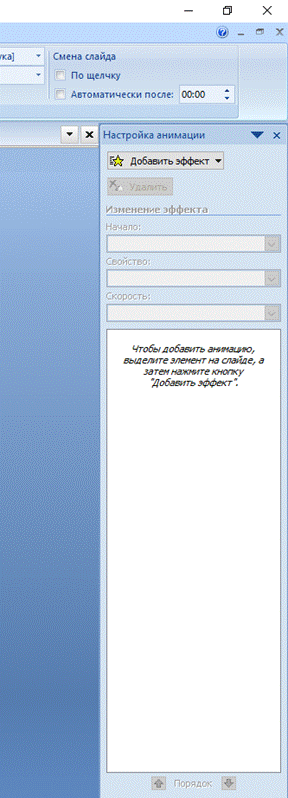
Шаг 13. Нажимаем - Добавить эффект.
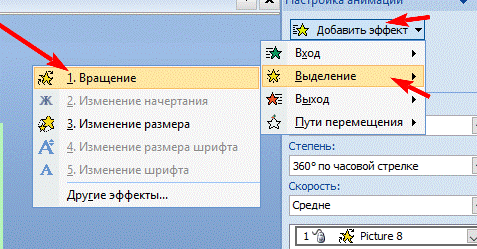
Выбираем нужную анимацию для клипарта СПИЧКИ.
Шаг 14. После этого в истории и настройках анимации появляется эффект анимации.
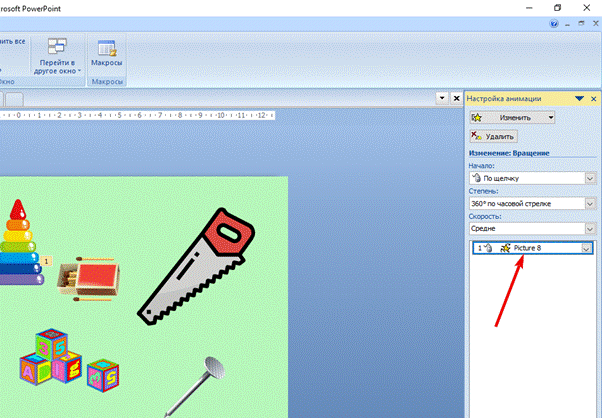
Шаг 15. Нажимаем правой кнопкой мыши по данному эффекту и выбираем - Параметры эффектов.
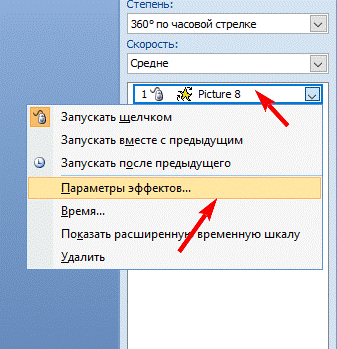
Шаг 16. Переходим в раздел - Эффект и выставляем звук.
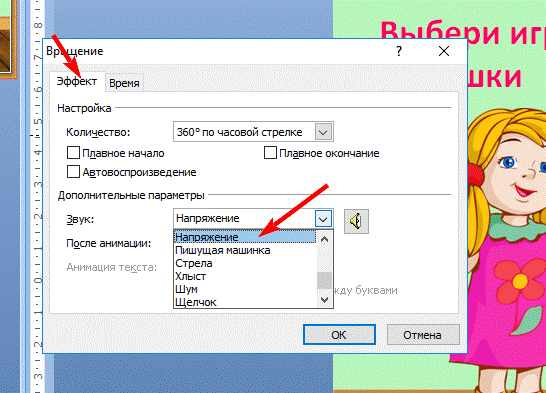
Звук будет воспроизводиться. если выбран неправильный ответ - СПИЧКИ.
Шаг 17. Переходим в раздел - ВРЕМЯ.
Заходим во вкладку - ПЕРЕКЛЮЧАТЕЛИ.
Ставим галочку - начать выполнение эффекта при щелчке. Выбираем нужный клипарт. В данном случае - Picture 8(спички)
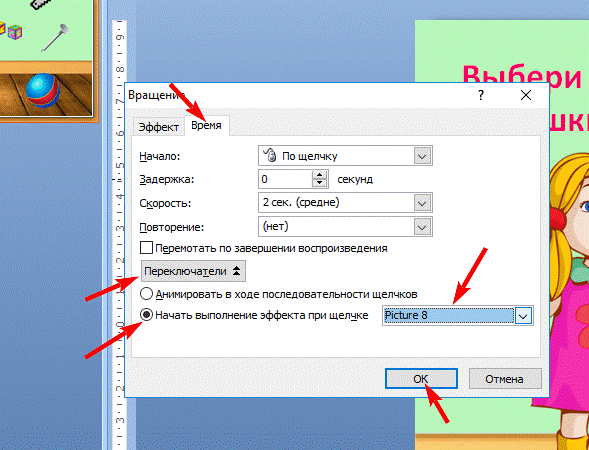

Шаг 18. Далее повторяем также с каждым неправильным вариантом ответа.
Итого в истории настроек анимации должны быть видны триггеры с неправильными ответами и их действиями анимации.
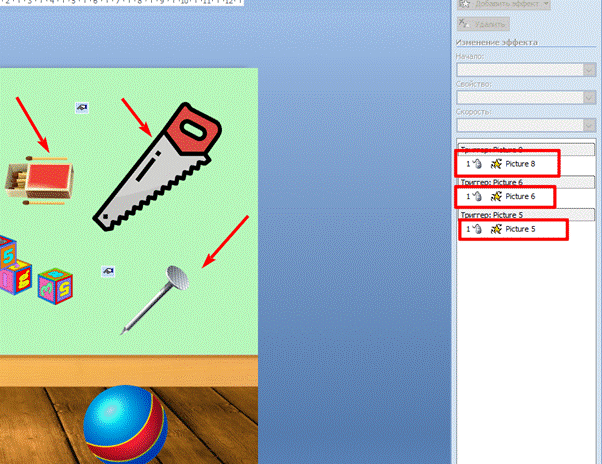
Шаг 19. Нужно настроить анимацию и действие на правильные варианты ответов.
Нажимаем левой кнопкой мыши по клипарту - МЯЧИК.

Шаг 20. Далее переходим в раздел - АНИМАЦИЯ.
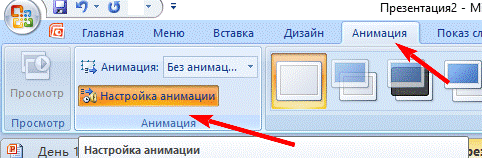
Шаг 21. В разделе - Настройка анимации добавляем эффект для правильного ответа.
Также можно выбрать инструмент “Пути перемещения” и нарисовать путь клипарта.
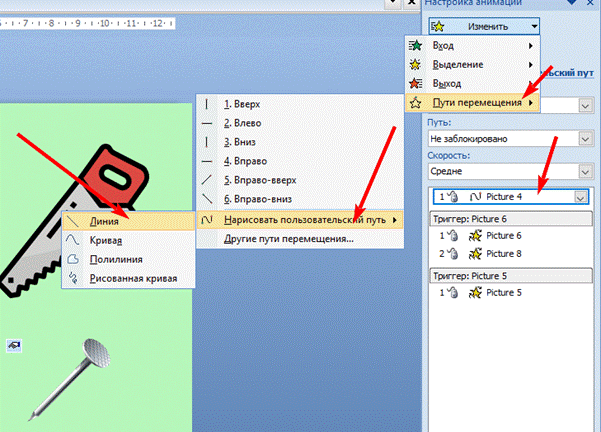
Шаг 22. Удерживая левой кнопкой мыши рисуем путь перемещения клипарта - МЯЧИК.
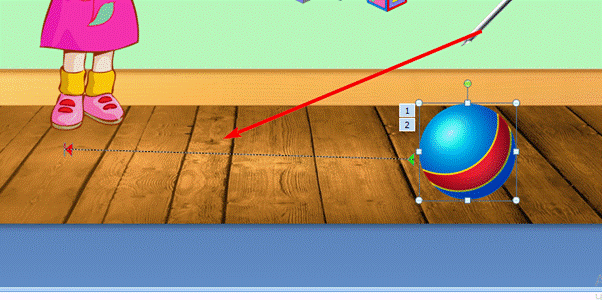
Шаг 23. Далее нажимаем правой кнопкой мыши по Picture 4 и выбираем - Параметры эффектов.
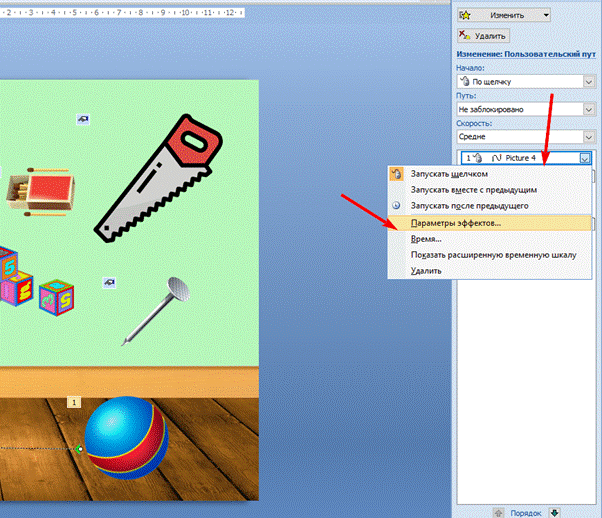
Шаг 24. Выбираем звук для правильного ответа.
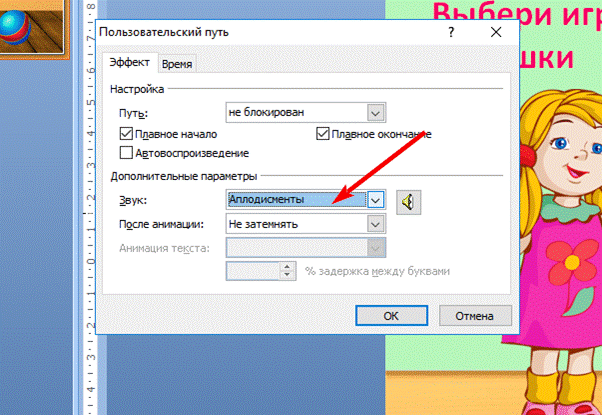
Шаг 25. Переходим в раздел ВРЕМЯ и выбираем в ПЕРЕКЛЮЧАТЕЛЯХ - Picture 4(правильный вариант ответа) 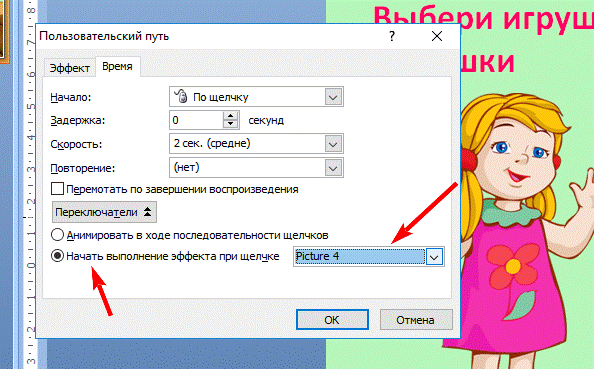
Шаг 26. Повторяем такие же действия и с другими правильными ответами.

Шаг 27. После настроек игры, нужно проверить как работает ваш проект.
Переходим в раздел - Показа слайдов и выбираем - С начала
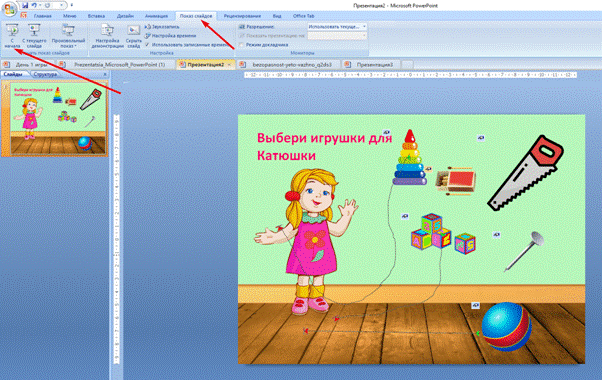
Шаг 28. Чтобы участник перешел к следующему слайду, нужно создать кнопку перехода.
Для этого переходим в раздел ВСТАВКА и выбираем любую фигуру. Например - управляющая кнопка.

Шаг 29. Удерживая левой кнопкой мыши рисуем кнопку внизу слайда. 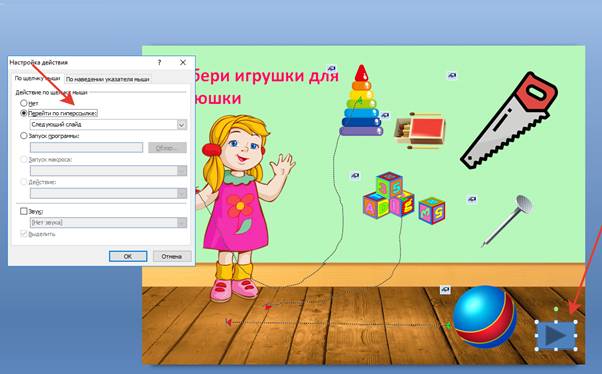
Далее автоматически открывается раздел с настройками действия.
Выбираем действие - перейти по гиперссылке на следующий слайд и нажимаем ОК.

Шаг 30. Создание второго слайда.
Где находится первый слайд, нажимаем правой кнопкой мыши и создаем новый слайд.
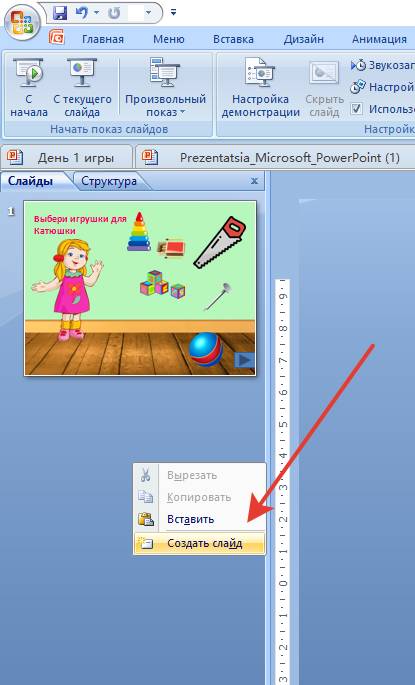
Шаг 31. Перетаскиваем фоновое изображение на второй слайд.
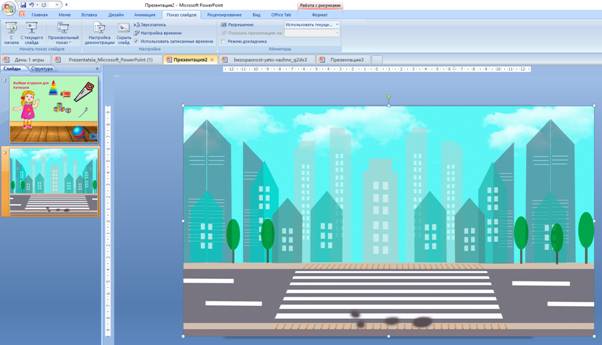
Шаг 32. Вставляем текст на слайд.
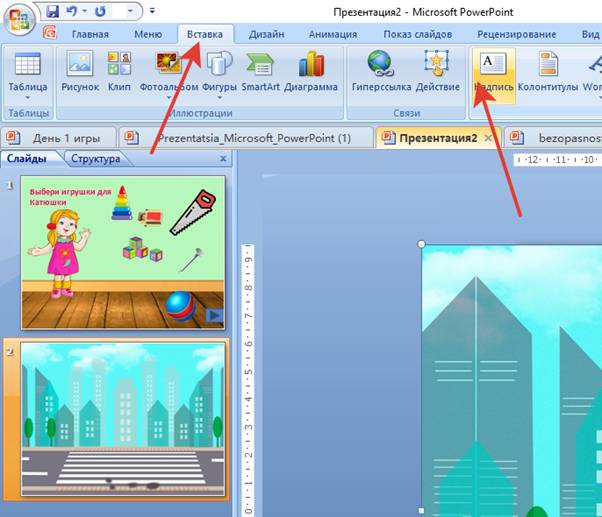
|
|
|
© helpiks.su При использовании или копировании материалов прямая ссылка на сайт обязательна.
|