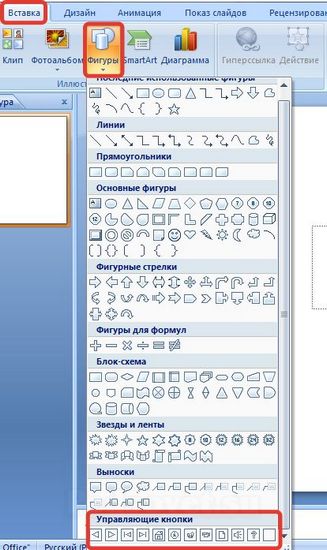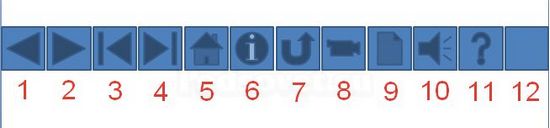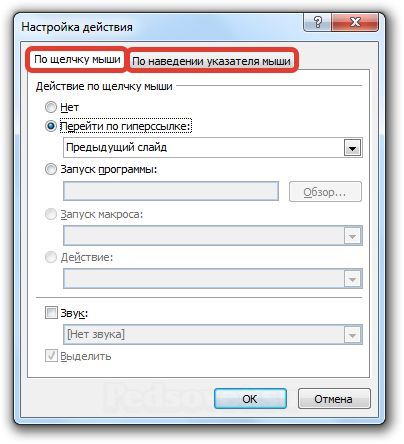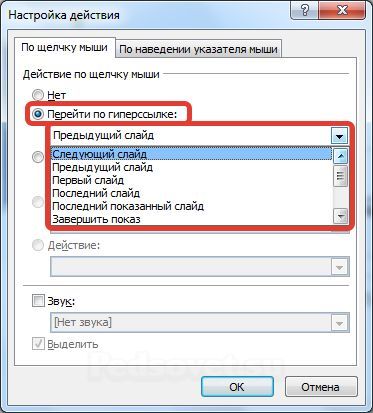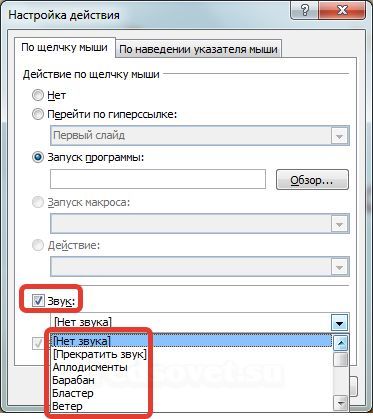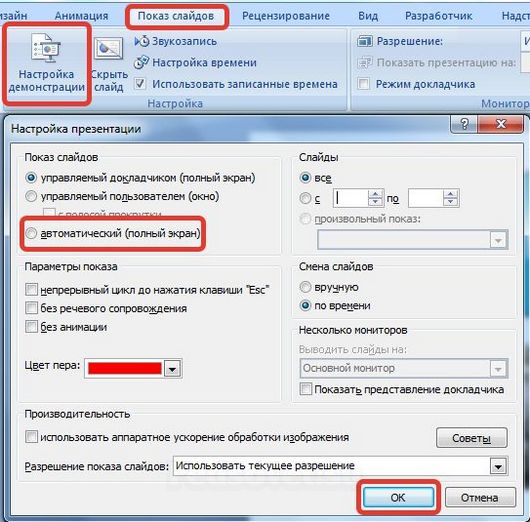- Автоматизация
- Антропология
- Археология
- Архитектура
- Биология
- Ботаника
- Бухгалтерия
- Военная наука
- Генетика
- География
- Геология
- Демография
- Деревообработка
- Журналистика
- Зоология
- Изобретательство
- Информатика
- Искусство
- История
- Кинематография
- Компьютеризация
- Косметика
- Кулинария
- Культура
- Лексикология
- Лингвистика
- Литература
- Логика
- Маркетинг
- Математика
- Материаловедение
- Медицина
- Менеджмент
- Металлургия
- Метрология
- Механика
- Музыка
- Науковедение
- Образование
- Охрана Труда
- Педагогика
- Полиграфия
- Политология
- Право
- Предпринимательство
- Приборостроение
- Программирование
- Производство
- Промышленность
- Психология
- Радиосвязь
- Религия
- Риторика
- Социология
- Спорт
- Стандартизация
- Статистика
- Строительство
- Технологии
- Торговля
- Транспорт
- Фармакология
- Физика
- Физиология
- Философия
- Финансы
- Химия
- Хозяйство
- Черчение
- Экология
- Экономика
- Электроника
- Электротехника
- Энергетика
Как вставить триггер в презентацию PowerPoint. Часть 1.Простейший пример
|
Как вставить триггер в презентацию PowerPoint. Часть 1. Простейший пример | |||
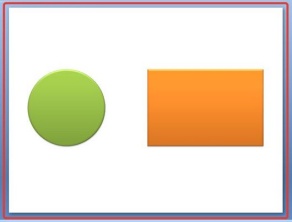
| |||
| Триггеры позволяют " запрограммировать" реакцию презентации на конкретные действия пользователей: щелчки по определенным кнопкам, месту на экране и проч. Такая презентация становится более интерактивной, нежели с использованием обычных кнопок и ссылок, и отлично подходит для работы на интерактивное доске или для индивидуальной работы пользователя. Рассмотрим создание триггеров в презентации на примерах. | |||
| Что такое триггер? В русском языке «триггер» — это пусковая схема. В презентации триггер — это объект на слайде (надпись, фигура), при нажатии на который запускается анимация одного или нескольких объектов. Таким образом, использование триггеров в презентации позволяет запускать анимацию объектов в произвольном порядке, а не по очереди, как это происходит обычно. Как вставить триггер в презентацию? Чтобы ответить на этот вопрос, удобнее обратиться к простому примеру.
Поставим перед собой задачу настроить презентацию так, чтобы при ее запуске круг сразу появлялся на слайде, а прямоугольник появлялся только при нажатии на круг (то есть создадим триггер, который запрограммирует появление одной фигуры по щелчку по определенной другой фигуре). Шаг 2. Добавление эффекта входа Для начала, до создания триггера, добавим анимацию входа на прямоугольник. Для этого выделим его. А далее: Если мы создаем презентацию в PowerPoint 2007, то на панели Риббон (расположена вверху) открываем вкладку Анимация и выбираем Настройка анимации.
Если же мы создаем презентацию в PowerPoint 2010, то на панели Риббон (расположена вверху) открываем вкладку Анимация и выбираем Настройка анимации.
В обеих версиях программы справа откроется область задач Настройка анимации (2007) или Область анимации (2010). Для версии 2007 в области Настройка анимации откроем список эффектов (треугольник рядом с Добавить эффект ) и выберем Вход — Другие эффекты.
В версии 2010 на вкладке Анимация выберем Добавить эффект — Дополнительные эффекты входа.
Откроется новое окно, в котором легко выбирать эффекты, просматривая каждый по очереди. Чтобы посмотреть, что собой представляют эффекты, установите флажок Просмотр эффекта. Выбрав эффект, нажмите ОК.
Шаг 3. Создаем триггер в презентации
Для удобства откроем еще одну область задач — Выделение и видимость. В ней перечислены все объекты, находящиеся на слайде. Эта область упрощает работу при создании триггеров. Если объектов много, мы можем их переименовать, чтобы было понятно, какому объекту мы назначаем триггер. Для того, чтобы эту область открыть, переходим на вкладку Главная — группа Редактирование — Выделить — Область выделения.
Мы получим еще одну область справа:
Если в этой области мы выберем Прямоугольник 4, то можем заметить, что на слайде выделился прямоугольник.
Настраиваем триггер В области Настройка анимации выделим эффект анимации, который мы добавляли для прямоугольника, раскроем список (треугольник справа от эффекта) — Время.
Теперь при запуске презентации на слайде будет находиться круг, при наведении указателя мыши на него указатель изменит вид на ладошку, что означает, что на этой фигуре создан триггер. Если мы щелкнем по кругу, то появится прямоугольник (выполнится " запрограммированный" эффект анимации). Таким образом, мы создали простейшую презентацию с триггером. Точно так же можно устанавливать триггеры на другие объекты слайда: надписи, рисунки, автофигуры. | |||
| Одним из примеров использования триггеров в презентации является тест, когда дан вопрос и несколько вариантов ответов: при нажатии левой кнопкой мыши на неправильные варианты, они, к примеру, пропадают со слайда, а при нажатии на правильный вариант ответа, проигрывается приятная музыка или ответ " кладется" в корзинку. Запрограммировать действие презентации при нажатии на конкретный вариант ответа помогают триггеры. | |||
| Если Вы решили научиться создавать презентации с триггерами, то важно помнить следующее. Правила создания презентаций PowerPoint с триггерами Перед тем как создавать такую презентацию, нужно задать себе вопросы:
Обязательно продумайте, какие объекты будут анимированными, а какие будут триггерами. Не забудьте составить инструкцию по работе с презентацией. Не перегружайте презентацию ненужной анимацией. Это отвлекает внимание от материала. Конец формы | |||
| Управляющие кнопки — это готовые кнопки, которые можно вставить в презентацию и назначить им нужное действие. В презентации, в которой используются триггеры, без управляющих кнопок не обойтись (если, конечно, не применяются другие фигуры с настроенными гиперссылками). В этой статье мы расскажем, как создать управляющие кнопки, познакомимся с их видами и действиями, которые можно им задавать. | ||
| · Как создать управляющую кнопку? · На панели Риббон (расположена вверху) откроем вкладку Вставка, в группе Иллюстрации щелкнем Фигуры, в группе Управляющие кнопки выберем нужную кнопку. · · Управляющие кнопки · В PowerPoint мы можем выбрать одну из 12 управляющих кнопок. Рассмотрим каждую из них более детально. ·
· Вернемся к созданию управляющей кнопки. После того, как мы выбрали в списке нужную кнопку, щелкнем на слайде в том месте, где она должна располагаться. · Автоматически появится диалоговое окно Настройка действия. · В данном окне две вкладки:
· · В первой вкладке мы настраиваем действие кнопки при щелчке левой кнопкой мыши по ней, а во второй — действие, которое будет происходить, если навести указатель мыши на кнопку. · · На обеих вкладках есть несколько вариантов действия:
· Возможно несколько вариантов гиперссылок:
· Помимо действия можно настроить Звук, который будет проигрываться при нажатии (или наведении) на кнопку. Для этого нужно установить флажок напротив надписи Звук и выбрать в раскрывающемся списке либо команду Прекратить звук (используется для кнопки, при нажатии на которую нужно, чтобы звук прекратил звучать), либо звук из предложенного набора, либо Другой звук… (если нужного звука нет в наборе или необходимо вставить записанный звук или музыку). В последнем случае (если выбираем Другой звук…) нужно указать путь к звуковому файлу, расширение файла должно быть обязательно . wav. o · Как изменить внешний вид управляющей кнопки? · Для дизайна управляющей кнопки выделим ее и перейдем на вкладку Главная на панели Риббон. В группе Стили фигур мы можем поэкспериментировать и с заливкой фигуры, и с контуром, и с эффектами, а можно просто выбрать готовый стиль. · · После того, как мы создали управляющую кнопку, выбрали для нее стиль оформления, разместили в нужном месте на слайде, остается только настроить показ презентации. Нужно выбрать автоматический показ слайдов, чтобы при просмотре презентации можно было переходить только по управляющим кнопкам и гиперссылкам. · На заметку! · Управляющие кнопки имеют понятное изображение на низ, поэтому пользователь, работая с презентацией, интуитивно понимает, какое действие должно происходить при нажатии на кнопку. При использовании в презентации управляющих кнопок следует ориентироваться на это и назначать им действия, согласующиеся с изображением на кнопке. | ||
|
Как отключить переход к следующему слайду. Настройка показа слайдов в интерактивной презентации | ||
|
При работе с презентациями PowerPoint, в которых есть триггеры, управляющие кнопки, гиперссылки часто возникает следующая проблема: незапланированный переход к другому слайду в тот момент, когда работа с предыдущим слайдом еще не завершена. Выясним, как отключить показ слайдов по щелчку мыши, колесиком и другими способами, кроме кнопок. | ||
| Если в презентации настроена смена слайдов по щелчку, то переходить между слайдами можно:
Это неудобно для интерактивной презентации, так как работа с презентацией может пойти не по плану: пользователь компьютера может случайно выполнить одно из перечисленных действий и попасть на следующий слайд, минуя запрограммированный сценарий работы с презентацией. Чтобы эту проблему решить, нужно правильно настроить показ презентации как Автоматический показ презентации. Для этого нужно на панели Риббон открыть вкладку Показ презентации и выбрать Настройка демонстрации. В диалоговом окне Настройка презентации выбираем Автоматический (полный экран) и нажимаем ОК.
После этого навигация в презентации возможна только по гиперссылкам и управляющим кнопкам. Важно! На каждом слайде должна находиться хотя бы одна управляющая кнопка или объект с настроенной на нем гиперссылкой, иначе пользователь не сможет перейти к другому слайду. | ||
|
|
|
© helpiks.su При использовании или копировании материалов прямая ссылка на сайт обязательна.
|
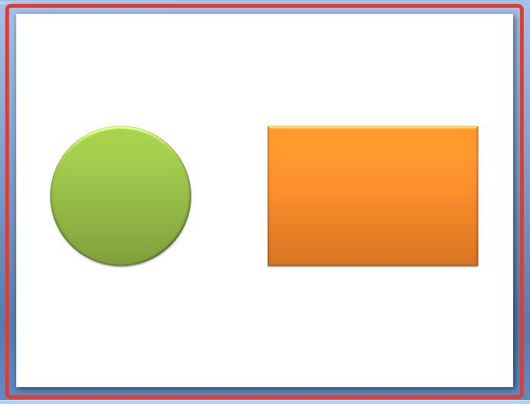 Шаг 1. Создадим на слайде два объекта: круг и прямоугольник.
Шаг 1. Создадим на слайде два объекта: круг и прямоугольник. 


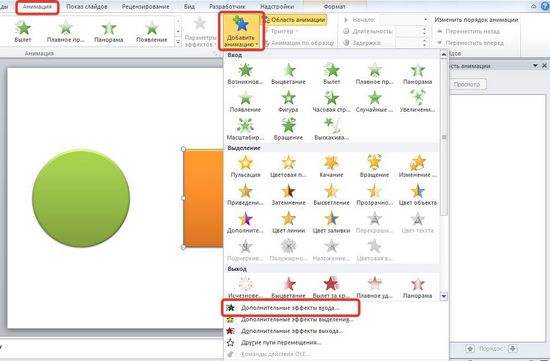
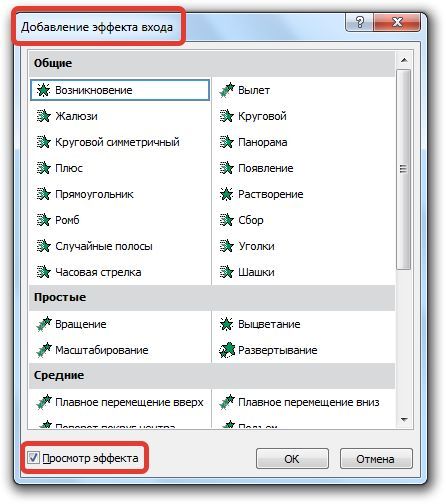
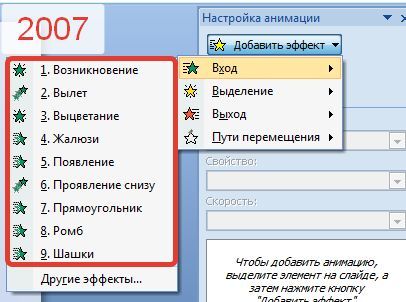 В случае, если мы выбираем эффект из предложенного набора (следующий скриншот), то сколько из них мы будем просматривать, столько добавится к выделенному на слайде объекту. Это неудобно, лучше открывать дополнительное окно.
В случае, если мы выбираем эффект из предложенного набора (следующий скриншот), то сколько из них мы будем просматривать, столько добавится к выделенному на слайде объекту. Это неудобно, лучше открывать дополнительное окно. 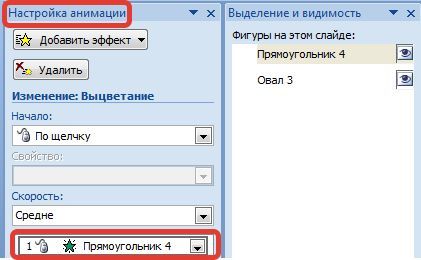 После того как мы добавили анимацию входа на объект, настроим триггер.
После того как мы добавили анимацию входа на объект, настроим триггер. 
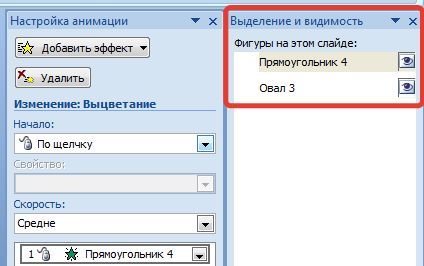
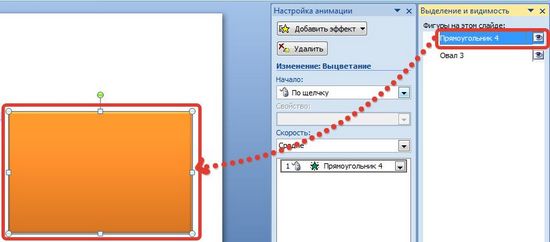
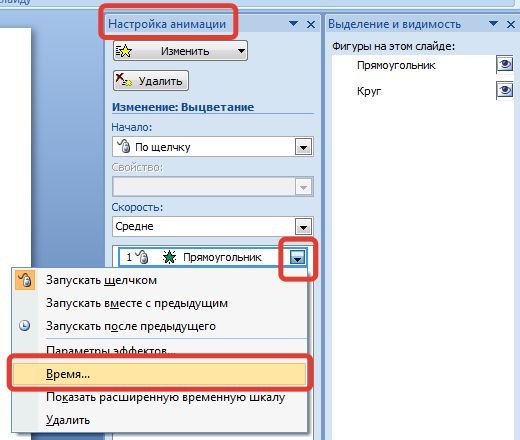 Щелкнем левой кнопкой мыши еще раз по надписи Прямоугольник 4 (пока эта надпись не выделится), переименуем в Прямоугольник. Аналогично поступим и с другим объектом, переименовав его в Круг.
Щелкнем левой кнопкой мыши еще раз по надписи Прямоугольник 4 (пока эта надпись не выделится), переименуем в Прямоугольник. Аналогично поступим и с другим объектом, переименовав его в Круг. 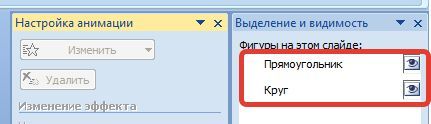
 В окне настройки параметров эффекта раскроем Переключатели, сделаем активной радиокнопку Начать выполнение эффекта при щелчке и выберем из раскрывающегося списка триггер Круг.
В окне настройки параметров эффекта раскроем Переключатели, сделаем активной радиокнопку Начать выполнение эффекта при щелчке и выберем из раскрывающегося списка триггер Круг. 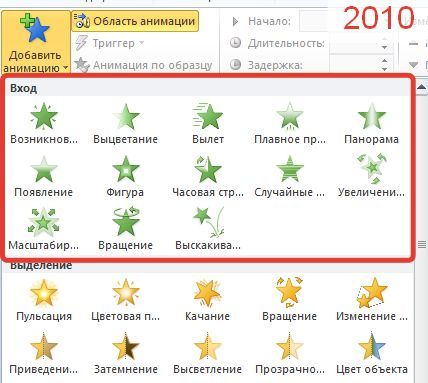 То есть выбранный на первом этапе эффект анимации Вход (появление на слайде) будет запускаться при щелчке на объекте Круг.
То есть выбранный на первом этапе эффект анимации Вход (появление на слайде) будет запускаться при щелчке на объекте Круг.