
- Автоматизация
- Антропология
- Археология
- Архитектура
- Биология
- Ботаника
- Бухгалтерия
- Военная наука
- Генетика
- География
- Геология
- Демография
- Деревообработка
- Журналистика
- Зоология
- Изобретательство
- Информатика
- Искусство
- История
- Кинематография
- Компьютеризация
- Косметика
- Кулинария
- Культура
- Лексикология
- Лингвистика
- Литература
- Логика
- Маркетинг
- Математика
- Материаловедение
- Медицина
- Менеджмент
- Металлургия
- Метрология
- Механика
- Музыка
- Науковедение
- Образование
- Охрана Труда
- Педагогика
- Полиграфия
- Политология
- Право
- Предпринимательство
- Приборостроение
- Программирование
- Производство
- Промышленность
- Психология
- Радиосвязь
- Религия
- Риторика
- Социология
- Спорт
- Стандартизация
- Статистика
- Строительство
- Технологии
- Торговля
- Транспорт
- Фармакология
- Физика
- Физиология
- Философия
- Финансы
- Химия
- Хозяйство
- Черчение
- Экология
- Экономика
- Электроника
- Электротехника
- Энергетика
«Кровавая надпись»
 Трюки и спецэффекты в Photoshop 4. 0 (5. 5) Трюки и спецэффекты в Photoshop 4. 0 (5. 5)
|
«Кровавая надпись»
1. Для начала создайте заготовку произвольного размера ( Файл / Новый ). (Хочется обратить Ваше внимание на то, что видимый размер на мониторе и реальный размер — это две большие разницы, даже тогда, когда в окне размер картинки обозначен как стопроцентный. Причина тому такова: монитор отображает одну точку изображения на одну точку монитора. Файл Ваш может иметь разное разрешение и, следовательно, внешне выглядеть разных размеров. Вам придется не верить своим глазам, а смотреть на цифры ( Изображение / Размер изображения / Размер документа (высота и ширина). Кстати, обрабатывать файлы желательно с разрешением не менее 200 dpi. и режиме RGB (Изображение / Режим / RGB) ).
2. С помощью инструмента  залейте рабочую область черным цветом.
залейте рабочую область черным цветом.
3. Выберите инструмент  и напишите текст белым цветом. Мы будем работать со словом " Adobe". (Данный эффект показывает наилучний результат, если " кровавый объект" (в нашем случае буквы) имеет большой размер и широкую поверхность)
и напишите текст белым цветом. Мы будем работать со словом " Adobe". (Данный эффект показывает наилучний результат, если " кровавый объект" (в нашем случае буквы) имеет большой размер и широкую поверхность)
4. Инструментом  передвинте его ближе к верху, так как нам понадобится место внизу для работы.
передвинте его ближе к верху, так как нам понадобится место внизу для работы.
5. Склейте ваши слои ( Слой / Слияние вниз (или Выполнить сведение )) или, кто привык к клавиатуре " Ctrl+E ".
Вот первый этап подготовки закончен, и мы переходим к следующему, к созданию самого эффекта.
6. Поверните изображение на 90 градусов по часовой стрелке
( Изображение - Вращать холст - 90 гр. ч. с. ).
7. 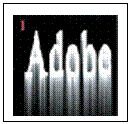 Затем воспользуйтесь несколько раз фильтром " ветер"
Затем воспользуйтесь несколько раз фильтром " ветер"
( Фильтр / Стиль (или Стилизация ) / Ветер - слева ). Для повторного применения фильтра вовсе на обязательно выполнять все эти операции, достаточно лишь нажать необходимое количество раз клавиши " Ctrl+F ". (Кстати, зайдите в меню Фильтры и Вы обнаружите, что в самом верху стоит название последнего использованного фильтра. Можно просто еще раз нажать на него) Надо повторить это действие раза 2-3, но это количество может колебаться в различные стороны, в зависимости от формы и размеров Вашего изображения. Особо не увлекайтесь. Очень смазанное изображение только испортит эффект.
8. Затем переворачиваем изображение в первоначальное положение
( Изображение / Вращать холст / 90 гр. пр. ч. с. )
9. 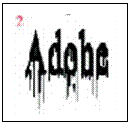 На следующем этапе воспользуемся фильтром " штамп"
На следующем этапе воспользуемся фильтром " штамп"
( Фильтр / Наброс (или Эскиз ) / Штамп (или Рваные края )).
Я рекомендую светл/темн баланс установить на значение приблизительно равное 5-6, четкость –15, а контрастность – средняя, но все зависит от размеров и формы вашего изображения. Попробуйте все не нажимая " ОК " - в просмотровом окошечке выден приблизительный результат.
После этого фильтра изображение станет НЕГАТИВНЫМ, т. е. черное станет белым, а белое черным.
Теперь осталось дело за малым — придать надписи действительно кровавый цвет. В Photoshop вообще очень богатый инструментарий по работе с цветовой гаммой. Ну а пока просто сделаем, не вникая в суть происходящего. Я предлагаю сделать это следующим образом:
10. Инвертировать изображение
( Изображение / Настройка (или Коррекция ) / Инвертировать / ( или Негатив )).
11.  Убедитесь, что в панели инструментов цвет переднего плана установлен красным, а цвет фона (или заднего плана) - черным, или того цвета, который будет фоном для Вашей надписи на WWW-страничке)
Убедитесь, что в панели инструментов цвет переднего плана установлен красным, а цвет фона (или заднего плана) - черным, или того цвета, который будет фоном для Вашей надписи на WWW-страничке)
12. Теперь надо выделить надпись, любым известным Вам способом:
Произойдет выделение содержимого слоя.
а - Наиболее простой - с помощью верхнего меню ( Выделение / Цветовой диапазон). далее пипеткой выбрать выделяемый цвет.
в - Можно выделять каждую букву по отдельности " волшебной палочкой"  ,
,
(но в случае с текстом - это не оптимально. .. ).
с - Особый случай! Выберите инструмент " лассо"  и дрожащей рукой обведите все изгибы капающих букв… - но этот случай для... особых!
и дрожащей рукой обведите все изгибы капающих букв… - но этот случай для... особых!
13. Теперь область нашего выделения можно залить подходящим цветом. В нашем " кровавом" случае выберем красный ( Редактирование / Выполнить заливку / параметры: Основной цвет; Непрозрачность 100%; Режим -нормальный ). Но любители могут заливать каждую букву инструментом  .
.
14.  И наконец, осталась самая малость — придать нашей надписи объем и реалистичность.
И наконец, осталась самая малость — придать нашей надписи объем и реалистичность.
( ВНИМАНИЕ!!! При выполнении этой операции цвет переднего плана должен соответствовать цвету вашего изображения, а цвет фона — идентичный фону на вашем изображении. )
Для этого я предлагаю воспользоваться для выделенной области (т. е. для надписи) фильтром " Bas рельеф" ( Фильтр / Наброс (или Эскиз ) / Рельеф ). В моем случае значения: " детали" =12, а " мягкость" =5.
(Хочется отметить то, что не стоит останавливаться только на красном цвете и на рекомендуемых значениях и пропорциях используемых фильтров, так как это сильно сократит ваши возможности, а ведь в действительности этот эффект довольно красочный и интересный. Экспериментируйте, находите возможности, цвета, освещенности, яркости, которые будут близки именно Вам.
15. Осталось выбрать на панеле инструментов инструмент  " Бритва" и отрезать все лишнее пространство.
" Бритва" и отрезать все лишнее пространство.
Для этого выделите прямоугольником нужный фрагмент картинки (чем меньше будет лишней пустоты - тем меньше по размеру займет Ваш файл). Если сразу не получилось, то за квадратные маркеры, расположенные по периметру прямоугольника, можно более точно подогнать размеры. После того как границы будущей картинки заданы надо дважды щелкнуть мышкой в очерченную область и... только она и останется.
|
|
|
© helpiks.su При использовании или копировании материалов прямая ссылка на сайт обязательна.
|