
- Автоматизация
- Антропология
- Археология
- Архитектура
- Биология
- Ботаника
- Бухгалтерия
- Военная наука
- Генетика
- География
- Геология
- Демография
- Деревообработка
- Журналистика
- Зоология
- Изобретательство
- Информатика
- Искусство
- История
- Кинематография
- Компьютеризация
- Косметика
- Кулинария
- Культура
- Лексикология
- Лингвистика
- Литература
- Логика
- Маркетинг
- Математика
- Материаловедение
- Медицина
- Менеджмент
- Металлургия
- Метрология
- Механика
- Музыка
- Науковедение
- Образование
- Охрана Труда
- Педагогика
- Полиграфия
- Политология
- Право
- Предпринимательство
- Приборостроение
- Программирование
- Производство
- Промышленность
- Психология
- Радиосвязь
- Религия
- Риторика
- Социология
- Спорт
- Стандартизация
- Статистика
- Строительство
- Технологии
- Торговля
- Транспорт
- Фармакология
- Физика
- Физиология
- Философия
- Финансы
- Химия
- Хозяйство
- Черчение
- Экология
- Экономика
- Электроника
- Электротехника
- Энергетика
Как сделать градиент в Фотошопе
Как сделать градиент в Фотошопе
Градиент – плавный переход между цветами. Градиенты используются повсеместно – от оформления фонов до тонирования различных объектов. В этой статье мы научимся создавать пользовательские переходы в Фотошопе.
Создание градиентов
В Фотошопе имеется стандартный набор градиентов. Кроме того, в сети можно скачать огромное количество пользовательских наборов.
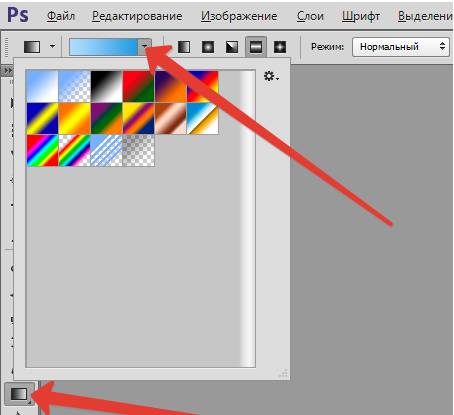
Скачать, конечно, можно, но что делать, если подходящий градиент так и не был найден? Правильно, создать свой
Необходимый инструмент находится на левой панели инструментов.

После выбора инструмента на верхней панели появятся его настройки. Нас интересует, в данном случае, только одна функция – редактирование градиента
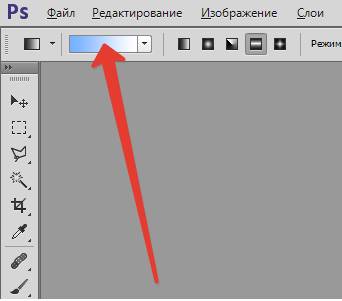
Основные настройки
После нажатия на миниатюру градиента (не на стрелочку, а именно на миниатюру) открывается окно, в котором можно отредактировать существующий градиент или создать свой (новый). Создадим новый. Здесь все сделано немного не так, как везде в Фотошопе. Градиент сначала необходимо создать, затем дать ему имя, а только после нажать на кнопку «Новый».
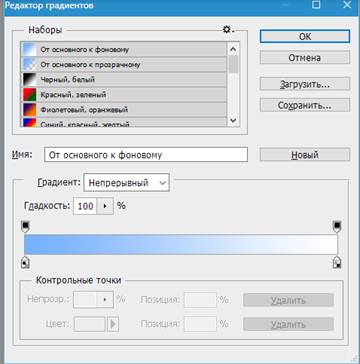
В середине окна видим наш готовый градиент, который мы будем редактировать. Справа и слева находятся контрольные точки. Нижние отвечают за цвет, а верхние за прозрачность
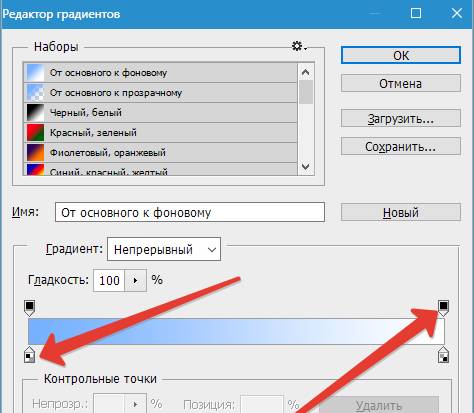
Клик по контрольной точке активирует ее свойства.
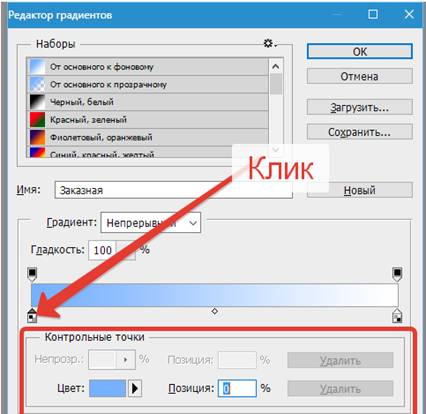
Для цветовых точек это смена цвета и позиции, а для точек непрозрачности – регулировка уровня и положения

В центре градиента находится средняя точка, которая отвечает за расположение границы между цветами. Причем, если кликнуть по контрольной точке непрозрачности, она переместится вверх и станет называться средней точкой непрозрачности.
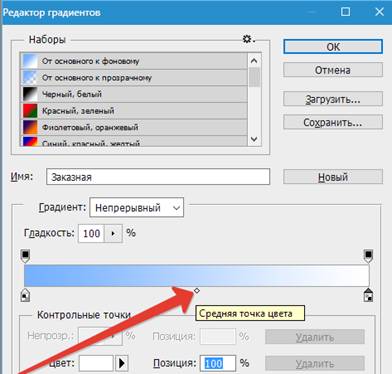
Все точки можно перемещать вдоль градиента.
Добавляются точки просто: подводим курсор к градиенту до тех пор, пока он не превратится в палец и кликаем левой кнопкой мыши
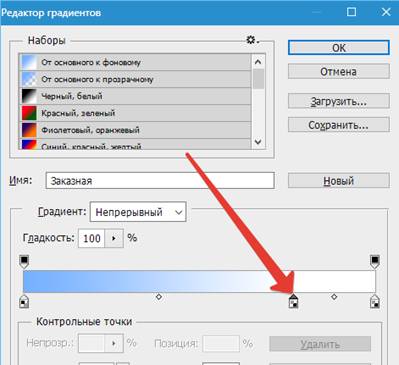
Удалить контрольную точку можно, нажав на кнопку «Удалить»
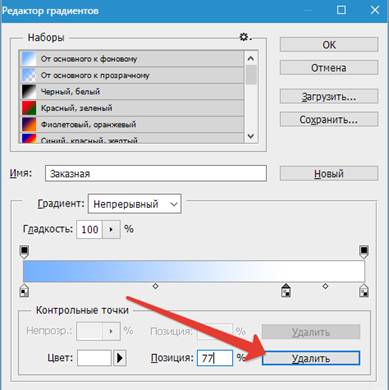
Практика
Давайте окрасим точки в какой-нибудь цвет и применим материал к слою.
1. Активируем точку, нажимаем на поле с названием «Цвет» и выбираем нужный оттенок.
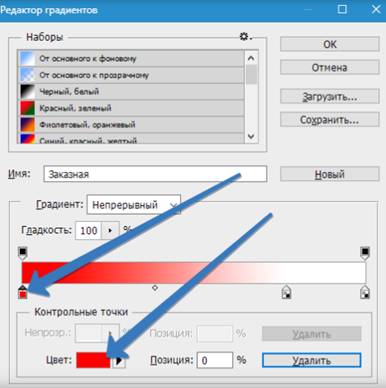
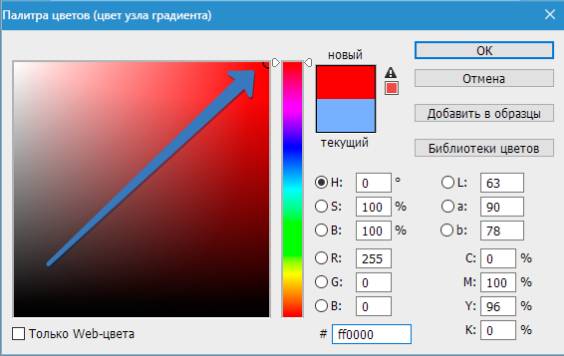
2. Дальнейшие действия сводятся к добавлению контрольных точек, присваиванию им цвета и перемещению их вдоль градиента. Мы создали вот такой градиент:
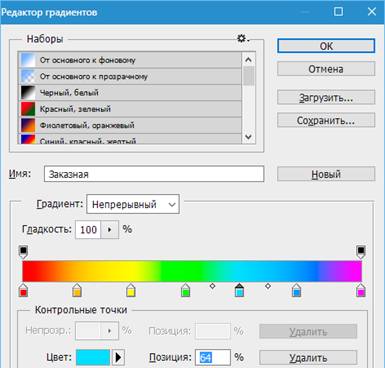
3. Теперь, когда градиент готов, даем ему название и нажимаем кнопку «Новый». Наш градиент появился внизу набора, осталось только применить его на практике.
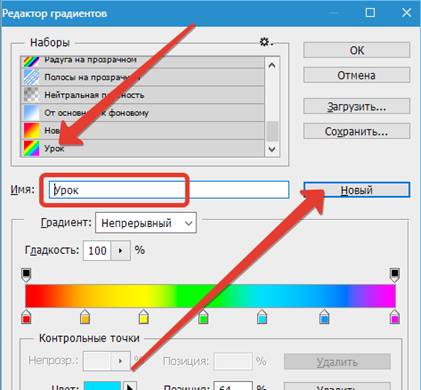
4. Создаем новый документ, выбираем соответствующий инструмент и ищем в списке наш только что созданный градиент.
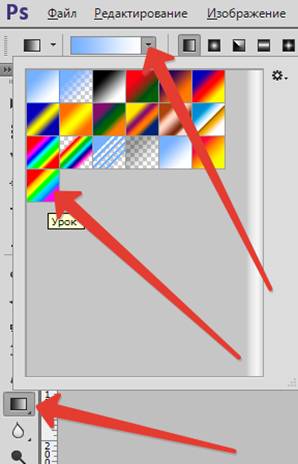
5. Теперь зажимаем левую кнопку мыши на холсте и тянем градиент.
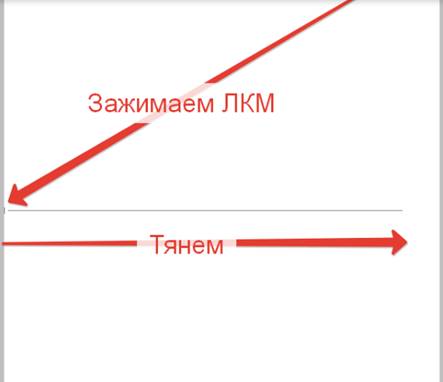
Получаем градиентный фон из материала, сделанного своими руками
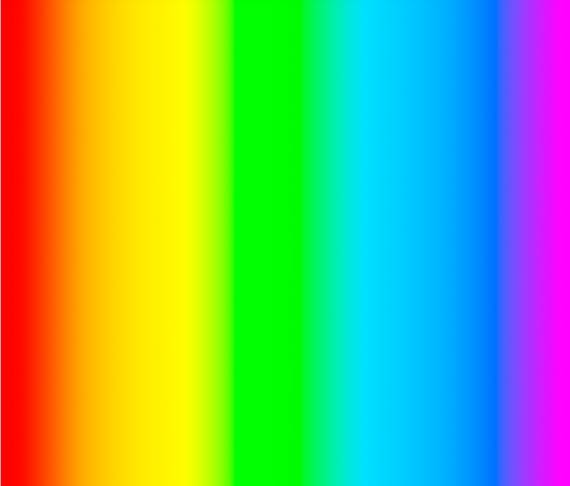
Вот таким образом можно создавать градиенты любой сложности.
|
|
|
© helpiks.su При использовании или копировании материалов прямая ссылка на сайт обязательна.
|