
- Автоматизация
- Антропология
- Археология
- Архитектура
- Биология
- Ботаника
- Бухгалтерия
- Военная наука
- Генетика
- География
- Геология
- Демография
- Деревообработка
- Журналистика
- Зоология
- Изобретательство
- Информатика
- Искусство
- История
- Кинематография
- Компьютеризация
- Косметика
- Кулинария
- Культура
- Лексикология
- Лингвистика
- Литература
- Логика
- Маркетинг
- Математика
- Материаловедение
- Медицина
- Менеджмент
- Металлургия
- Метрология
- Механика
- Музыка
- Науковедение
- Образование
- Охрана Труда
- Педагогика
- Полиграфия
- Политология
- Право
- Предпринимательство
- Приборостроение
- Программирование
- Производство
- Промышленность
- Психология
- Радиосвязь
- Религия
- Риторика
- Социология
- Спорт
- Стандартизация
- Статистика
- Строительство
- Технологии
- Торговля
- Транспорт
- Фармакология
- Физика
- Физиология
- Философия
- Финансы
- Химия
- Хозяйство
- Черчение
- Экология
- Экономика
- Электроника
- Электротехника
- Энергетика
Создание презентаций с использованием сервиса Google.com.
1. 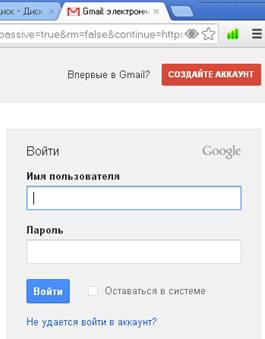 Создайте свой аккуант на Google. com.
Создайте свой аккуант на Google. com.
2. 
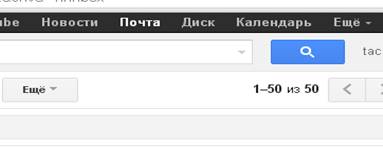 Выберите на вкладке «Диск»
Выберите на вкладке «Диск»
3. 
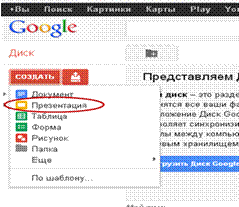 Выбираем Создать Презентация
Выбираем Создать Презентация
4. Для настройки доступа учащихся к презентации необходимо зайти в Настройки доступа.
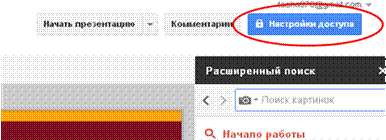 |
5. 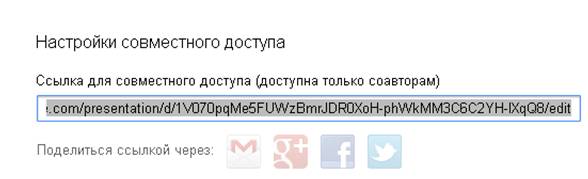 В Настройках доступа есть ссылка для совместного доступа, которую необходимо отправить членам группы
В Настройках доступа есть ссылка для совместного доступа, которую необходимо отправить членам группы
 |
6. 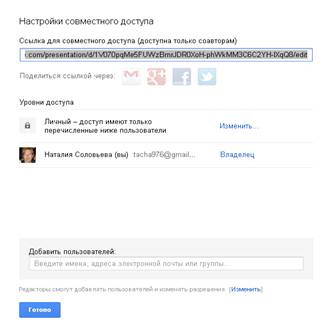 Так же в настройках доступа необходимо выбрать уровень доступа. Для этого нужно изменить доступ.
Так же в настройках доступа необходимо выбрать уровень доступа. Для этого нужно изменить доступ.
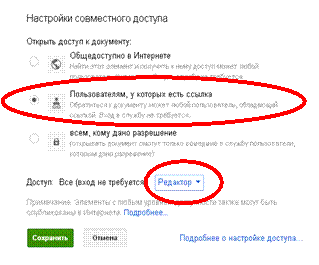 | |||
 | |||
7. Чтобы дать презентации имя, необходимо кликнуть по строке «Презентация баз названия» и написать, то имя которое вам необходимо, например «Времена года». А затем нажать на ОК.
 | |||
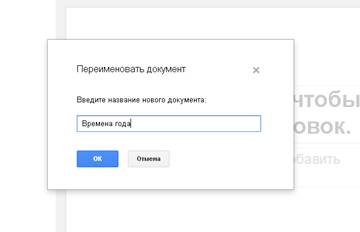 | |||
8. 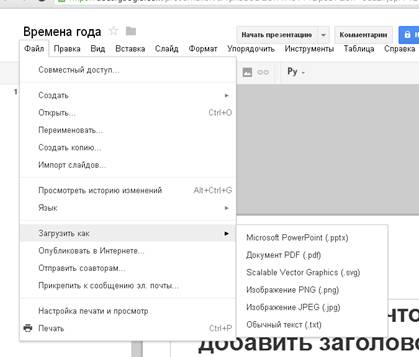
 В сервисе Google. com презентация сохраняется автоматически. Если Вы хотите сохранить ее на своем компьютере, то Вам необходимо выполнить следующие действия: Файл Загрузить как и выбрать, тот вариант, который Вас устроит.
В сервисе Google. com презентация сохраняется автоматически. Если Вы хотите сохранить ее на своем компьютере, то Вам необходимо выполнить следующие действия: Файл Загрузить как и выбрать, тот вариант, который Вас устроит.
 | |||||
 | |||||
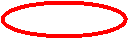 | |||||
Как работать в презентации
1. Члены группы получают от преподавателя (или создателя презентации) письма с ссылками на нужную презентацию. Перейдя по ссылке они могут начать работу с презентацией.
2.  Теперь создаем презентацию, используя свои знания и умения из программы PoverPoint. Рассмотрим некоторые моменты.
Теперь создаем презентацию, используя свои знания и умения из программы PoverPoint. Рассмотрим некоторые моменты.
3. Панель для форматирования текста
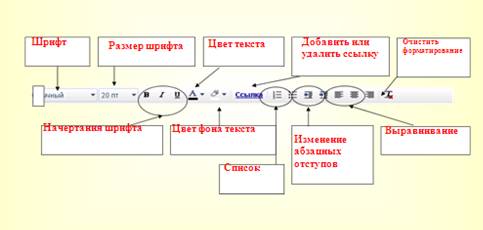 |
4. Изменение фона и темы слайдов
Чтобы поменять фон, Вы выбираете команду меню ФОРМАТ - НАСТРОЙКА ПРЕЗЕНТАЦИИ - ИЗМЕНИТЬ ФОН
Чтобы поменять тему - Вы выбираете команду меню ФОРМАТ - НАСТРОЙКА ПРЕЗЕНТАЦИИ - ИЗМЕНИТЬ ТЕМУ
5. Чтобы вставить изображение необходимо выполнить команду Вставка – Изображение. Где нужно указать источник изображения. Либо просто перетащить изображение на слайд.
6. Если необходимо найти информацию, то можно использовать расширенный поиск. Для этого Вы выбираете команду Инструменты- расширенный поиск- Поиск. В строке поиск вносите необходимую тему.
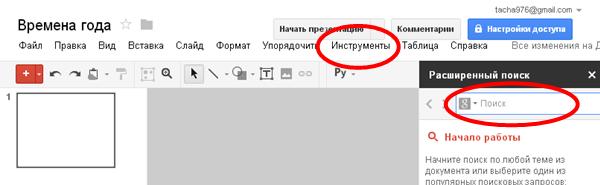
7.  Чтобы просмотреть презентацию необходимо выполнить команду Начать презентацию
Чтобы просмотреть презентацию необходимо выполнить команду Начать презентацию
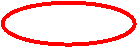 |
|
|
|
© helpiks.su При использовании или копировании материалов прямая ссылка на сайт обязательна.
|