
- Автоматизация
- Антропология
- Археология
- Архитектура
- Биология
- Ботаника
- Бухгалтерия
- Военная наука
- Генетика
- География
- Геология
- Демография
- Деревообработка
- Журналистика
- Зоология
- Изобретательство
- Информатика
- Искусство
- История
- Кинематография
- Компьютеризация
- Косметика
- Кулинария
- Культура
- Лексикология
- Лингвистика
- Литература
- Логика
- Маркетинг
- Математика
- Материаловедение
- Медицина
- Менеджмент
- Металлургия
- Метрология
- Механика
- Музыка
- Науковедение
- Образование
- Охрана Труда
- Педагогика
- Полиграфия
- Политология
- Право
- Предпринимательство
- Приборостроение
- Программирование
- Производство
- Промышленность
- Психология
- Радиосвязь
- Религия
- Риторика
- Социология
- Спорт
- Стандартизация
- Статистика
- Строительство
- Технологии
- Торговля
- Транспорт
- Фармакология
- Физика
- Физиология
- Философия
- Финансы
- Химия
- Хозяйство
- Черчение
- Экология
- Экономика
- Электроника
- Электротехника
- Энергетика
Практическая работа №17. «Создание компьютерных публикаций на основе использования готовых шаблонов». Задание1.
Практическая работа №17
«Создание компьютерных публикаций на основе использования готовых шаблонов»
Цель работы: Научить использовать готовые шаблоны издательской системы MS Publisher; Выработать практические навыки создания буклетов средствами MS Publisher.
Задание1.
С помощью Publisher создадим информационный буклет.
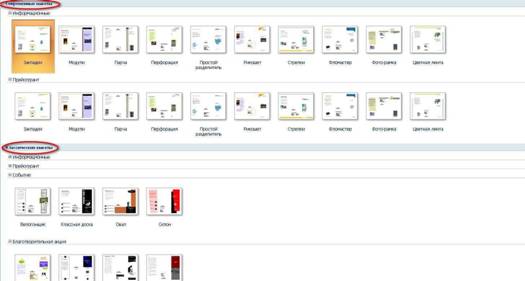
1. Запустите программу MS Publisher. Слева в области задач выберите Публикации для печатиБуклеты.
2. В правой области окна появятся макеты информационных буклетов (шаблоны). Их можно просмотреть, перемещая курсор с одного макета на другой. Для выбора один раз щелкните на понравившемся макете.
Все макеты разделены по рубрикам, что позволяет найти подходящий вариант на любой вкус.
3. Когда вы выберите нужный макет, щелкните по нему дважды. Будет открыто окно редактирования и заполнения буклета (рис. 2).
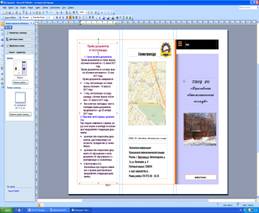
Рисунок 2
В этом окне вы можете изменить шаблон, цветовую схему документа. При заполнении у вас есть возможность перемещать внутренние блоки буклета и менять их содержимое.
В нижней части окна есть возможность перехода намежду первой и второй страницей.
4. Добавление текста. На буклете размечены области для текстов и картинок. Выделите и удалите информационный текст, затем вставьте либо наберите с клавиатуры нужный текст. Если текст не помещается в отведенную для него рамку, то компьютер предложит выполнить его перетекание в следующую рамку.
Всегда можно создать новое текстовое поле с помощью кнопки Надпись на панели Рисование. Если текст в рамке расположен некрасиво (много свободного места справа от строк), то нужно установить переносы: Главное меню Сервис Язык Расстановка переносов Автоматическая расстановка переносов.
Если межстрочные интервалы слишком велики, то можно их уменьшить, воспользовавшись значком на панели форматирования. В появившемся окне установите нужный межстрочный интервал и другие параметры.
Текстовые поля можно увеличивать/уменьшать, зацепив мышкой за белый маркер. Лишние текстовые поля можно удалять, щелкнув по рамке и нажав клавишу Delete. Добавьте на обе страницы и отформатируйте текст, соответствующий тематике вашего буклета.
5. Картинки. Картинки тоже можно выделить и удалить, а на их место вставить другие. Картинки можно вставлять в любую область буклета, а не только в специально отведенные места.
6. Несколько графических и текстовых объектов можно сгруппировать, тогда они будут представлять собой одно целое, которое можно перемещать, копировать, изменять размеры. Для этого:
щелкните кнопку Выбор объектов (стрелку) на панели Объекты;
удерживая клавишу Shift, последовательно щелкните мышью на всех тех объектах, которые хотите объединить в группу;
в правом нижнем углу выбранной группы щелкните кнопку Сгруппировать объекты.
Для того чтобы разгруппировать объекты, надо щелкнуть на группе, затем щелкнуть в правом нижнем углу кнопку Разгруппировать объекты.
7. После того как вы внесли всю информацию и сохранили буклет, его можно распечатывать. Не забудьте, что выполнять печать нужно с обоих сторон листа (двусторонний режим).
Задание 2. Подготовить необходимые графические файлы и создать календарь на основе шаблона. Сохраните календарь в своей папке под именем Задание2. pub.
Задание 3. Создать визитную карточку на основе шаблона. Сохраните визитную карточку в своей папке под именем Задание3. pub.
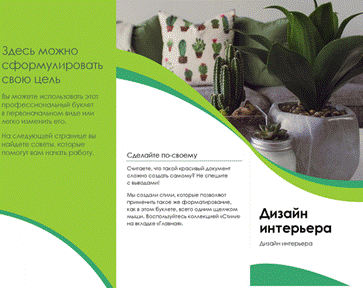 |
Контрольные вопросы:
1. Microsoft Publisher — настольная издательская система, разработанная корпорацией Microsoft. Это приложение начального уровня, отличающееся от Microsoft Office Word тем, что акцент в нём делается на проектирование разметки страницы, а не на оформление и проверку текста.
2. С помощью Publisher можно создать брошюры, бюллетени, буклеты, визитные карточки, открытки, объявления, подарочные сертификаты, резюме, каталоги и даже страницы веб-узлов.
3. Шаблоны– это образцы или модели, позволяющие быстро создавать типовые документы. Все шаблоны содержат и текстовую и графическую информацию, и, что особенно важно, при выводе на печать сохраняется отличное качество графики.
4. В правой области окна появятся макеты информационных буклетов (шаблоны). Их можно просмотреть, перемещая курсор с одного макета на другой. Для выбора один раз щелкните на понравившемся макете.
5. Программа Publisher предназначена для создания разнообразных открыток, почтовых рассылок, баннеров или календарей в открытой функциональной среде. Наборы инструментов максимально адаптированы под потребности пользователей, а коллекция готовых шаблонов поражает своим многообразием. Какие задачи позволяет решать MicrosoftOfficePublisher?
6. Публикация для печати – выбор шаблона определенного типа и задание для него шаблона оформления (имеются шаблоны нескольких категорий – бланки, буклеты, календари и др. )
§ Web-узлы и электронная почта
§ Наборы макетов
§ Пустые публикации
§ Создание публикации на основе уже имеющейся.
7. В меню Файлвыберите команду Создать. В области задач Начало работыв списке Выбор повыберите пункт Тип публикации. Затем в правой части рабочей области окна Publisher выберите понравившийся макет. Вы можете просмотреть все макеты, перемещая курсор с одного на другой (без щелчка). В области задач Начало работыв списке Начать с макетавыберите нужный тип публикации. На правой панели выберите макет. Выбрав, щелкните один раз. В области задач щелкните Параметры: Быстрая публикация. Установленную по умолчанию цветовую схему можно изменить, для этого выберите в области задачкоманду Цветовые схемы. Щелкните понравившийся вариант. Чтобы изменить шрифтовую схему публикации, выберите в области задачкоманду Шрифтовые схемы. Выберите нужный шрифт. Если не устраивает ни один из предложенных вариантов, щелкните Стили и форматирование. В этом режиме можно не только импортировать стили из других документов, но и создавать свой собственный, щелкнув Создать стильи в открывшемся окне установить необходимые параметры. Чтобы изменить макет публикации, выберите на боковой панели команду Параметры: Макеты публикации. Выберите нужный вариант. Замените в публикации текст местозаполнителя и картинки на свои собственные или на другие объекты. В меню Файлщелкните Сохранить как. В появившемся окне наберите имя файла. Publisher автоматически сохраняет созданные публикации с расширением *. pub. Сохраните публикацию. По мере заполнения публикации не забывайте постоянно сохранять документ.
8. Открыть пустую страницу публикации можно двумя способами.
После запуска Publisher появляется окно Каталог публикаций (см. п. 1. ). По умолчанию в окне публикаций отображается пустая страница стандартного размера. Чтобы начать работу с ней достаточно закрыть Каталог публикаций.
В окне Каталог публикаций выбрать закладку Пустые публикации, затем двойным щелчком л. к. м. выбрать образец Целая страница.
Если окно публикации уже открыто (например, с помощью закладки Макеты публикаций ), можно вызвать пустую страницу, сохранив текущую публикацию, затем выбрать команду Создать в меню Файл, чтобы вызвать на экран Каталог публикаций.
Многие публикации содержат несколько страниц. Если открыть многостраничную публикацию (например, буклет), то Publisher отобразит ее в виде двустраничных разворотов. На каждом развороте показано, как будут выглядеть левая и правая страницы после сгиба листа. В публикации страница 1 всегда располагается справа, а страницы 2 и 3 образуют левую и правую стороны первого двустраничного разворота. Чтобы отобразить на экране любой разворот, надо щелкнуть на номере его левой или правой страницы на панели Перемещение по страницам внизу окна публикации (см. п. 1. ).
Если вы хотите просмотреть публикацию по одной странице, можно изменить режим просмотра. Для этого в меню Вид щелкнуть на команде Две страницы. Эта команда работает как переключатель, поэтому, чтобы вернуться к просмотру двух страниц, надо снова щелкнуть по ней.
9. брошюры, бюллетени, буклеты, визитные карточки, открытки, объявления, подарочные сертификаты, резюме, каталоги и даже страницы веб-узлов.
10. Главная страница - это страница заднего плана с текстом и графикой, которые должны повторяться на каждой странице публикации. Например, на главной странице можно поместить водяной знак.
11. Для перемещение объекта на главную страницу необходимо сделать следующее: Перейдите к странице, содержащей объект, который требуется переместить на главную страницу.
1. Выделите объект.
2. В меню Расположение выберите команду Переместить на главную страницу
12. Чтобы отметить границы столбцов, в которых вы хотите расположить текст, вставьте знаки разделения, например запятые или знаки табуляции. Обозначьте границы строк будущей таблицы с помощью знаков абзаца. В следующем примере с помощью знаков табуляции и абзаца текст разбивается на таблицу с 3 столбцами и 2 строками. Текст, который требуется преобразовать в таблицу/ Выделите текст, который вы хотите преобразовать, а затем щелкните Вставка > Таблица > Преобразовать в таблицу. На вкладке " Вставка" выделен элемент " Преобразовать в таблицу". В окне Текст в таблицу задайте параметры. Отображается диалоговое окно " Преобразовать в таблицу". В разделе Размер таблицы убедитесь в том, что указанные числа соответствуют требуемому количеству столбцов и строк.
13. «Выравнивание»: «Влево», «По центру», «Вправо», «Выключка влево», «Выключка по центру», «Выключка вправо» или «Выключка по формату».
14. Инструмент «сетка»
15. С помощью MicrosoftPublisher. Открыть программу MS Publisher.
Открыть Веб-узлы и электронная почта.
Создать веб-узел, используя построитель простых веб узлов.
Выбрать макет.
Создать 5 страниц для размещения на узле.
Вывод: Я научилась использовать готовые шаблоны издательской системы MS Publisher, выработала практические навыки создания буклетов средствами MS Publisher.
|
|
|
© helpiks.su При использовании или копировании материалов прямая ссылка на сайт обязательна.
|