
- Автоматизация
- Антропология
- Археология
- Архитектура
- Биология
- Ботаника
- Бухгалтерия
- Военная наука
- Генетика
- География
- Геология
- Демография
- Деревообработка
- Журналистика
- Зоология
- Изобретательство
- Информатика
- Искусство
- История
- Кинематография
- Компьютеризация
- Косметика
- Кулинария
- Культура
- Лексикология
- Лингвистика
- Литература
- Логика
- Маркетинг
- Математика
- Материаловедение
- Медицина
- Менеджмент
- Металлургия
- Метрология
- Механика
- Музыка
- Науковедение
- Образование
- Охрана Труда
- Педагогика
- Полиграфия
- Политология
- Право
- Предпринимательство
- Приборостроение
- Программирование
- Производство
- Промышленность
- Психология
- Радиосвязь
- Религия
- Риторика
- Социология
- Спорт
- Стандартизация
- Статистика
- Строительство
- Технологии
- Торговля
- Транспорт
- Фармакология
- Физика
- Физиология
- Философия
- Финансы
- Химия
- Хозяйство
- Черчение
- Экология
- Экономика
- Электроника
- Электротехника
- Энергетика
ПОДГОТОВИТЕЛЬНЫЕ РАБОТЫ.
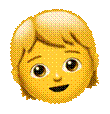

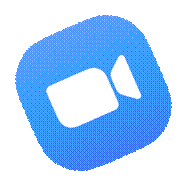
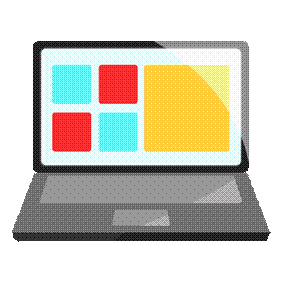
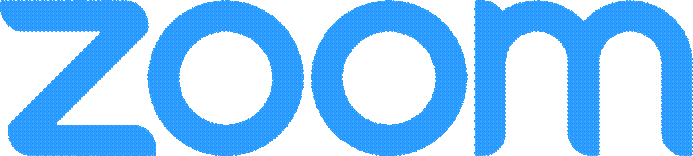 |

 дляучеников
дляучеников
 | |||
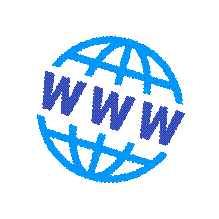 | |||
В этом кратком руководстве мы познакомимся с программой для онлайн-конференций Zoom и узнаем, как подключиться к онлайн-занятию, которое проводит ваш учитель.
ПОДГОТОВИТЕЛЬНЫЕ РАБОТЫ.
1. Скачиваем программу Zoom на компьютер или мобильное устройство.
Если вы с компьютера – просто нажимайте ссылку.
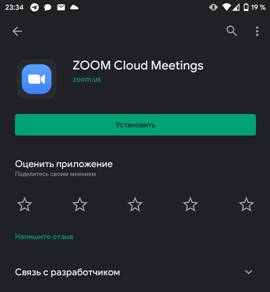 | 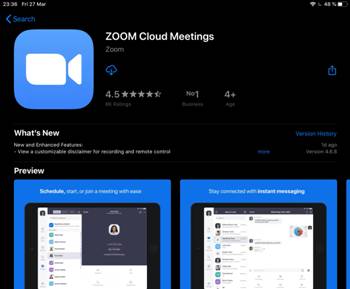 | ||
С мобильного устройство приложение можно найти вPlayМаркете или AppStore по запросу Zoom
2. Устанавливаем и запускаем приложение
3. Подключаемся к конференции
Регистрироваться в приложении не нужно. Переходим в Электронный дневник или сообщество с вашим педагогом в Viber, WhatsApp или другом мессенджере, где учитель отпра вит данные (ссылку), которые необходимы для того, чтобы вы смогли присоединиться к конференции
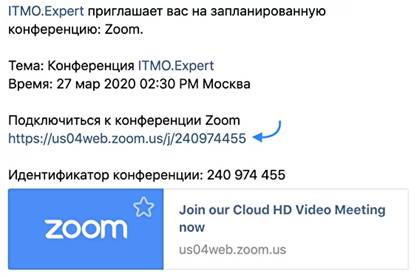
Способ 1. Можно просто нажать на ссылку. На компьютере откроется браузер и предложит открыть приложение Zoom и автоматически присоединиться к конференции. На мобильных устройствах сразу откроется приложение Zoom.
Способ 2. Если первый способ по какой-либо причине не работает – откройте установленное приложение Zoom и нажмите «Войти в конференцию»
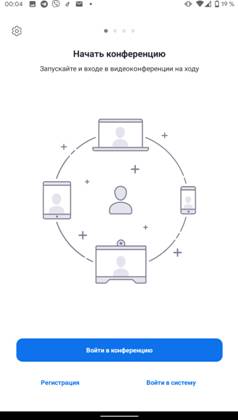 | 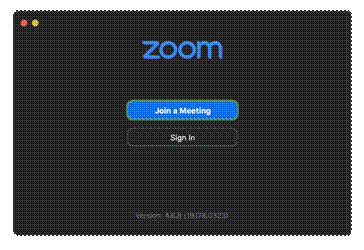 | ||
В открывшееся окно введите идентификатор конференции, который прислал вам учитель, а также имя, которое будет показываться всем участникам конференции. Затем нажмите «Войти в конференцию». Вводим пароль конференции, если учитель его указал, нажимаем «ОК» или«Подключиться»
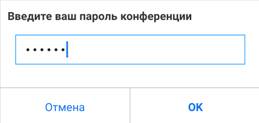 |
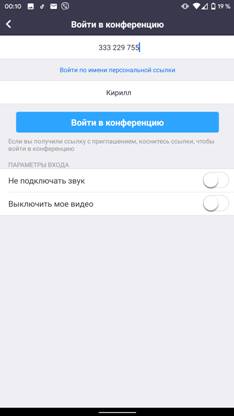 |
4. На мобильных устройствах выдаем разрешение на использование камеры и микрофона (иначе вас не будут слышать или видеть, а на компьютере нажимаем«Использовать звук компьютера»
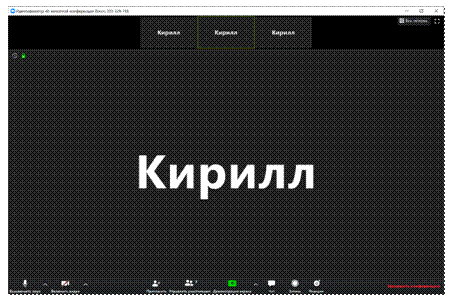
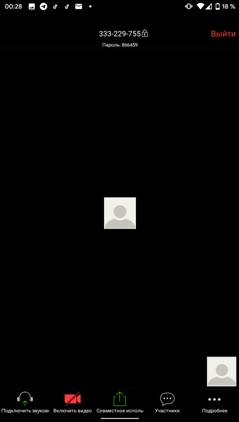
А также на мобильных устройствах нажимаем кнопку слева внизу «Подключить звуковое устройство» -> Вызов с использованием звука устройства.
ИНТЕРФЕЙС ПРОГРАММЫ 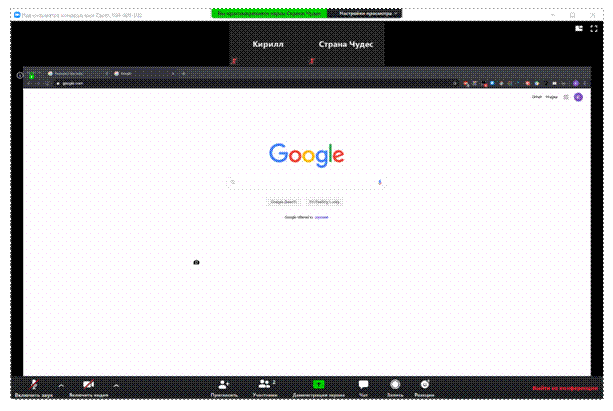
Основное окно программы Zoom
Внизу окна располагаются управляющие кнопки программы.
Слева направо:
♦ Выключить/включить звук. Включает или выключает передачу звука с микрофона вашего компьютера/мобильного устройства
♦ Выключить/включить видео. Включает или выключает передачу видео с камеры вашего компьютера/мобильного устройства
♦ Демонстрация экрана. С помощью этой функции вы можете поделиться экраном своего устройства с другими участниками конференции, а также использоваться встроенную «доску» и поделиться экраноммобильного устройства, если оноподдерживается приложением Zoom.

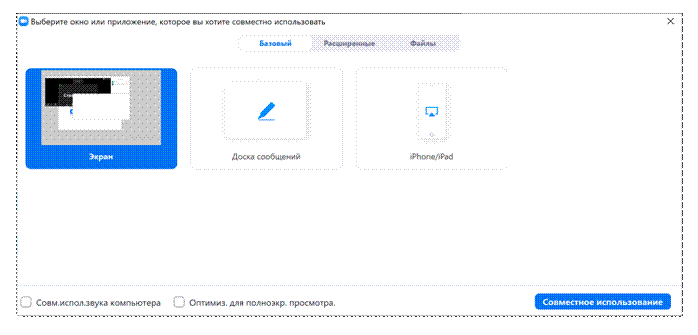
Интерфейс окна «Демонстрация экрана»
Чат. Показывает или скрывает окно чата. В чате можно отправить сообщение как всем участникам конференции, так и лично одному из участников
для этого всего лишь нужно выбрать участника, которому вы хотите отправить сообщение. Также чат программы Zoom поддерживает отправку файлов.
Выйти из конференции. Кнопка позволяет покинуть текущую конференцию
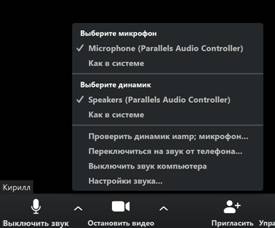
Если в конференции вы не слышите или вас не слышат/ не видят – проверьте, чтобы в выпадающем меню рядом с кнопками включения микрофона и видео были выбраны правильные устройства
|
|
|
© helpiks.su При использовании или копировании материалов прямая ссылка на сайт обязательна.
|