
- Автоматизация
- Антропология
- Археология
- Архитектура
- Биология
- Ботаника
- Бухгалтерия
- Военная наука
- Генетика
- География
- Геология
- Демография
- Деревообработка
- Журналистика
- Зоология
- Изобретательство
- Информатика
- Искусство
- История
- Кинематография
- Компьютеризация
- Косметика
- Кулинария
- Культура
- Лексикология
- Лингвистика
- Литература
- Логика
- Маркетинг
- Математика
- Материаловедение
- Медицина
- Менеджмент
- Металлургия
- Метрология
- Механика
- Музыка
- Науковедение
- Образование
- Охрана Труда
- Педагогика
- Полиграфия
- Политология
- Право
- Предпринимательство
- Приборостроение
- Программирование
- Производство
- Промышленность
- Психология
- Радиосвязь
- Религия
- Риторика
- Социология
- Спорт
- Стандартизация
- Статистика
- Строительство
- Технологии
- Торговля
- Транспорт
- Фармакология
- Физика
- Физиология
- Философия
- Финансы
- Химия
- Хозяйство
- Черчение
- Экология
- Экономика
- Электроника
- Электротехника
- Энергетика
Ход работы. Состав ПК. Работа с файловой системой
| Цель: научиться работать с файловой системой. Оборудование: лекция и ПК. Ход работы Состав ПК 1. Рассмотреть состав ПК: 2. Рассмотреть внешнее устройство системного блока. 3. Рассмотреть внутреннее устройство системного блока: 4. Клавиатура. Записать назначение клавиш и названия некоторых символов ( / ’ & $ ~ @ ( [ { < \ ` # ” ^ * ) ] } > _ | ) Функциональные клавиши (F1-F12) — используются для выполнения специальных задач. Если повторно нажать на ту же клавишу, то действие отменяется. Клавиша F1 — вызывает справку той программы, в которой вы находитесь в данный момент; Алфавитно-цифровые — это клавиши с буквами, цифрами, знаками препинания и символами. Управляющие клавиши — К ним относятся клавиши HOME, END, PAGE UP, PAGE DOWN, DELETE и INSERT. Клавиши управления курсором — используются для перемещения курсора по документам, веб-страницам, редактирования текста и т. п. Клавиши управления (модификаторы) (Ctrl, Alt, Caps Lock, Win, Fn) — используются в различных комбинациях и по отдельности. Цифровые клавиши — для быстрого ввода чисел. Клавиши редактирования — Backspace, Delete. / - косая черта ’ - апостроф & - амперсанд $ - знак доллара или знак песо ~ - тильда @ - («собака») — типографский символ в виде малой (строчной) буквы «a» в незамкнутом круге, первоначально использовавшийся в платёжных документах на месте английского слова at, французского à в значении «по [цене]» ( ) - круглые скобки [ ] - квадратные скобки { } - фигурные скобки < > - угловые скобки \ - обратная косая черта ` - гравис # - знак решётки ” - правая Двойная Кавычка ^ - карет * - звездочка _ - подчёркивание | - вертикальная черта Работа с файловой системой Для работы с файловой системой изучить справку: Проводник представляет собой приложение для управления файлами, которое входит в состав выпусков операционной системы Microsoft Windows начиная с Windows 95. Он предоставляет графический пользовательский интерфейс для доступа к файловым системам. Это также компонент операционной системы, который представляет множество элементов пользовательского интерфейса на экране, таких как панель задач и рабочий стол. | |||||||||||
| ТаТЖТ — филиал РГУПС. 09. 02. 02. Уч. пр. ПР 28. №3 | |||||||||||
| Изм. | Лист | № докум. | Подпись | Дата | |||||||
| Разраб. | Дубровин М. Р. | Работа с | Лит. | Лист. | Листов | ||||||
| Провер. | Ларионова О. Ю. | 1 | 3 | ||||||||
| Реценз. | группа ТАКС - 312 | ||||||||||
| Н. Контр. | |||||||||||
| Утверд. | |||||||||||
| Файл — это элемент, содержащий данные, например: текст, изображения или музыку. Папка — это контейнер для хранения файлов. В папках также могут храниться другие папки. Папку внутри папки обычно называют вложенной папкой. Можно создать любое число вложенных папок, и каждая их них может содержать любое число файлов и дополнительных вложенных папок. • Создать на рабочем столе следующую структуру папок. • Создать в папке 1 курс текстовый документ (с расширением. txt) с названием «Срочно сдать», в который внести следующую информацию: Название предмета: Преподаватель: Отчетность по предмету (зачет/экзамен): Срочно сдать: • Скопировать текстовый документ «Срочно сдать» в папки для всех предметов. • Отредактировать каждый текстовый документ, внеся в него необходимую информацию, т. е. название предмета, фамилию преподавателя, отчетность. • Переименовать текстовые документы, дописав название предмета, к которому он относится. • Сделать копию всей папки 1 курс, поместив ее на диск (на ваш сетевой диск, к которому вы имеете доступ. Обычно, диск имеет название в виде номера вашей группы, например ФЖ-109). • Создать на рабочем столе ярлыки к папкам по каждому из предметов.
Ярлык — это ссылка на объект, средство быстрого доступа к объекту, расположенному в какой-либо папке на диске компьютера или в сети, к которой компьютер подключён. Создание ярлыка: · Найдите элемент, для которого вы хотите создать ярлык (папку, файл или программу). · Нажмите ПКМ на этот элемент. · В выпавшем меню выберите пункт «отправить». · В выпавшем меню выберите пункт «Рабочий стол (Создать ярлык)».
| |||||||||||
| ТаТЖТ — филиал РГУПС. 09. 02. 02. Уч. пр. ПР 28. | Лист | ||||||||||
| Изм. | Лист | № докум. | Подпись | Дата | |||||||
| Удаление ярлыка: Щёлкните ПКМ ярлык, который необходимо удалить, выберите команду «Удалить» и затем нажмите кнопку «Да». Примечание: При удалении ярлыка удаляется только ярлык. Исходный объект не удаляется» (из справки Windows). Для сдачи лабораторной работы, покажите преподавателю, ведущему у вас практику, созданную структуру папок и ответьте на следующие вопросы. Дополнительные вопросы: 1. Что такое папка? Покажите на примере. 2. Что такое файл? Покажите на примере. 3. Что такое ярлык? Покажите на примере. 4. Как создать папку, файл, ярлык? Покажите на примере. 5. Какие объекты файловой системы (папка, файл, ярлык, диск) можно положить в папку? Покажите на примере Вывод: научился работать с файловой системой. | ||||||
| ТаТЖТ — филиал РГУПС. 09. 02. 02. Уч. пр. ПР 28.. | Лист | |||||
| Изм. | Лист | № докум. | Подпись | Дата | ||
|
|
|
© helpiks.su При использовании или копировании материалов прямая ссылка на сайт обязательна.
|
 БУДЬТЕ ВНИМАТЕЛЬНЫ: судя по картинке вам нужно создать вложенные папки, например папка «Информатика» должна находиться в папке «1 курс», а папка «1 модуль» в папке «Информатика» и т. д.:
БУДЬТЕ ВНИМАТЕЛЬНЫ: судя по картинке вам нужно создать вложенные папки, например папка «Информатика» должна находиться в папке «1 курс», а папка «1 модуль» в папке «Информатика» и т. д.: 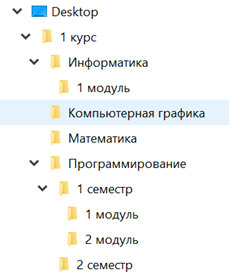

 —значок файла и связанный с ним значок ярлыка.
—значок файла и связанный с ним значок ярлыка.