
- Автоматизация
- Антропология
- Археология
- Архитектура
- Биология
- Ботаника
- Бухгалтерия
- Военная наука
- Генетика
- География
- Геология
- Демография
- Деревообработка
- Журналистика
- Зоология
- Изобретательство
- Информатика
- Искусство
- История
- Кинематография
- Компьютеризация
- Косметика
- Кулинария
- Культура
- Лексикология
- Лингвистика
- Литература
- Логика
- Маркетинг
- Математика
- Материаловедение
- Медицина
- Менеджмент
- Металлургия
- Метрология
- Механика
- Музыка
- Науковедение
- Образование
- Охрана Труда
- Педагогика
- Полиграфия
- Политология
- Право
- Предпринимательство
- Приборостроение
- Программирование
- Производство
- Промышленность
- Психология
- Радиосвязь
- Религия
- Риторика
- Социология
- Спорт
- Стандартизация
- Статистика
- Строительство
- Технологии
- Торговля
- Транспорт
- Фармакология
- Физика
- Физиология
- Философия
- Финансы
- Химия
- Хозяйство
- Черчение
- Экология
- Экономика
- Электроника
- Электротехника
- Энергетика
СОРТИРОВКА. КОММЕНТАРИИ К ЯЧЕЙКАМ
СОРТИРОВКА
1. Проведите сортировку по табельному номеру в порядке возрастания. Для этого
· Выделите диапазон A5: G18
· На странице ленты Данные нажмите кнопку Сортировка
· Заполните диалоговое окно как на рисунке
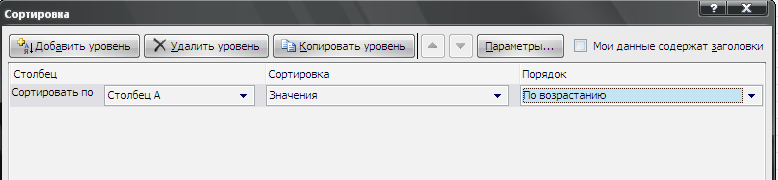
2. А теперь выполним сортировку фамилий в алфавитном порядке возрастания. Для этого
· Выделите диапазон A5: G18
· На странице ленты Данные нажмите кнопку Сортировка
· Заполните диалоговое окно как на рисунке
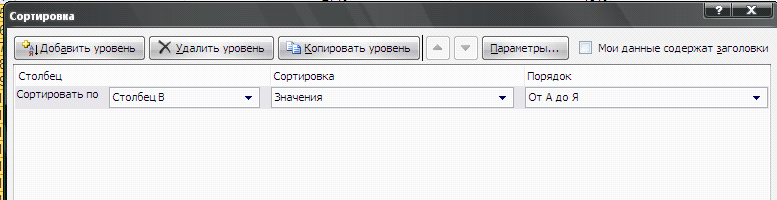
3. Чтобы отсортировать, например значения для табельного номера не меняя остальные строки в таблице надо:
· Выделить диапазон А4: А18 (к сортируемому диапазону добавляется одна ячейка сверху – как шапка столбца)
· На странице ленты Данные нажмите кнопку 
· В открывшемся окне установите флажок Сортировать в пределах указанного выделения и нажмите кнопку ОК
КОММЕНТАРИИ К ЯЧЕЙКАМ
1. Для ячейки D4 внесем комментарий «Премия пропорционально окладу». Для этого:
· Сделайте активной ячейку D4,
· Дайте команду Рецензирование, Создать примечание
· В появившемся окне введите текст примечания – Премия пропорционально окладу
· При создании примечания в правом верхнем углу ячейки D3 появилась красная точка, которая свидетельствует о наличии примечания.
· Чтобы скрыть примечание нажмите на ссылку Показать или скрыть примечание
· При наведении указателя мыши а ячейку с красной точкой, примечание появляется как всплывающая подсказка.
· Команда Показать все примечания – скрывает (выводит) тексты всех примечаний
СОХРАНИТЕ ФАЙЛ ПОД ИМЕНЕМ: Ведомость Начисления Заработной Платы.
Задание №2.
1. Переименовать Лист рабочей книги Excel и назвать его: Таблица умножения. Вам предлагается создать Таблицу умножения по образцу.
2. Введите заголовок Таблица умножения в ячейки C1: H1. Для этого воспользуйтесь объединением ячеек.
3. Введите в ячейку В2 – 1, в С2 – 2, выделите эти две ячейки. В правом нижнем углу прямоугольника появился чёрный квадратик. Подведите туда курсор мыши и он примет вид чёрного крестика – это Маркер автозаполнения. Нажмите на этот крестик левой клавишей мыши и удерживая её протащите рамку вправо до ячейки J2. Вы увидите, как ячейки автоматически заполнятся нужными значениями.
4. Аналогично заполните столбец А Таблицы умножения.
5. Установите Указатель ячейки (курсор) в ячейку B3. Введите туда соответствующую формулу. =B$2*$A2 Ячейку В2 умножить на А3, но при этом воспользуйтесь абсолютной адресацией.
6. Затем, при помощи Маркера автозаполнения заполните всю таблицу умножения соответствующими значениями.
Проверьте, введенная вами формула должна соответствовать формуле: =B$2*$A. Объясните почему.
7. Сохраните Рабочую книгу с названием Практическая работа. Для этого воспользуйтесь меню Файл – Сохранить как….
Готовая таблица будет иметь следующий вид:
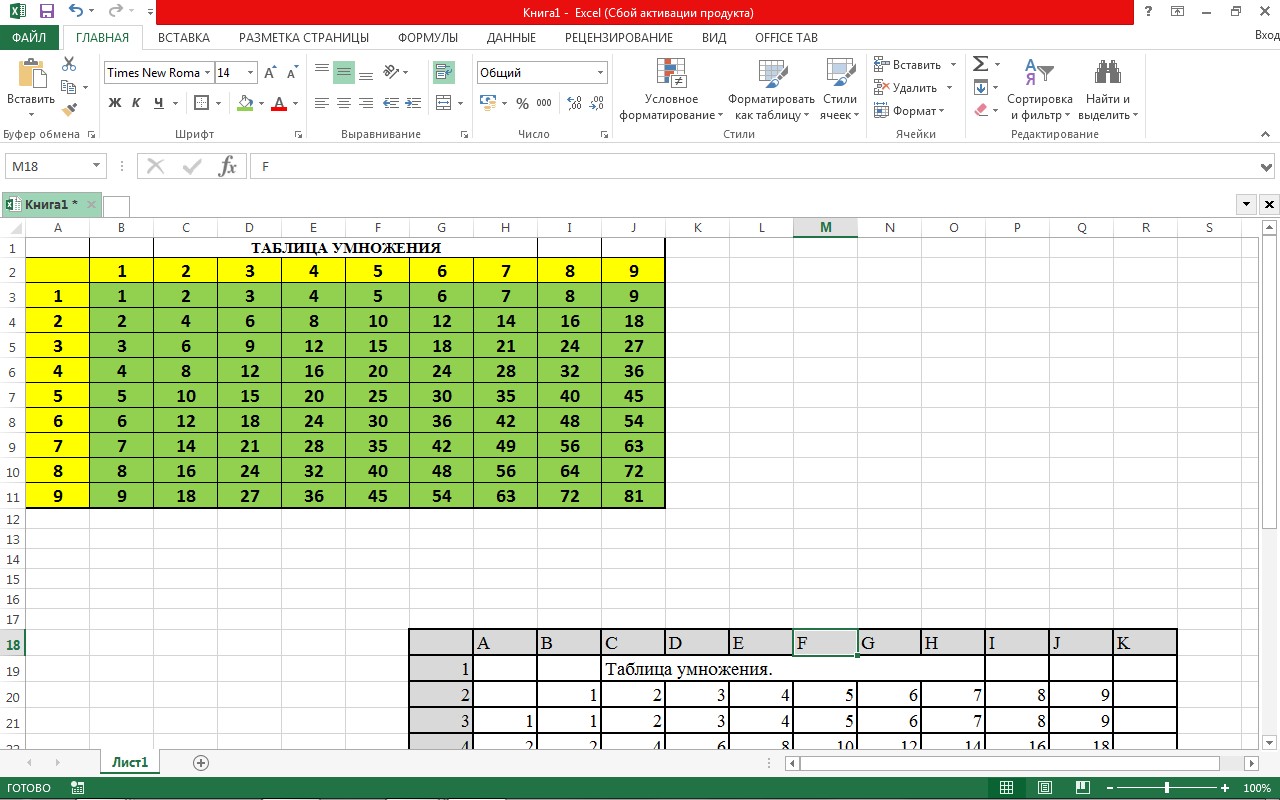
Задание №3.
Самостоятельно создайте задачу, для решения которой необходимо использовать абсолютную адресацию.
| СПАСИБО ЗА РАБОТУ!!! |
|
|
|
© helpiks.su При использовании или копировании материалов прямая ссылка на сайт обязательна.
|