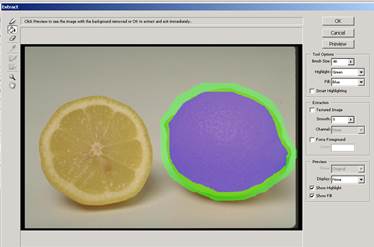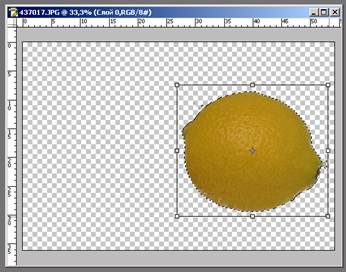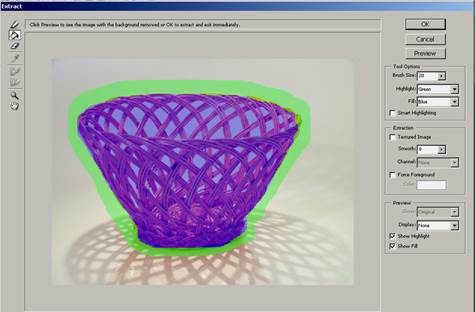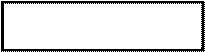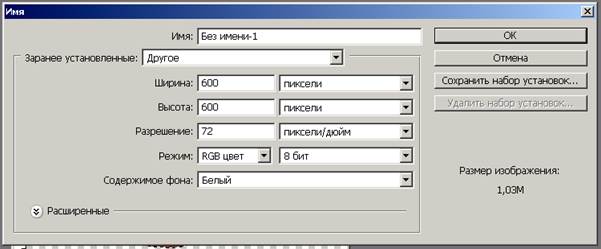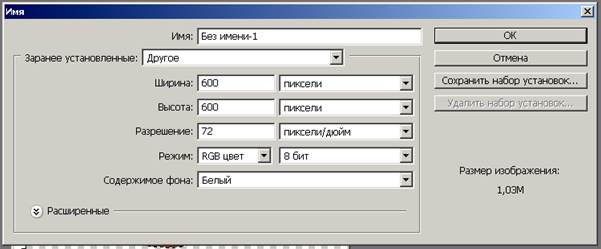- Автоматизация
- Антропология
- Археология
- Архитектура
- Биология
- Ботаника
- Бухгалтерия
- Военная наука
- Генетика
- География
- Геология
- Демография
- Деревообработка
- Журналистика
- Зоология
- Изобретательство
- Информатика
- Искусство
- История
- Кинематография
- Компьютеризация
- Косметика
- Кулинария
- Культура
- Лексикология
- Лингвистика
- Литература
- Логика
- Маркетинг
- Математика
- Материаловедение
- Медицина
- Менеджмент
- Металлургия
- Метрология
- Механика
- Музыка
- Науковедение
- Образование
- Охрана Труда
- Педагогика
- Полиграфия
- Политология
- Право
- Предпринимательство
- Приборостроение
- Программирование
- Производство
- Промышленность
- Психология
- Радиосвязь
- Религия
- Риторика
- Социология
- Спорт
- Стандартизация
- Статистика
- Строительство
- Технологии
- Торговля
- Транспорт
- Фармакология
- Физика
- Физиология
- Философия
- Финансы
- Химия
- Хозяйство
- Черчение
- Экология
- Экономика
- Электроника
- Электротехника
- Энергетика
Файл/ Открыть/ Фруктовая корзина/ Лимон.
Задание 7. Фотомонтаж " Фруктовая корзина".
| Необходимо запустить пакет обработки растровой графики Photoshop CS. Пуск/ Программы/ Photoshop CS. | |||
| Первый этап: обработка изображения " Фрукты". | |||
| 1. | Требуется открыть файл " Лимон". Файл/ Открыть/ Фруктовая корзина/ " Лимон". | ||
|
| |||
|
| |||
| 2. | Для того чтобы осуществить быстрое и аккуратное выделение объекта следует выполнить Фильтр/ Вычитание. - с помощью инструмента " Маркер" необходимо выделить контур объекта; - залить внутреннюю область выделенного объекта с помощью инструмента " Заливка"; - ОК. | ||
|
| |||
| В результате на экране получится следующее изображение: | |||
|
| |||
|
| |||
| 3. | Чтобы изменить размер объекта, необходимо выделить объект, для этого достаточно удерживая клавишу CTRL, выделить слой, содержащий наш объект (лимон). | ||
| 4. | На выделенном участке (при выбранном инструменте выделение) необходимо вызвать контекстное меню и выбрать команду Произвольная (Свободная) трансформация. В результате получим изображение. | ||
|
| |||
|
| |||
| 5. | Для изменения размера необходимо захватив угловой маркер выделенной зоны при нажатой левой клавиши мыши потянули во внутреннюю часть изображения (объект уменьшается). | ||
| 6. | Объект готов для копирования. | ||
| Второй этап: обработка изображения " Корзина". | |||
| 1. | Требуется открыть файл " Корзина". Файл/ Открыть/ Фруктовая корзина/ " Корзина". | ||
| 2. | Для того чтобы осуществить быстрое и аккуратное выделение объекта следует выполнить Фильтр/ Вычитание. - с помощью инструмента " Маркер" необходимо выделить контур объекта; - залить внутреннюю область выделенного объекта с помощью инструмента " Заливка"; - ОК. | ||
|
| |||
|
| |||
| В результате выполненных действий получится изображение. | |||
|
| |||
|
| |||
| 3. | Чтобы скопировать элемент, необходимо выделить объект, для этого достаточно удерживая клавишу CTRL, выделить слой, содержащий наш объект (корзину). | ||
|
| |||
|
| |||
| 4. | Скопировать элемент можно следующим образом: Редактирование/ Копировать или сочетание клавиш CTRL+C. | ||
| 5. | Создадим новый документ с определенными параметрами: Файл/ Новый. | ||
|
| |||
|
| |||
| 6. | Создадим новый слой. На рисунке выделена кнопка " Создать новый слой" либо выполнить комбинацию клавиш SHIFT+CTRL +N. | ||
|
| |||
|
| |||
| Меню слоев будет выглядеть следующим образом. | |||
|
| |||
|
| |||
| 7. | Вставить скопированный элемент: Редактирование/ Вставить либо сочетание клавиш CTRL+V. В результате получиться изображение. |
| |
|
| |||
|
| |||
| 9. | Для того чтобы " сложить" фрукты в корзину необходимо разделить наш объект на два слоя " Первый план" и " Второй план". Создадим копию слоя с корзиной, перетащив его к кнопке с изображением чистого листа в палитре Слои. |
| |

|
| ||
|
| |||
| 10. | Следует переименовать " Слой 1" в слой " Второй план", а " Слой 2" в слой " Первый план". Для того чтобы переименовать слой, необходимо подвести указатель мыши к фразе " Слой 1" и выполнить двойной щелчок левой клавишей мыши, после чего следует ввести новое имя слоя. В результате получится изображение. |
| |

|
| ||
|
| |||
| 11. | Для более удобной обработке слоя " Первый план", необходимо скрыть изображение слоя " Второй план". Для этого следует подвести указатель мыши к изображению " глаза" на против слоя " Второй план" и нажать один раз левой клавишей мыши. В результате получится. |
| |

| ||
| 12. | Теперь необходимо почистить изображение, при этом удалив все элементы корзины расположенные на втором плане. Для этого выделим с помощью Многоугольного лассо участок. | |
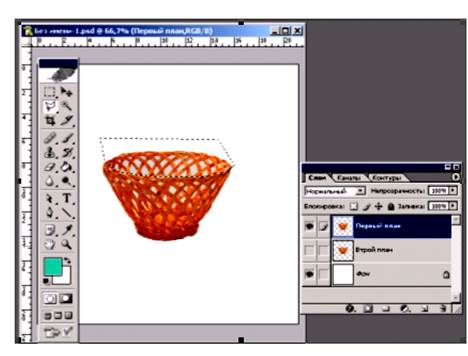
| ||
| 13. | Для удаления выделенного участка необходимо нажать клавишу Delete. | |
| 14. | Таким же образом производим чистку самой корзины удаляя фон между плетением переднего плана. В результате слой " Первый план" примет вид. | |
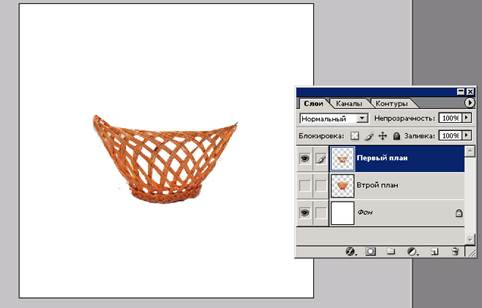
| ||
| 15. | В результате получаем изображение корзины состоящей из двух слоев, между которыми можно будет создать новые слои, на которых будут располагаться фрукты. | |
| 16. | Создадим слой между " Вторым планом" и " Первым планом". Для этого выделим слой " Второй план" и выполним сочетание клавиш Shift+Ctrl+N (что позволит создать новый слой). | |
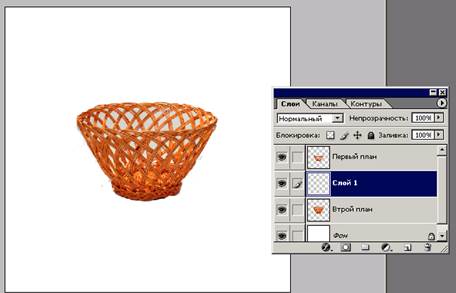
| ||
| 17. | На новый слой можно теперь поставить изображение которое было подготовлено на первом этапе (" лимон" ). |
| Третий этап: создание объекта " полотенце" |
| ||
| 1. | Создадим новый документ с определенными параметрами: Файл/ Новый. |
| |
|
| |||
|
| |||
| 2. | Создадим новый слой, выполнив сочетание клавиш Shift+Ctrl+N. |
| |
| Выбрали прямоугольное выделение и на новом слое выделили участок под ткань. |
| ||

|
| ||
|
| |||
| 3. | Залили данную область любым цветом. |
| |
| 4. | Применим к данному объекту фильтр Wind (Ветер). | ||
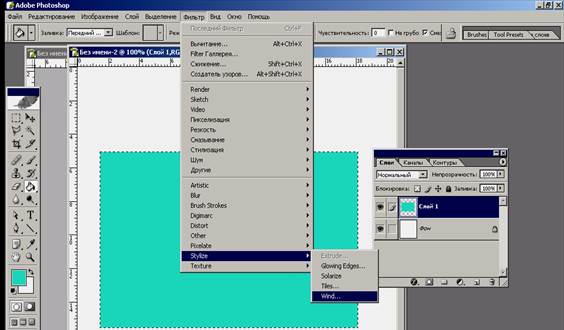
| ||
| 5. | При настройке фильтра Ветер выбираем следующие параметры. | |
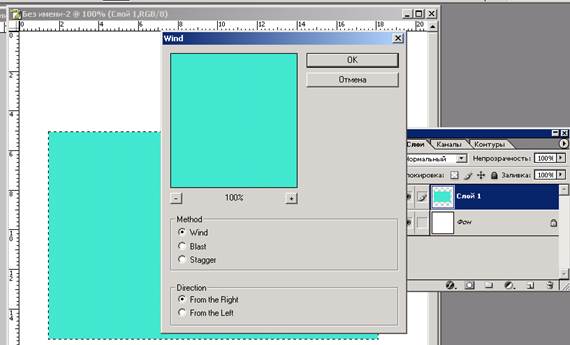
| ||
| 6. | В результате неоднократного применения фильтра Ветер слева и справа получим изображение следующее | |
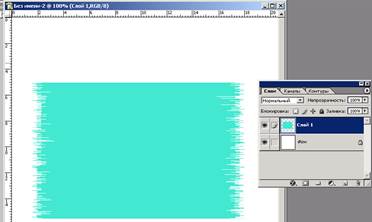
| ||
| 7. | Применим к нему текстуру ткань из диалогового окна Стиль слоя. | |

| ||
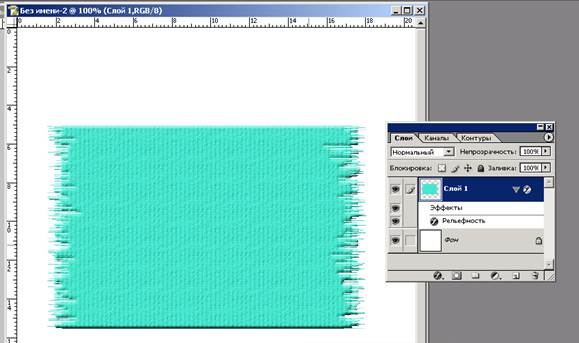
| ||



|
|
|
© helpiks.su При использовании или копировании материалов прямая ссылка на сайт обязательна.
|