
- Автоматизация
- Антропология
- Археология
- Архитектура
- Биология
- Ботаника
- Бухгалтерия
- Военная наука
- Генетика
- География
- Геология
- Демография
- Деревообработка
- Журналистика
- Зоология
- Изобретательство
- Информатика
- Искусство
- История
- Кинематография
- Компьютеризация
- Косметика
- Кулинария
- Культура
- Лексикология
- Лингвистика
- Литература
- Логика
- Маркетинг
- Математика
- Материаловедение
- Медицина
- Менеджмент
- Металлургия
- Метрология
- Механика
- Музыка
- Науковедение
- Образование
- Охрана Труда
- Педагогика
- Полиграфия
- Политология
- Право
- Предпринимательство
- Приборостроение
- Программирование
- Производство
- Промышленность
- Психология
- Радиосвязь
- Религия
- Риторика
- Социология
- Спорт
- Стандартизация
- Статистика
- Строительство
- Технологии
- Торговля
- Транспорт
- Фармакология
- Физика
- Физиология
- Философия
- Финансы
- Химия
- Хозяйство
- Черчение
- Экология
- Экономика
- Электроника
- Электротехника
- Энергетика
Инструкция по установке и настройке Safe Exam Browser для сдачи работ в рамках промежуточной аттестации на платформе Moodle.
1. Необходимо перейти по адресу: safeexambrowser. org/download_en. html и скачать файл для вашей операционной системы (Windows, macOS)
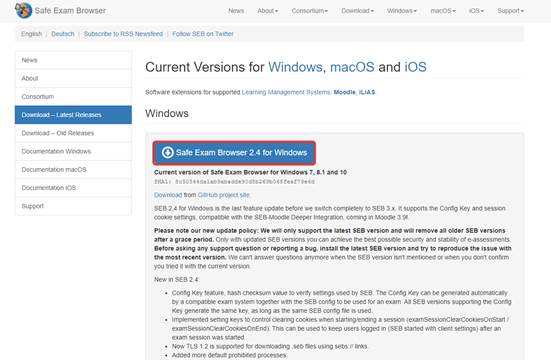
2. Найдите скачанный файл (по умолчанию файлы скачиваются в «Загрузки») и откройте его двойным нажатием левой кнопкой мыши на него. Запустится установка Safe Exam Browser.
Нажимаем «Next > ».
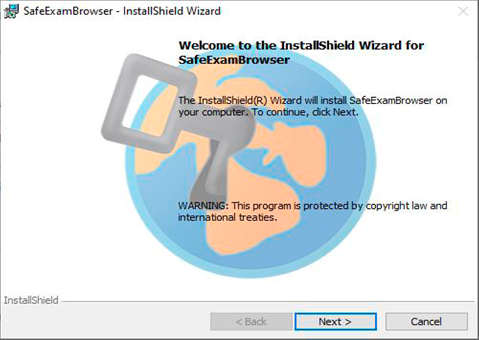
Принимаем лицензионное соглашение «I accept…» и нажимаем Next.
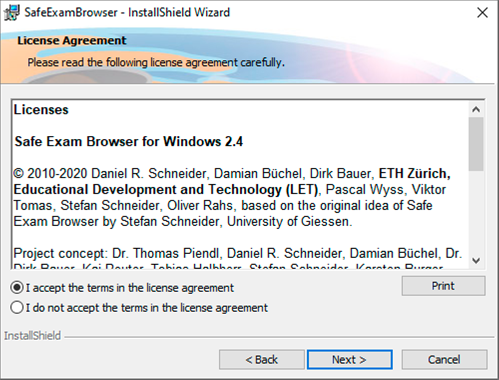
Нажимаем «Install».
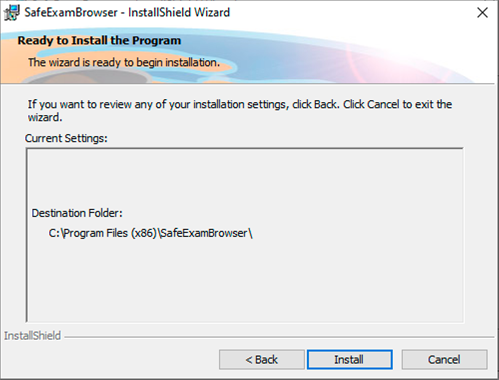
Нажимаем «Finish».

3. Safe Exam Browser установлен. Данный браузер блокирует все остальные окна и позволяет работать только на заранее настроенном сайте (адресной строки браузер не имеет).
4. Теперь необходимо скачать файл настроек. Найти его вы можете в курсе Moodle, в котором будет проводиться промежуточная аттестация или в конференции Microsoft Teams 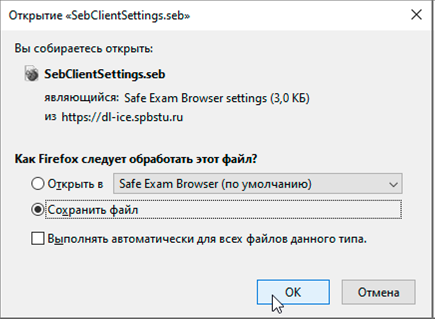
5. Если вы работали в Firefox, то закройте его. Safe Exam Browser основан на Firefox и не может работать с ним одновременно.
6. Найдите скачанный файл (по умолчанию файлы скачиваются в «Загрузки») и откройте его двойным нажатием левой кнопкой мыши на него.
7. Запустится Safe Exam Browser и применит настройки, о чем сообщит вам во всплывающем окне «SEB Re-Configured» и спросит о желании выйти из Safe Exam Browser (ДА/НЕТ).
8. При следующих запусках Safe Exam Browser будет открывать платформу Moodle, с которой вы можете работать как обычно, но теперь вам доступны для выполнения тесты под Safe Exam Browser.
9. Для того, чтобы использовать Microsoft Teams совместно с Safe Exam Browser, необходимо перед запуском программы запустить MS Teams и подключиться к видеоконференции.
Крайне рекомендуется, чтобы MS Teams был установлен отдельным приложением, а не открыт в браузере, так как MS Teams отдельным приложением работает значительно стабильнее.
|
|
|
© helpiks.su При использовании или копировании материалов прямая ссылка на сайт обязательна.
|