
- Автоматизация
- Антропология
- Археология
- Архитектура
- Биология
- Ботаника
- Бухгалтерия
- Военная наука
- Генетика
- География
- Геология
- Демография
- Деревообработка
- Журналистика
- Зоология
- Изобретательство
- Информатика
- Искусство
- История
- Кинематография
- Компьютеризация
- Косметика
- Кулинария
- Культура
- Лексикология
- Лингвистика
- Литература
- Логика
- Маркетинг
- Математика
- Материаловедение
- Медицина
- Менеджмент
- Металлургия
- Метрология
- Механика
- Музыка
- Науковедение
- Образование
- Охрана Труда
- Педагогика
- Полиграфия
- Политология
- Право
- Предпринимательство
- Приборостроение
- Программирование
- Производство
- Промышленность
- Психология
- Радиосвязь
- Религия
- Риторика
- Социология
- Спорт
- Стандартизация
- Статистика
- Строительство
- Технологии
- Торговля
- Транспорт
- Фармакология
- Физика
- Физиология
- Философия
- Финансы
- Химия
- Хозяйство
- Черчение
- Экология
- Экономика
- Электроника
- Электротехника
- Энергетика
Табуляция.
Федеральное агентство по образованию
Государственное образовательное учреждение
высшего профессионального образования
«Санкт-Петербургский государственный
архитектурно-строительный
университет»
Факультет безотрывных форм обучения
Кафедра прикладной математики и информатики
Лабораторная работа по теме
«Текстовый Процессор WORD»
выполнила
студенткаЕроян М. А
группа 1-ТД-43
проверил Шацкова М. В
Санкт-Петербург
Установление первоначальных настроек текстового процессора Word
1. Включите отображение только двух панелей управления: Стандартная и Форматирование(Вид/Панели инструментов)
2. В качестве режима отображения документа выберите Режим разметки (Вид/Разметка страницы)
3. Настойте масштаб изображения(Например, 125%) Используйте Вид/Масштаб.
4. В качестве единицы измерения для настройки параметров выберите миллиметры (Сервис/параметры/Общие/Единицы измерения)
5. Настройте список быстрого открытия документов (Сервис/Параметры/Общие/Помнить список из 6 файлов) Вместо 6 можно установить другое число
6. Отключите замену выделенного фрагмента при правке текста(Сервис/Параметры/Правка/Заменять выделенный фрагмент )
7. Включите контекстно-чувствительное переключение раскладки клавиатуры(Сервис/Параметры/Правка/Автоматическая смена клавиатуры) При перемещении курсора на английский текст автоматически включается англоязычная раскладка, на русский - русскоязычная.
8. Запретите быстрое сохранение файлов. Для этого необходимо сбросить флажок Сервис/Параметры/Сохранение/Разрешить быстрое сохранение) Быстрое сохранение увеличивает размеры итогового файла документа
9. Настойте функцию автосохранения с помощью счетчика Сервис/Параметры/Сохранение/Автосохранение каждые 10 минут. Вместо 10 можно поставить другую цифру. Это позволит один раз восстановить несохраненные данные, но не отменяет необходимости сохранять файл прямыми командами Сохранить и Сохранить как.
10. Временно отключите средства проверки правописания. На вкладке Сервис/Параметры/Правописание сбросьте флажки Автоматически проверять орфографию и Автоматически проверять грамматику.
11. Временно отключите функцию автозамены при вводе сбросом флажка Сервис/Автозамена/Автозамена/Заменять при вводе
12. Включите автоматическуюзаменупрямых кавычек парными: Сервис/Автозамена/Заменять при вводе прямые кавычки парными
13. Временно отключите автоматическую маркировку и нумерацию списков ( Флажки на вкладке Сервис/Автозамена/Автоформат/ Применять при вводе к маркированным спискам и Применять при вводе к нумерованным спискам)
14. Отключите автоматическую расстановку переносов (Сервис/Язык/Расстановка переносов/Автоматическая расстановка переносов)
15. Для предохранения от случайных изменений шаблона Обычный, на основе которого создается большинство документов, а также для предохранения от попыток макровирусов сохранит свой код в данном шаблоне, включите запрос на подтверждение изменения шаблона Обычный: Сервис/Параметры/Сохранение/Запрос на изменение шаблона Обычный
Измените вид вышеприведенного нумерованного списка(Формат/Список/Нумерованный)
Первичные настройки параметров печатного документа
1. Откройте диалоговое окно Параметры страницы(Файл/Параметры страницы)
2. Задайте размер бумаги (А4 или другой)
3. Задайте ориентацию бумаги(Книжная или Альбомная)
4. На вкладке Поля задайте размеры полей:
Левое - 25 мм Правое - 15 мм
Верхнее - 15 мм Нижнее - 20 мм
5. Для нижнего поля задайте интервал от края до колонтитула 12 мм На нижнем колонтитуле будет напечатан номер страницы. Для верхнего – 10мм
6. Если предполагается двусторонняя печать на листе(четные страницы печатаются на обороте нечетных страниц), нужно установить флажок Зеркальные поля. Сбросьте этот флажок
7. Создайте колонтитул для размещения номера печатной страницы Для этого дать команду Вид/Колонтитулы. На появившейся панели Колонтитулы, пользуясь кнопкой Верхний/нижний колонтитул, создайте область нижнего колонтитула. Вставьте в нее номер страницы (кнопка #) Отцентрируйте номер страницы с помощью кнопки По центру панели инструментов Форматирование. В области верхнего колонтитула вставьте объект WordArt с текстом «СПбГАСУ».. Закройте панель Колонтитулы.
- (Задание: создайте сноску с определением понятия «колонтитул» Сноска вставляется с помощью ВставкаÞ Сноска. ).
Ввод текста
Расширенный буфер обмена
Текст 1. Выделите этот текст и скопируйте в буфер обмена
Текст 2 Затем выделите этот текст и скопируйте в буфер обмена
Задание: Воспользовавшись панелью инструментов (Вид/Панели инструментов/Буфер обмена), вставьте далее сначала «Текст 2», а затем «Текст1» (Только для Word 2000)
Ввод специальных и произвольных символов
С помощью Вставка/символ вставьте в следующую строку символ пи
π @3, 141592
Использование автозамены при вводе
С помощью действий Вставка Символ автозамена и установленного флажка « Заменять при вводе» сделайте возможным ввод греческих букв r, p и m обычным русским текстом " ро", " пи", и " мю"
Задание: Введите какое-нибудь простое выражение с использованием указанных символов. Например; p±µ≤ r
Редактирование текста
Текст может иметь разный цвет, шрифт – гарнитуру, размер, начертание( полужирный, курсив, подчеркивание), может быть смещенным вверх, вниз, растянутым, сжатым, иметь различные эффекты
Задание: отформатируйте фрагмент текста в соответствии с образцом на бумаге.
Форматирование абзацев
Определения
Документ WORD состоит из набора абзацев. При наборе текста, относящегося к одному абзацу, никогда не следует нажимать клавишу Enter. Когда текст дойдет до правого поля, достаточно продолжать ввод (не нажимая Enter), а WORD автоматически перенесет текст на следующую строку. Клавишу Enter следует нажимать только в том случае, когда вы хотите начать новый абзац.
После нажатия клавиши Enter появляется ”непечатаемый символ” - символ абзаца. Непечатаемые символы никогда не видны в распечатанном документе, их видимость на экране осуществляется нажатием кнопки " Непечатаемые символы".
Отступом называют расстояние от левого дограница текста (положительный отступ) или расстояние, на которое текст заходит за поле (отрицательный отступ).
Отступы устанавливаются с помощью вкладки Формат/Абзац/Отсупы и интервалы. Задание: Выровняйте текущий абзац по ширине, установите левый и правый отступы для этого абзаца по 2, 5 см. Обратите внимание на значки D и Ñ на линейке. Отступы могут быть установлены с помощью перетаскивания мышью этих значков.
Ñ - Левый отступ первой строки.
D - Левый отступ всех строк.
□ - Левый отступ всех строк, кроме первой.
D - Правый отступ.
Интервал перед - это дополнительный вертикальный интервал перед абзацем. Формат Абзац Интервал перед. Задание: Установите перед этим абзацем интервал 1, 5 см.
Интервал после - это дополнительный вертикальный интервал после абзаца. Формат Абзац Интервал после. Задание: Установите после этого абзаца интервал 1, 5 см.
Межстрочный интервал это вертикальное расстояние между строками текста в абзаце - одиночный, двойной, точное значение. Задание: В последнем абзаце установите двойной межстрочный интервал.
Любой абзац может быть выровнен по левому, правому краю, по центру, по обоим краям. Это делается с помощью панели инструментов “Форматирование” или Формат Þ Абзац Þ Выравнивание.
Любой абзац может быть выровнен по левому, правому краю, по центру, по обоим краям. Это делается с помощью панели инструментов “Форматирование” или Формат Þ Абзац Þ Выравнивание.
Любой абзац может быть выровнен по левому, правому краю, по центру, по обоим краям. Это делается с помощью панели инструментов “Форматирование” или Формат Þ Абзац Þ Выравнивание.
Любой абзац может быть выровнен по левому, правому краю, по центру, по обоим краям. Это делается с помощью панели инструментов “Форматирование” или Формат Þ Абзац Þ Выравнивание.
Задание: Выровняйте предыдущий абзац по ширине, скопируйте его 4 раза
1-ю копию выровнять влево, 2-ю копию выровнять вправо, 3-ю копию выровнять по центру, 4-ю копию выровнять по ширине.
Табуляция.
При работе с WORD пробел рекомендуется использовать только для разделения слов, если же вам надо оставить пустое место в строке используйте ТАБУЛЯЦИЮ. (Клавиша Tab или кнопка “Уменьшить отступ” “Увеличить отступ”). При нажатии клавиши Tab или соотв. кнопки появляется непечатаемый символ ®.
Существуют стандартные и пользовательские позиции табуляции.
Стандартные помечены внизу линейки и имеют размер 1, 25см. Изменение величины стандартной позиции табуляции осуществляется через меню Формат Þ Табуляция. В поле “ По умолчанию “следует указать нужный размер.
Пользовательская позиция табуляции устанавливается с помощью кнопки ë слева от линейки.
Задание: Наберите следующий текст: ( используя пробел только для разделения слов)
Часы работы:
Понедельник 1200 - 1500
Среда 1430 - 1830
Зам. Директора_____________________________/Петров/
Таблицы
Создание таблиц
Таблицы WORD являются исключительно удобным средством для размещения текста в строках и колонках.
| Таблица вставляется в том месте, где находится I-указатель. |
Создайте следующие таблицы с помощью Таблица/Нарисовать таблицу. Таблицы должны располагаться целиком на странице.
Таблица 1
| Имя | Содержание | Наименование | Режим | S | R | ||||||||
| Имя | Имя | Имя | Имя | t1 | t1 | t3 | t4 | t5 |
| ||||
Таблица 2
| Условное обозначение на кнопке | Тип позиции табуляции (щелчок по значку └ ) | Пояснения |
| └ | Выравнивание по левому краю | Печать вправо от позиции табуляции |
| ┴ | Выравнивание по центру | Печать по обе стороны от позиции табуляции |
| ┘ | Выравнивание по правому краю | Печать влево от позиции табуляции |
Создание диаграммы из таблицы Word
1. Создайте таблицу Word, содержащую в верхнем ряду и в левом столбце подписи, а в остальных ячейках числа (приведена ниже).
2. Щелкните таблицу, а затем выберите команду Выделить таблицу в меню Таблица.
3. Выберите команду Объект в меню Вставка, а затем — вкладку Создание. Выберите Диаграмма MicrosoftGraph 97 из списка Тип объекта.
4.
Таблица 3
| Продано | 1 день | 2 день | 3 день |
| Товар 1 | |||
| Товар 2 | |||
| Товар 3 | |||
| Товар 4 | |||
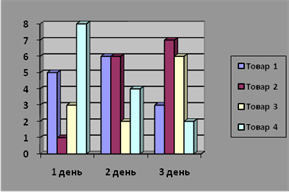
Ввод математических выражений с помощью редактора формул
Щелкните место вставки формулы.
Выберите команду Объект в меню Вставка, а затем — вкладку Создание.
В списке Тип объекта выберите MicrosoftEquation 3. 0.
Введите нижеприведенный список формул, выбрав символы на панели инструментов Формула и введя переменные и числа. В верхней строке панели инструментов Формула можно выбрать более чем 150 математических символов. В нижней строке, можно выбирать из шаблонов и наборов, которые содержат такие символы, как дроби, интегралы, суммы и так далее.
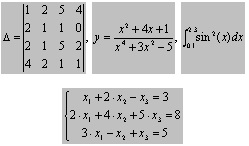
Создание стилей
Чтобы создать новый стиль символа4 или абзаца выберите команду Стиль в меню Формат, а затем нажмите кнопку Создать. Введите имя нового стиля в поле Имя. Выберите в списке Стиль значение Символа (на весь абзац). Установите другие параметры, а затем нажмите кнопку Формат для установки атрибутов стиля.
Самый быстрый способ создать новый стиль абзаца3 — это отформатировать абзац должным образом, выделить его, а затем создать новый стиль на основе форматирования и других свойств выделенного текста.
Отформатируйте один абзац должным образом.
1. Щелкните список стилей.
2. Введите имя нового стиля (напрмер: Мой стиль) поверх имени существующего стиля.
Нажмите клавишу ENTER.
Примените созданный вами стиль для одного из абзацев.
_____________
4Стиль символа – любое сочетание форматов символов, перечисленных в диалоговом окне Шрифт (меню Формат), которому присвоено имя стиля. Слева от стилейсимволов в общем списке стилей символов и абзацев отображается подчеркнутое полужирное а
5Стиль абзаца – сочетание стиля символа и формата абзац обозначенное именем стиля. Стиль абзаца позволяет присвоить весь набор параметров за один этап.
Создание оглавления
Создание оглавления начинается с применения встроенных стилей заголовков («Заголовок 1 — 9») к заголовкам, которые следует включить в оглавление. В данном тексте используются заголовки 1 и 2 уровней. Далее следует выбрать вид оглавления, после чего собрать оглавление. (Вставка/оглавление и указатели/оглавление) Word найдет все заголовки, оформленные указанными стилями, отсортирует их по уровню заголовка, добавит соответствующие номера страниц и отобразит оглавление в документе.
Оглавление удобно использовать для быстрого перемещения по документу, просматриваемому на экране: для перехода к любому заголовку документа достаточно щелкнуть соответствующий ему номер страницы в оглавлении.
Наложите стили Заголовок 1 и Заголовок 2, используя панель инструментов «Форматирование», на соответствующие заголовки и создайте оглавление
Оглавление
Установление первоначальных настроек текстового процессора Word…………………1
Первичные настройки параметров печатного документа …………………………………1
Ввод текста …………………………………………………………………………………... 2
Расширенный буфер обмена ………………………………………………………... 2
Ввод специальных символов ………………………………………………………... 2
Использование автозамены при вводе ……………………………………... 2
Редактирование текста ………………………………………………………………………2
Форматирование абзацев ……………………………………………………………………. 3
Определения …………………………………………………………………………. 3
Установление отступов и интервалов ………………………………………………3
Табуляция ……………………………………………………………………………………. 4
Таблицы ………………………………………………………………………………………4
Создание таблиц ……………………………………………………………………... 4
Наименование ………………………………………………………………………... 5
Режим …………………………………………………………………………………5
Создание диаграммы из таблицы Word ……………………………………………. 5
Ввод математических выражений с помощью редактора формул ………………………. 6
Создание стилей …………………………………………………………………. ………….. 6
Создание оглавления ………………………………………………………………………... 7
Оглавление ……………………………………………………………………………………7
|
|
|
© helpiks.su При использовании или копировании материалов прямая ссылка на сайт обязательна.
|