
- Автоматизация
- Антропология
- Археология
- Архитектура
- Биология
- Ботаника
- Бухгалтерия
- Военная наука
- Генетика
- География
- Геология
- Демография
- Деревообработка
- Журналистика
- Зоология
- Изобретательство
- Информатика
- Искусство
- История
- Кинематография
- Компьютеризация
- Косметика
- Кулинария
- Культура
- Лексикология
- Лингвистика
- Литература
- Логика
- Маркетинг
- Математика
- Материаловедение
- Медицина
- Менеджмент
- Металлургия
- Метрология
- Механика
- Музыка
- Науковедение
- Образование
- Охрана Труда
- Педагогика
- Полиграфия
- Политология
- Право
- Предпринимательство
- Приборостроение
- Программирование
- Производство
- Промышленность
- Психология
- Радиосвязь
- Религия
- Риторика
- Социология
- Спорт
- Стандартизация
- Статистика
- Строительство
- Технологии
- Торговля
- Транспорт
- Фармакология
- Физика
- Физиология
- Философия
- Финансы
- Химия
- Хозяйство
- Черчение
- Экология
- Экономика
- Электроника
- Электротехника
- Энергетика
Летающая бабочка, анимация полёта бабочки.
Скопировать в рабочую папку фотографию с бабочкой и из
1. Открыть изображение бабочки, выделить её любым известным вам способом и перенести на новый слой, т. е. нажать Ctrl+J.

2. Сделать слой с задним планом неактивным, т. е. отключить видимость слоя с фоном.
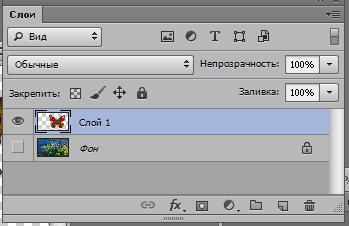
3. Открыть изображение с лугом, где будет летать бабочка.
4. Перейти на изображение бабочки, если она не выделена, то, с нажатой клавишей Ctrl нажимаем на Слой 1 и бабочка выделится. В палитре инструментов выбрать инструмент « Перемещение» (V), и перенести бабочку на изображение луга. Если бабочка очень большого размера, то применить масштабирование, для этого нажать Ctrl+T и уменьшить бабочку до нужного размера

5. Правой кнопкой мыши нажать внутри квадрата трансформирования бабочки и в контекстном меню выбрать «Поворот на 90 градусов по часовой стрелке», чтобы повернуть бабочку в нужном направлении.
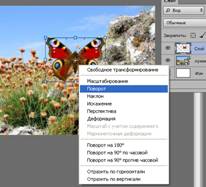
6. Продублировать Слой 1, для этого нажать Ctrl+J, в палитре Слои перейти опять на Слой 1 и переименовать его в «Бабочку», он будет резервным, поэтому пока убрать его видимость:

7. Перейти на копию Слоя 1, нажать клавиатурную комбинацию Ctrl+T и правой кнопкой мыши нажать внутри квадрата трансформирования бабочки, в контекстном меню выбрать Деформация:
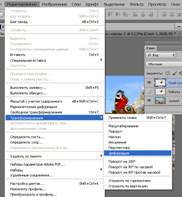
После применения этой команды, бабочка покроется сеткой:

8. Тянуть мышкой за управляющие маркеры (это те точки и квадратики, которые выделены в сетке) и исказить бабочку так, как нужно:

Для первого кадра можно вот так:

9. Назвать этот слой «1» и перейти на слой «Бабочка»,
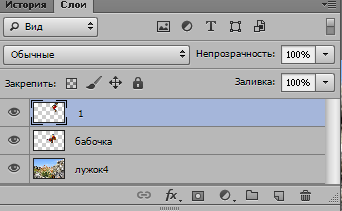
создать копию ( Ctrl+J ) и снова погасить глаз на слое Бабочка. Снова перейти на копию.
10. Повторить всё с пункта 7. Для второго кадра трансформировать бабочку образец и поставить её инструментом Перемещение (V) под бабочку со сложенными крыльями. Назвать этот слой 2, перенести его на самый верх в палитре Слои.
Так, создавая слои и трансформируя бабочку, набирать кадры. В итоге может получиться слоёв 13-15 для кадров будущей анимации. Запомните: в одной секунде 24 кадра! Поэтому, когда вы соберётесь создавать свою анимацию, помните: 24 кадра = 1 секунда, 24 кадра = 1 секунда. Никогда не забывайте об этой очень важной детали.
Открыть Окно – Шкала времени, откроется палитра анимации с первым кадром. В палитре Слои отключить индикатор видимости на всех слоях, кроме слоя 1 и слоя Фон. Слой Фон будет видимым на всех кадрах.

11. Для создания второго кадра в окне анимации нажимаем на иконку Создание копии выделенных кадров:
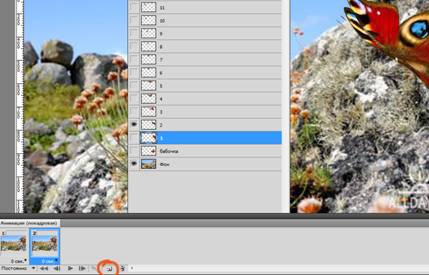
Закрыть глаз на слое 1, открыть на слое 2. Таким образом создавать новые кадры, следя внимательно за видимостью слоёв.
Установим время задержки кадра, для этого нажмём на маленький треугольник внизу кадра и в выскочившем окне выберем нужное нам время, например, 0, 3 сек.:

Проверить, что получилось, нажав на кнопку Запуск воспроизведения анимации.
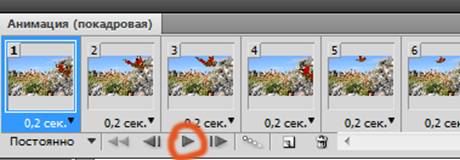
Если всё понравилось, бабочка летает там, где надо, и время задержки кадра подходящее, выбрать команду Файл – Сохранить для Web и устройств.

|
|
|
© helpiks.su При использовании или копировании материалов прямая ссылка на сайт обязательна.
|