
- Автоматизация
- Антропология
- Археология
- Архитектура
- Биология
- Ботаника
- Бухгалтерия
- Военная наука
- Генетика
- География
- Геология
- Демография
- Деревообработка
- Журналистика
- Зоология
- Изобретательство
- Информатика
- Искусство
- История
- Кинематография
- Компьютеризация
- Косметика
- Кулинария
- Культура
- Лексикология
- Лингвистика
- Литература
- Логика
- Маркетинг
- Математика
- Материаловедение
- Медицина
- Менеджмент
- Металлургия
- Метрология
- Механика
- Музыка
- Науковедение
- Образование
- Охрана Труда
- Педагогика
- Полиграфия
- Политология
- Право
- Предпринимательство
- Приборостроение
- Программирование
- Производство
- Промышленность
- Психология
- Радиосвязь
- Религия
- Риторика
- Социология
- Спорт
- Стандартизация
- Статистика
- Строительство
- Технологии
- Торговля
- Транспорт
- Фармакология
- Физика
- Физиология
- Философия
- Финансы
- Химия
- Хозяйство
- Черчение
- Экология
- Экономика
- Электроника
- Электротехника
- Энергетика
Убираем царапины, подтеки и пятна со старого фото
Убираем царапины, подтеки и пятна со старого фото
Фото с которым будем работать:

1 ШАГ
Открываем фото, требующее реставрации, в программе. Получаем слой « Background » (Задний план) и дублируем его.

Двойной клик мышкой по названию полученного дубликата и переименовываем его в « Restoration » (Реставрация). Задний план (первый слой) можно пока спрятать, он понадобиться позже.
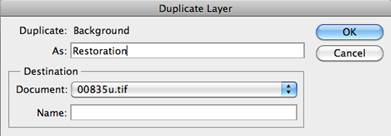
2 ШАГ
Добавляем новый корректирующий Layer - New Adjustment Layer - Levels (Слои - Новый корректирующий слой - Уровни). Устанавливаем параметры как на скрине (черный ставим на 7 и белый на 243 ).

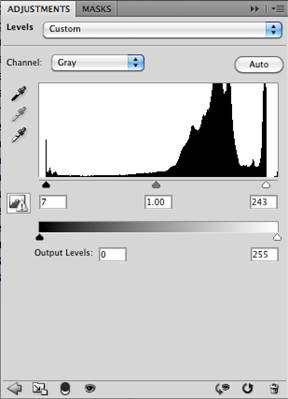
3 ШАГ
Выбираем инструмент Eyedropper Tool (Инструмент «Пипетка» / Клавиша «I») и размер изымаемого образца ставим 5 х 5 рх.
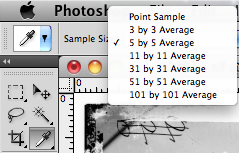
4 ШАГ
Начинаем ретушировать белые пятна и царапины. Берем мягкую круглую кисть примерно в 21 рх и с нажимом 0, ставим способ смешения кисти на Darken (Затемнение). И начинаем заполнять пустоты (трещины) на фото.
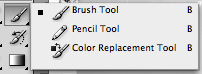
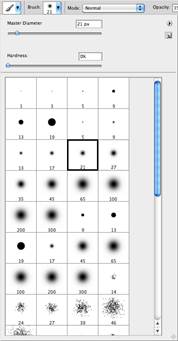
В этом шаге сложно давать точные указания как и что делать. Вы должны сами определить, что будет лучше для того или иного фото. Общий принцип работы состоит в следующем: набираем пипеткой образец от самого края трещины (в режиме кисти нажимаем и удерживаем + или alt - временное переключение на пипетку, кликаем в нужное место, отпускаем - снова кисть с заданным образцом) и далее этим образцом заполняем пустоты фото. Работать лучше на увеличенном изображении, т. к. чем точнее будет взят образец, тем аккуратнее потом будет выглядеть фото. Обладатели планшета могут выставить в настройках кисти зависимость непрозрачности от нажима пера, а при работе мышкой можно выставить непрозрачность кисти в 50% и постепенно заполнять пустоты. Такой способ работы поможет максимально сгладить границы между областями закраски и оригинальным фото.

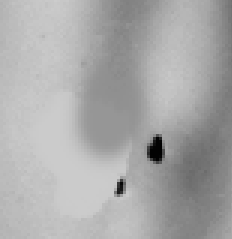
После выполнения этого шага фото выглядит уже более приличным.

5 ШАГ
Высветляем темные пятна. Процесс работы аналогичен 4 шагу, только режим смешивания для кисти ставим на Lighten (Замена светлым).

По окончании это шага, еще раз смотрим на все фото в целом: и корректируем недостатки незамеченные в начале. Фото теперь должно выглядеть примерно так:

6 ШАГ
Исправление фона.
Сейчас фон на фотографии выглядит грязным. Переходы между тонами на фоне надо смягчить и сделать их естественными. Над слоем «Restoration» (Реставрация) создаем новый слой и называем его «Вackground corrections» (Коррекция фона).

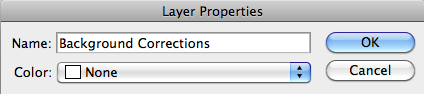
Теперь, используя мягкую круглую кисть в 400-500 рх в режиме Normal (Нормальный) и с непрозрачностью 50-80%, начинаем выравнивать тона фона. Технология как в 4 и 5 шагах (кисть-пипетка-кисть). Ошибки можно исправить ластиком с такими же настройками. Не торопитесь, добейтесь результата, который действительно вас устроит.
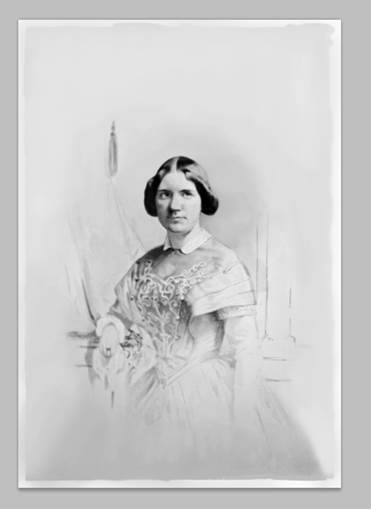
7 ШАГ
Ретушируем лицо.
Лицо обрабатывается при сильном увеличении кистью примерно в 25 рх в режиме Normal (Нормальный) и с непрозрачностью 70%. Технология процесса та же.

Чтобы не потерять анатомические детали, можно воспользоваться другим фото в аналогичном ракурсе, проложив по основным линиям направляющие. Поскольку Дженни Линд была известным человеком. то найти такое фото не составило труда. Если такого фото нет, то надо быть очень аккуратным при реставрации, чтобы не убрать ничего нужного.

В данном случае поскольку на исходной фотографии основные черты лица сохранились очень плохо, глаза, нос и губы были взяты с подобранного фото в аналогичном ракурсе. На аналоге маской закрыты лишние части и откорректированы яркость и контраст под общую картинку.

После коррекции эти два слоя можно объединить и продолжить работу со всем изображением.
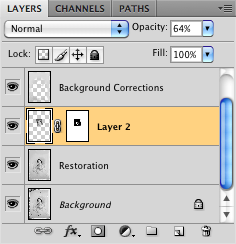

8 ШАГ
Добавляем шум.
Объединяем слой «Restoration» (Реставрация) с корректирующем слоем «Levels» (Уровни). Полученный слой дублируем.

Теперь на дубликате идем Filter - Texture - Grain (Фильтр - Текстура - Зерно) и применяем фильр. переименовываем этот слой в «Grain» (Зерно).
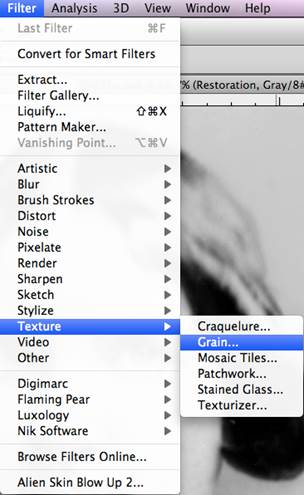
Пробуем разные режимы наложения и разную прозрачность этого слоя, пока не получим хороший равномерный эффект зерна по всему фото. Этот шаг нужен, чтобы сгладить излишнюю ровность восстановленных областей фото.
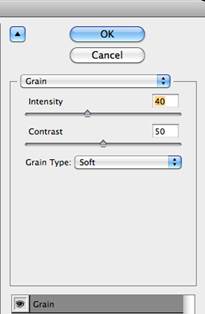
9 ШАГ
По желанию, распечатываем полученное фото, чтобы получить экземпляр восстановленной, но все равно старинной фотографии. Или просто сохраняем ее цифровой аналог. Еще раз сравниваем оригинал с результатом и гордимся собой.
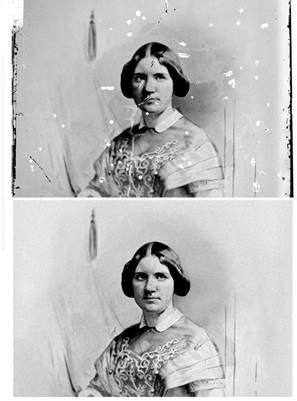
Финальный результат 
|
|
|
© helpiks.su При использовании или копировании материалов прямая ссылка на сайт обязательна.
|