
- Автоматизация
- Антропология
- Археология
- Архитектура
- Биология
- Ботаника
- Бухгалтерия
- Военная наука
- Генетика
- География
- Геология
- Демография
- Деревообработка
- Журналистика
- Зоология
- Изобретательство
- Информатика
- Искусство
- История
- Кинематография
- Компьютеризация
- Косметика
- Кулинария
- Культура
- Лексикология
- Лингвистика
- Литература
- Логика
- Маркетинг
- Математика
- Материаловедение
- Медицина
- Менеджмент
- Металлургия
- Метрология
- Механика
- Музыка
- Науковедение
- Образование
- Охрана Труда
- Педагогика
- Полиграфия
- Политология
- Право
- Предпринимательство
- Приборостроение
- Программирование
- Производство
- Промышленность
- Психология
- Радиосвязь
- Религия
- Риторика
- Социология
- Спорт
- Стандартизация
- Статистика
- Строительство
- Технологии
- Торговля
- Транспорт
- Фармакология
- Физика
- Физиология
- Философия
- Финансы
- Химия
- Хозяйство
- Черчение
- Экология
- Экономика
- Электроника
- Электротехника
- Энергетика
Практическое занятие №12. Работа с базой данных в Microsoft Access
Практическое занятие №12. Работа с базой данных в Microsoft Access
ЗАДАНИЕ
1. Ознакомьтесь с теоретической частью, выучите основные термины
2. Выполните задания в Microsoft Access по инструкции
3. Ответить на контрольные вопросы (на последнем листе) 4. Присылайте работу одним файлом, подписанным ФИО, группа, №, название работы
3. Срок сдачи работы – до завтра. Нарушение срока – снижение оценки.

Основные положения
База данных — это систематизированный набор сведений, относящихся к определенной теме или задаче. В базах данных сведения хранятся в одной или в нескольких таблицах. Каждый отдельный столбец такой таблицы называется Полем и содержит данные определенного типа (текстовый, дата/время, числовой, денежный, логический, счетчик, объект OLE и др. ). Каждая отдельная строка такой таблицы, состоящая из нескольких разнотипных полей, называется Записью.
Система управления базами данных (СУБД) — комплекс средств, предназначенных для создания, ведения и использования баз данных. Например, СУБД Microsoft Access кроме самих таблиц с данными может содержать в себе формы, запросы, отчеты, макросы и др.
Постановка задачи
Необходимо спроектировать базу данных для ведения учета в небольшой фирме, оказывающей услуги своим клиентам. При оформлении заказа в главной таблице должны фиксироваться дата заказа, фирма-заказчик, стоимость заказа и затраты нашей фирмы, сотрудник-исполнитель, вид работ, а также более детальное описание оказанной услуги (рис. 1).
 Рис. 1
Рис. 1
Таким образом, целесообразно в состав базы включить три таблицы:
§ Заказы – дата выполнения, стоимость, затраты, содержание работ, исполнитель;
§ Заказчики - сведения о клиентах (адреса, телефоны, руководство и т. п. );
§ Исполнители – сотрудники, выполняющие заказы.
Рекомендуемый план разработки проекта
1. Запустите Microsoft Access, выберите пункт «Новая база данных» и сохраните ее (например, под названием Services. mdb).
2. Создайте первую таблицу Заказчики в режиме конструктора (см. рис. 2). Таблица должна иметь следующие поля:
- КодФ – код (тип данных – счетчик), с помощью контекстного меню (вызываемого щелчком правой кнопки мыши) надо сделать это поле ключевым;
- Фирма, Адрес, Директор, Тел и Примечание – текстовые поля необходимой длины (по умолчанию – 50).
3. Нажав кнопку «Вид»  (или через одноименный пункт меню), перейдите из режима «Конструктор» в режим «Таблица» и внесите сведения о нескольких фирмах (рис. 3).
(или через одноименный пункт меню), перейдите из режима «Конструктор» в режим «Таблица» и внесите сведения о нескольких фирмах (рис. 3).
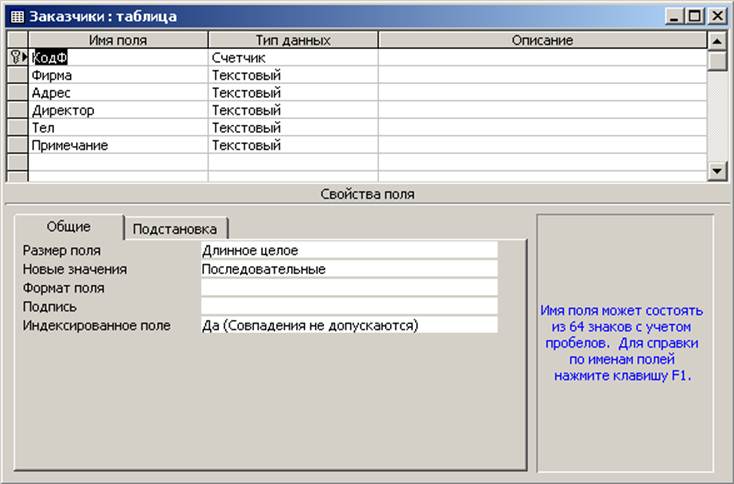
Рис. 2
Примечание. Поле КодФ заполняется самой программой (автоматически).
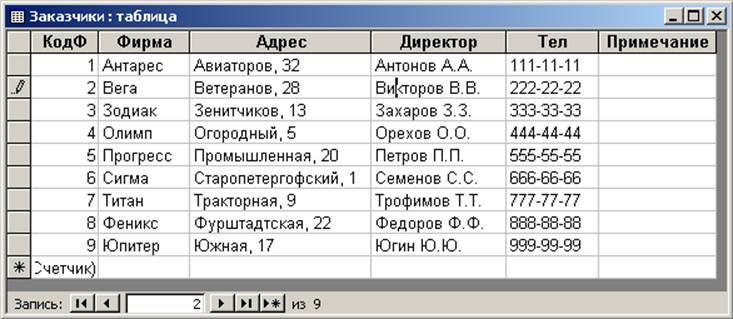
Рис. 3
4. Аналогичным образом (в режиме конструктора) создайте, сохраните и заполните таблицу Исполнители со следующими полями (рис. 4):
- КодИ – код (тип данных – счетчик), ключевое поле;
- Сотрудник – текстовое поле (фамилии сотрудников).

Рис. 4
-
5. Также в режиме конструктора создайте таблицу Заказы со следующими полями:
- КодЗ – код (тип данных – счетчик), ключевое поле;
- Дата – дата заказа (тип данных - Дата/время);
- КодФ – при выборе типа данных воспользуйтесь мастером подстановок для создания столбца подстановки из таблицы Заказчики:

Рис. 5а
Отметив указанный пункт и нажав кнопку  в следующем окне выделите таблицу Заказчики:
в следующем окне выделите таблицу Заказчики:

Рис. 5б
В следующем окне кнопкой  перенесите поле «Фирма» из левого списка «Доступные поля» в правый список «Выбранные поля и нажмите
перенесите поле «Фирма» из левого списка «Доступные поля» в правый список «Выбранные поля и нажмите  :
:
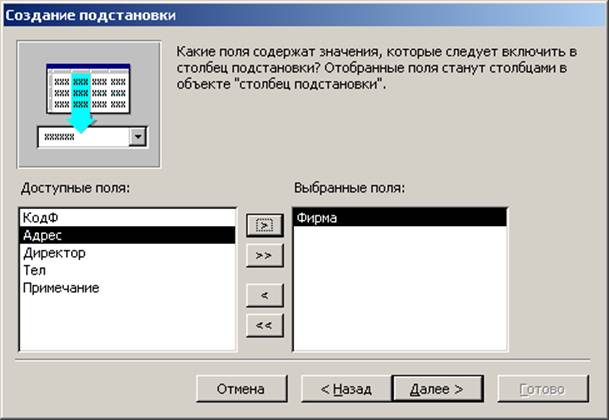
Рис. 5в
Убедившись в правильном создании столбца подстановки и отрегулировав при необходимости ширину колонки, нажмите  :
:

Рис. 5г
В следующем окне введите подпись для столбца подстановки и нажмите кнопку  :
:

Рис. 5д
В появившемся окне нажмите «Да» для сохранения таблицы:

Рис. 5е
В последнем окне задайте название создаваемой таблицы:
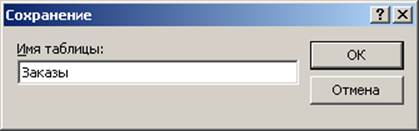
Рис. 5ж
После этого созданному полю КодФ будет присвоен тип «Числовой».
Далее в таблице Заказы создайте следующие поля (рис 5з):
- содержание работ (тип данных – текстовой);
- стоимость (тип данных – Денежный);
- затраты (тип данных – Денежный);
- КодИ – при выборе типа данных опять при помощи мастера подстановок создайте столбец подстановки из таблицы Исполнители и назначьте ему подпись «Исполнитель»:
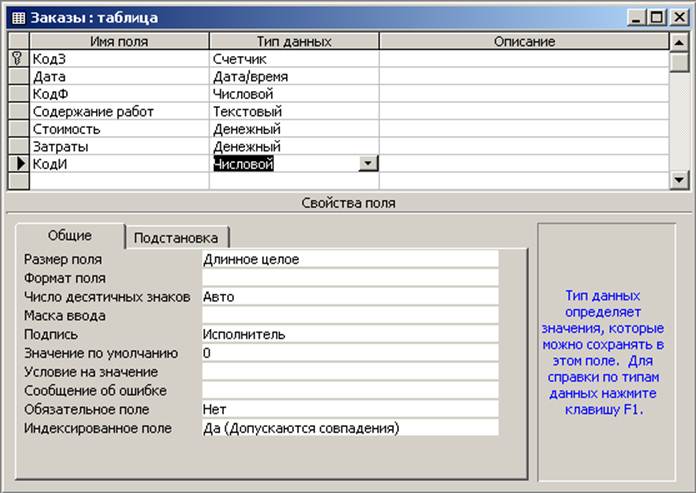
Рис. 5з
6. Перейдите в режим «Таблица» и сделайте несколько записей, т. е. внесите в таблицу сведения о нескольких заказах - от 2 до 5 для 2-3 фирм (см. рис. 1).
Примечание 1. Для удобства заполнения поля «Дата» нажмите кнопку  (для перехода в режим «Конструктор») и задайте маску ввода для этого поля: 00. 00. 00; 0; _ (см. рис. 6).
(для перехода в режим «Конструктор») и задайте маску ввода для этого поля: 00. 00. 00; 0; _ (см. рис. 6).
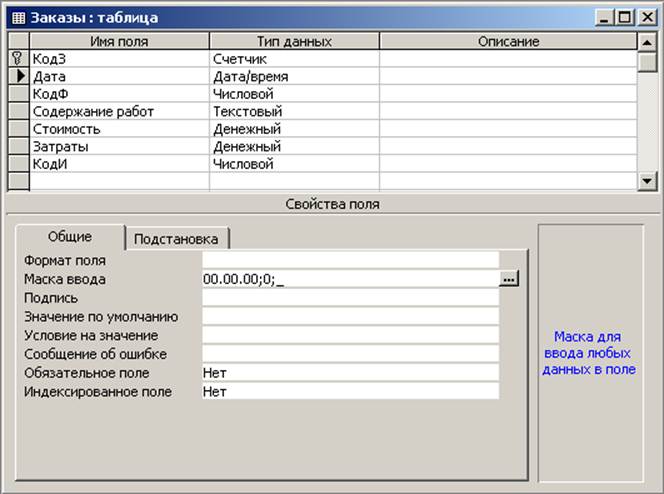
Рис. 6
Примечание 2. Для указания суммы стоимости и затрат в рублях надо для этих полей задать нулевое число десятичных знаков.
7. Для просмотра структуры созданной базы данных нажмите кнопку  - «Схема данных». Открывшееся окно должно иметь вид, показанный на рисунке 7.
- «Схема данных». Открывшееся окно должно иметь вид, показанный на рисунке 7.
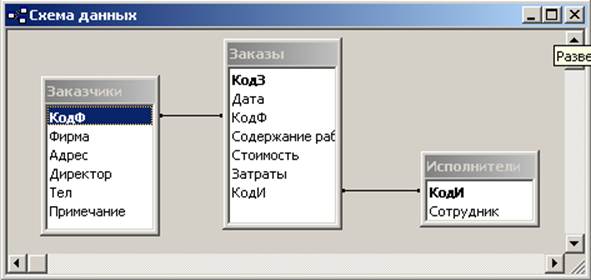
Рис. 7
|
|
|
© helpiks.su При использовании или копировании материалов прямая ссылка на сайт обязательна.
|