
- Автоматизация
- Антропология
- Археология
- Архитектура
- Биология
- Ботаника
- Бухгалтерия
- Военная наука
- Генетика
- География
- Геология
- Демография
- Деревообработка
- Журналистика
- Зоология
- Изобретательство
- Информатика
- Искусство
- История
- Кинематография
- Компьютеризация
- Косметика
- Кулинария
- Культура
- Лексикология
- Лингвистика
- Литература
- Логика
- Маркетинг
- Математика
- Материаловедение
- Медицина
- Менеджмент
- Металлургия
- Метрология
- Механика
- Музыка
- Науковедение
- Образование
- Охрана Труда
- Педагогика
- Полиграфия
- Политология
- Право
- Предпринимательство
- Приборостроение
- Программирование
- Производство
- Промышленность
- Психология
- Радиосвязь
- Религия
- Риторика
- Социология
- Спорт
- Стандартизация
- Статистика
- Строительство
- Технологии
- Торговля
- Транспорт
- Фармакология
- Физика
- Физиология
- Философия
- Финансы
- Химия
- Хозяйство
- Черчение
- Экология
- Экономика
- Электроника
- Электротехника
- Энергетика
Практическая работа. Создание чертежа пробки. 6.Активизируйте панель «Геометрия»и выберите инструмент «Отрезок». Инструментом Отрезок создайте отрезок прямой (это будет осевая), с координатами {0;0, 0;150}, длиной 150. Назначьте ему стиль Осевая. При необ
Практическая работа
Создание чертежа пробки
В ходе выполнении этой практической работы вы создадите чертеж, представленный ниже.
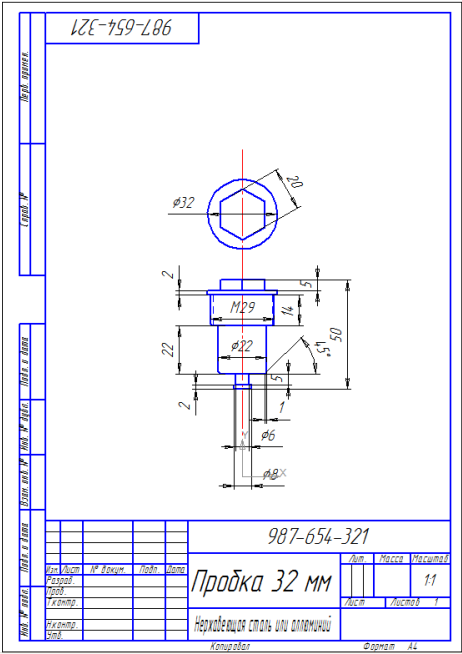
1. Откройте программу КОМПАС-3D. Для создания нового чертежа выполните команду Файл > Создать. В диалоговом окне «Новый документ» укажите тип создаваемого документа «Чертеж» и нажмите ОК. (Или при запуске программы нажмите на «Чертеж» ).
2. В верху, на панели «Текущее состояние» нажмите кнопку «Локальная СК». В низу, на панели свойств укажите в поле ХХ координату 110, в поле YY координату 80, угол 0. Нажмите Enter. Далее все работы будут производиться в этой локальной системе координат.
3. Сохраните документ как чертеж с именем 2_1.
4. Перед началом работы будут созданы рабочие слои. На панели « Текущее состояние» выберите «Состояние слоёв» и в окне «Менеджер документа» во вкладке «Системный вид» нажмите «Создать слой», назовите слой именем ОСНОВНОЙ, выберите для него цвет Синий. Это будет слой для основных линий детали. Аналогично создайте второй слой для текста и размеров, с названием ТЕКСТ и цветом чёрный, и третий слой для осевой линии, название — ОСЬ, цвет — красный. Нажмите «ОК».
5. В списке слоев на панели « Текущее состояние» перейдите на слой 3 — красный.
6. Активизируйте панель «Геометрия»и выберите инструмент «Отрезок». Инструментом Отрезок создайте отрезок прямой (это будет осевая), с координатами {0; 0, 0; 150}, длиной 150. Назначьте ему стиль Осевая. При необходимости выделить созданный отрезок, прежде нажмите Esc.
7. В списке слоев на панели « Текущее состояние» перейдите на слой 1 — синий.
8. Создайте окружность диаметром 32. Для этого выберите инструмент «Окружность» в панели «Геометрия». Задайте центр на панели свойств с координатами {0; 120}, диаметр 32, стиль линии Основная и нажмите Enter. Окружность построена, нажмите Esc, чтобы выйти из режима Окружность.
9. Далее создайте правильный шестиугольник в окружности. В панели «Геометрия»выберите инструмент «Многоугольник»(он там же где прямоугольник). Задайте на панели свойств количество вершин 6, центр с координатами {0; 120}, По описанной окружности, диаметр 20, угол 0, стиль линии Основная, нажмите Сtrl+Enter.
10. Далее необходимо построить 6 прямоугольников, для нижней проекции. Построение будет осуществляться в направлении сверху в низ.
11. В панели «Геометрия» выберите инструмент «Прямоугольник».
Задайте на панели свойств для первого прямоугольника координаты первой вершины прямоугольника {-10; 90} и координаты второй вершины {10; 85}, стиль линии Основная и нажмите Ctrl+Enter.
12. Создайте второй прямоугольник с координатами вершины {-16; 85}, затем задайте высоту -2 (минус 2) и ширину 32.
13. Аналогично создайте еще четыре прямоугольника:
- с координатами вершины {-14, 5; 83}, высота -14 (минус 14) и ширина 29;
- с координатами вершины {-11; 69}, высота -22 и ширина 22;
- с координатами вершины {-3; 47}, высота -5 и ширина 6;
- с координатами вершины {-4; 42}, высота -2 и ширина 8.
14. Создайте недостающее ребро на нижней проекции шестиугольника инструментом «Отрезок». Для этого выберите в панели «Геометрия»данный инструмент и введите координаты первой точки отрезка {0; 90} и второй точки {0; 85}.
15. Добавьте фаски на прямоугольники. В панели «Геометрия»выберите инструмент «Фаска на углах объекта». Сначала на панели свойств выберите тип фаски По длине и углу, задайте длину фаски 1 и угол 45, режим на На указанном угле и затем выберите необходимые углы на чертеже при помощи щелчка левой клавишей мыши.
16. Обозначьте механическую обработку вала отрезками штрихового стиля. Задайте координату первой точки {-13, 5; 83} и второй {-13, 5; 69}, аналогично для другого отрезка первой точки {13, 5; 69} и второй {13, 5; 83}.
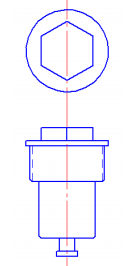
Рис. 2. 1
Сохраните промежуточный результат (Ctrl + S).
17. Необходимые проекции построены, осталось лишь добавить размеры. В списке слоев на панели «Текущее состояние»перейдите на слой 2 — черный.
18. В панели «Размеры»выберите «Линейный размер», укажите две противоположные середины рёбер шестиугольника нажатием левой клавиши мыши, затем двигая мышью выберите нужное положение размера и нажмите левую клавишу мыши.
19. Аналогично проставьте все линейные размеры на чертеже согласно заданию.
20. Чтобы проставить символ диаметра в линейном размере нажмите Escдля включения режима выделения, затем дважды щёлкните левой клавишей мыши по числовому значению размера — появится окно «Задание размерной надписи», в поле Символ поставьте переключатель в положение диаметра и нажмите ОК. Аналогично проставляется знак метрической резьбы
21. Для того чтобы проставить размер фаски воспользуйтесь инструментом «Линейный от отрезка до точки»и укажите последовательно вертикальную линию, от которой необходимо проставить размер и точку до которой необходимо узнать размер (окончание фаски).
22. Чтобы поставить значение угла воспользуйтесь инструментом «Угловой размер». Укажите два отрезка между которыми необходимо поставить размерный угол, выберите положение значения угла и нажмите левую клавишу мыши.
23. Чтобы проставить диаметр окружности воспользуйтесь инструментом «Диаметральный размер». Укажите окружность, диаметр которой необходимо измерить, и выберите положение значения диаметра движением мыши, нажмите левую клавишу мыши.
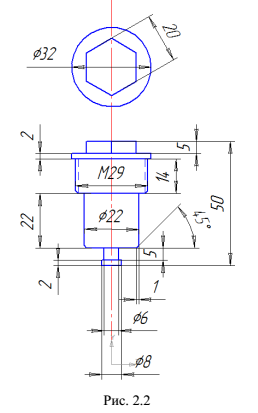
Сохраните промежуточный результат (Ctrl + S).
24. Для заполнения полей рамки чертежа щелкните дважды по необходимому полю, после того как закончите заполнение нажмите кнопку «Создать объект»слева на нижней панели свойств или нажмите Ctrl+Enter.
25. Сохраните файл для демонстрации преподавателю.
|
|
|
© helpiks.su При использовании или копировании материалов прямая ссылка на сайт обязательна.
|