
- Автоматизация
- Антропология
- Археология
- Архитектура
- Биология
- Ботаника
- Бухгалтерия
- Военная наука
- Генетика
- География
- Геология
- Демография
- Деревообработка
- Журналистика
- Зоология
- Изобретательство
- Информатика
- Искусство
- История
- Кинематография
- Компьютеризация
- Косметика
- Кулинария
- Культура
- Лексикология
- Лингвистика
- Литература
- Логика
- Маркетинг
- Математика
- Материаловедение
- Медицина
- Менеджмент
- Металлургия
- Метрология
- Механика
- Музыка
- Науковедение
- Образование
- Охрана Труда
- Педагогика
- Полиграфия
- Политология
- Право
- Предпринимательство
- Приборостроение
- Программирование
- Производство
- Промышленность
- Психология
- Радиосвязь
- Религия
- Риторика
- Социология
- Спорт
- Стандартизация
- Статистика
- Строительство
- Технологии
- Торговля
- Транспорт
- Фармакология
- Физика
- Физиология
- Философия
- Финансы
- Химия
- Хозяйство
- Черчение
- Экология
- Экономика
- Электроника
- Электротехника
- Энергетика
Рис. 1. Создание изображения котов на заборе
10. Выделите кончик кошачьего хвоста и расположите его так, чтобы хвост стал целым. Вы получите фрагмент, как на рис. 1, г.
11. Сформируйте две секции забора, изображенные на рис. 1, д справа. Для этого выделите созданный на предыдущем шаге фрагмент и скопируйте его с помощью команды Правка 4 Копировать. Воспользовавшись командой Правка 4 Вставить, добавьте этот фрагмент к предыдущему.
- Выполните команду вставки еще раз. После того выполните команду Рисунок 4 Отобразить/повернуть и в диалоговом окне Отображения и поворот, что открылось, установите переключатель Отобразить слева направо. Полученный фрагмент добавьте
к изображению, расположенному слева ( см. рис. 1, д ).
Сохраните работу в файле с именем Кот. bmр. (Файл 4Сохранить как 4Мои документы 4ВАША ПАПКА 4КОТ)
Тема: Работа с графическим редактором Paint.
Цель: изучить элементы окна графического редактора Paint, рассмотреть приёмы рисования простейших фигур.
Оснащение: ОС Windows XP; графический редактор Paint.
Теоретическая часть:
PAINT – растровый редактор, создающий изображения в виде набора пикселов. Рисунки, создаваемые редактором Paint, называют растровыми или точечными. Редактор позволяет с помощью мыши выполнять чёрно-белые и цветные рисунки. С помощью инструментов редактора можно создавать контуры и выполнять заливку цветом, рисовать прямые и кривые линии.
Запуск программы Paint осуществляется нажатием на кнопку Пуск на панели задач и выбором команды Программы – Стандартные – Paint.
Панель инструментов в левой части открывшегося окна содержит 16 кнопок-пиктограмм. Назначение каждой кнопки можно прочесть на всплывающей подсказке,, появляющейся при наведении на неё указателя мыши. Среди инструментов панели имеются Карандаш, Кисть, Ластик, Заливка, Выбор цветов.
Палитра размещается в нижней части экрана. Слева на панели палитры имеются два перекрывающихся квадрата, из которых верхний окрашен в основной цвет, а нижний – в фоновый цвет.
Для рисования линий в редакторе предусмотрены инструменты:
линия – рисование прямых линий;
карандаш – рисование произвольных линий;
кривая – рисование кривых линий.
В редакторе Paint имеется инструмент Надпись, с помощью которого можно в создаваемый рисунок ввести какой-нибудь текст.
Для удаления фрагмента рисунка достаточно выделить фрагмент и нажать клавишу DELETE. Чтобы удалить весь рисунок, нужно войти в меню Рисунок и щёлкнуть по опции Очистить.
ПРАВИЛА БЕЗОПАСНОСТИ:
1. Строго выполняйте инструкцию к работе, чтобы не было сбоя в программе. В случае, если компьютер не будет выполнять ваши команды, сами не пытайтесь исправить положение. Обязательно обратитесь к преподавателю.
2. После выполнения работы верните первоначальный вид рабочего стола.
3. Корректно выключите компьютер, соблюдая последовательность.
Образец выполнения заданий:
Задание Алгоритм выполнения задания
1. Нарисуйте линию.
1. Запустите программу Paint нажатием на кнопку Пуск на панели задач и выбором команды Программы – Стандартные – Paint.
2. Выберите инструмент для рисования (щелчок левой кнопкой мыши по пиктограмме Линия или Карандаш).
3. Задайте с помощью палитры цвет.
4. При рисовании инструментом Линия выберите ширину линии, щёлкнув по нужной пиктограмме под панелью инструментов.
5. Щёлкните мышью в начальной точке линии и протяните указатель до конечной точки. После этого отпустите кнопку.
2. Создайте в редакторе Paint надпись: «Урок информатики».
1. Щёлкните по пиктограмме инструмента Надпись и вытяните указателем мыши прямоугольник, в котором будет помещён текст. При этом в окно редактора будет выведена панель Шрифты.
2. На панели Шрифты задайте нужный шрифт, размер и начертание. Наберите надпись.
3. Отрегулируйте размер прямоугольной рамки надписи и её положение.
4. С помощью палитры выберите цвет текста (щелчок левой кнопкой по нужному цвету) и заливку прямоугольника надписи (щелчок правой кнопкой).
5. Для вставки полученной надписи в рисунок щёлкните мышью в любом месте вне надписи.
Задание для самостоятельной работы:
2 уровень:
Нарисуйте конверт, используя инструменты Прямоугольник и Линия:
8. 06-4.jpg
3 уровень:
С помощью инструментов Линия, Эллипс и Заливка нарисуйте логотип:
8. 06-5.jpg
4 уровень:
Нарисуйте следующие рисунки, используя различные инструменты:
8. 06-6.jpg
? Контрольные вопросы:
1 уровень:
1. Какие инструменты для рисования замкнутых фигур имеются в Paint?
2. Как задать цвет контура фигуры?
2 уровень:
1. Перечислите способы выделения фрагмента рисунка.
2. Опишите операции перемещения и растяжения фрагмента.
3 уровень:
1. Как выполнить поворот фигуры?
2. Какие отражения возможны в Paint и как они выполняются?
4 уровень:
1. Опишите операции копирования и вставки фрагмента с помощью буфера обмена.
2. В каких форматах возможно сохранение рисунка, созданного в Paint?
3. Как удалить фрагмент? Как очистить рисунок?
Практическая работа
Тема: Создание графических объектов.
Цель: научиться создавать графические изображения и их редактировать.
Программное обеспечение: ОС Windows 9x, 2000; графический редактор Paint.
Теоретическая часть:
Компьютерная графика — это создание и обработка изображений (рисунков, чертежей и т. д. ) с помощью компьютера. Различают два способа создания предметных изображений — растровый и векторный, соответственно, два вида компьютерной графики — растровую и векторную.
Растровая графика. Изображения состоят из разноцветных точек – пикселей (от англ. pixel — точка), которые в совокупности и формируют рисунок. Растровое изображение напоминает лист бумаги в клеточку, на котором каждая клеточка закрашена каким-либо цветом.
Каждый растровый рисунок имеет определенное число точек по горизонтали и вертикали. Эти два числа характеризуют размер рисунка. Размер рисунка в пикселях записывают в следующем виде: число пикселей по горизонтали * число пикселей (число рядов пикселей) по вертикали. Например, для системы Windows типичные размеры экрана дисплея в пикселях: 640x480, 1024x768, 1240x1024. Чем больше число пикселей содержится по горизонтали и вертикали при одних и тех же геометрических размерах рисунка, тем выше качество воспроизведения рисунка.
Кроме размеров рисунок характеризуется цветом каждого пикселя. Таким образом, для создания или сохранения растрового рисунка необходимо указать его размеры и цвет каждого пикселя.
Векторная графика. Изображение строится при помощи математического описания объектов, таких как линия, круг, прямоугольник. Такие простые объекты называются примитивами. С их помощью создаются более сложные объекты.
Для создания объектов-примитивов в векторной графике используют простые команды: Рисовать линию от точки А до точки Б или Рисовать круг радиусом А с центром в точке Б. Такие команды воспринимаются устройствами вывода для рисования объектов.
Векторная графика полностью использует все преимущества разрешающей способности того конкретного устройства, на которое выводится рисунок. Векторные команды просто сообщают устройству вывода, что необходимо нарисовать объект заданного размера, используя столько точек, сколько возможно. Другими словами, чем больше точек сможет использовать устройство для создания рисунка, тем лучше он будет выглядеть.
Векторная графика позволяет также легко редактировать отдельный объект в рисунке, не влияя на другие его части.
Панель инструментов – основное (но не единственное) средство для роботы с изображениями.
Панель инструментов PAINT:
8. 06-7.jpg
ПРАВИЛА БЕЗОПАСНОСТИ:
1. Перед началом работы изучите инструкцию и теоретический материал.
2. Строго выполняйте инструкцию к работе.
3. После выполнения работы верните первоначальный вид рабочего стола.
4. Не забудьте выключить монитор.
Образец выполнения задания:
Задание Алгоритм выполнения задания
1. Запустите графический редактор. 1. Выполните команду Пуск \ Программы \ Стандартные \ PAINT.
2. Выберите цвет фона.
1. Подведите указатель мыши к палитре цветов (цветные квадратики) и щелкните правой кнопкой мыши по выбранному цвету.
3. Выберите цвет рисования 1. Подведите указатель мыши к палитре цветов и щелкните левой кнопкой мыши по выбранному цвету.
4. Нарисуйте линию.
1. Щелкните левой кнопкой мыши по инструменту Линия на панели инструментов.
2. Ниже панели инструментов выберите толщину линии.
3. В рабочем поле нажмите левую кнопку мыши. Не отпуская ее, протяните линию на нужную длину.
4. Отпустите кнопку мыши.
5. Постройте квадрат. 1. Щелкните левой кнопкой мыши по инструменту Прямоугольник на панели инструментов.
2. Ниже панели инструментов выберите толщину линии.
3. Нажмите клавишу Shift.
4. В рабочем поле нажмите левую кнопку мыши. Не отпуская ее, создайте контур квадрата.
5. Отпустите кнопку мыши и клавишу Shift.
7. Постройте многоугольник. 1. Щелкните левой кнопкой мыши по инструменту Многоугольник на панели инструментов.
2. Ниже панели инструментов выберите толщину линии.
3. В рабочем поле нажмите левую кнопку мыши. Не отпуская ее, создайте одну сторону многоугольника.
4. Установите указатель мыши в точку следующего угла многоугольника и щелкните мышью.
5. Для завершения многоугольника дважды щелкните мышью в точке последнего угла.
8. Постройте круг. 1. Щелкните левой кнопкой мыши по инструменту Эллипс на панели инструментов.
2. Ниже панели инструментов выберите толщину линии.
3. Нажмите клавишу Shift.
4. В рабочем поле нажмите кнопку мыши. Не отпуская ее, создайте контур круга.
5. Отпустите кнопку мыши и клавишу Shift.
Задания для самостоятельной работы:
2 уровень:
1. Нарисуйте простые изображения с помощью панели инструментов.
2. Измените атрибут инструментов и нарисуйте те же самые изображения.
3. Сохраните рисунок на диске. Напечатайте рисунки.
4. Создайте рисунок мороженого.
8. 06-8.jpg
5. Напечатайте рисунок. Закройте программу. Сдайте отчет.
3 уровень:
1. Нарисуйте фигуры, используя ЛИНИЮ, не отрывая пера.
8. 06-9.jpg
2. Нарисуйте животных.
3. Нарисуйте робота, используя ПРЯМОУГОЛЬНИК.
4. Нарисуйте зонтик, используя ЭЛЛИПС и КРИВУЮ.
5. Нарисуйте и подпишите математические фигуры, сделайте заливку фигур.
8. 06-10.jpg
6. Сохраните рисунки на диске. Напечатайте их. Закройте программу. Сдайте отчет.
4 уровень:
На выбор:
1. Сделайте приглашение на праздничный обед.
2. Создайте рекламный проспект училища (лицея).
3. Разработайте эскиз герба училища.
4. Выполните построение плана двора училища (лицея).
5. Создайте этикетку на диск (дискету, кассету или др. ).
6. Выполните морской пейзаж.
7. Напечатайте рисунок. Сохраните рисунок на диске. Закройте программу. Сдайте отчет.
? Контрольные вопросы:
1 уровень:
1. Как запустить редактор?
2. Как построить линию?
3. Как выделить объект?
2 уровень:
1. Как построить квадрат и круг?
2. Как изменить размер рисунка?
3 уровень:
1. Какие способы копирования изображений вы знаете?
2. Каково использование клавиши shift при рисовании?
3. Укажите использование сетки.
4 уровень:
1. Как ввести надпись в рисунок?
2. Как отразить и повернуть рисунок? Как его растянуть?
Тема: Работа с фрагментами изображения в программе Paint.
Цель работы: Закрепить навыки и умения создания точечных изображений в графическом редакторе Paint. Научиться работать с фрагментами изображения и выполнять следующие операции: выделение, копирование, вырезка, вставка, отражение, поворот на угол, растяжение, наклон. Научиться работать с пунктами горизонтального меню.
Оборудование: ПК, программа Microsoft Paint, методические рекомендации к лабораторной работе.
Теоретический материал,
необходимый для выполнения лабораторной работы
Редактирование рисунка на уровне фрагментов
Как и другие редакторы, Paint позволяет редактировать документ на уровне фрагментов и способен выполнять с фрагментами множество различных операций.
Для этого необходимо:
1. Выделить фрагмент рисунка с которым нужно выполнить какую-либо операцию.
2. В зависимости от потребностей выполняют одну или несколько операций, приведенных ниже в таблице.
3. Щелкнуть мышью вне зоны фрагмента или выбрать другой инструмент, чтобы снять выделение с фрагмента.
Операции с выделенным фрагментом рисунка
Операции
Порядок выполнения
Удаление
Выдайте команду Очистить выделение из меню Правка или из контекстного меню фрагмента, либо нажмите клавишу Delete. Область, которую занимал фрагмент, будет закрашена текущим фоновым цветом.
Копирование
Перетащите фрагмент мышью при нажатой клавише Ctrl туда, куда это необходимо. Можно также скопировать фрагмент в буфер обмена, вставить копию из буфера и перетащить ее мышью на нужное место.
Перемещение
Перетащите фрагмент мышью. Можно также вырезать фрагмент в буфер обмена и перетащить мышью на нужное место. Область, которую раньше занимал фрагмент, закрашивается текущим фоновым цветом.
Размножение
Перетаскивайте фрагмент мышью при нажатой клавише Shift. Плотность шлейфа будет зависеть от скорости перемещения мыши.
Изменение размеров и пропорций
Перетащите мышью квадратики, имеющиеся на границах фрагмента (указатель мыши над ними имеет форму двунаправленной стрелки). Можно также выдать команду Растянуть\Наклонить из меню Рисунок или из контекстного меню фрагмента, либо нажать клавиши Ctrl+W, после чего ввести коэффициенты изменения горизонтального и вертикального размеров и нажать кнопку ОК.
Изменение угла наклона
Выдайте команду
Зеркальное отображение
Поворот
Инвертирование цветов
Ход работы:
1. Нарисовать картинку по образцу (рис. 1):
1. 1. Для создания картинки используйте инструменты с панели инструментов.
1. 2. Нарисуйте первый листок у дерева с помощью инструмента «Карандаш», скопируйте его и вставьте. Появившийся второй листок видоизмените через пункт меню Рисунок – Растянуть/ наклонить. Затем отредактируйте его и переместите методом " Drag-and-Drop" к первому листку.
2. Скопировать и отразить листья на ветке, затем расположить на стволе дерева ниже скворечника (рис. 2).
2. 1. Отразить листья возможно с помощью команды Отразить/повернуть из пункта меню Рисунок.
3. Нарисовать крону у дерева (рис. 3):
3. 1. Для получения кроны используйте операцию копирования и команды Растянуть/наклонить, Отразить/ повернуть из пункта меню Рисунок.
4. Нарисовать птицу.
5. Оформить цветом, полученную картинку.
6. Сохранить файл.
7. Оформить лабораторную работу в тетради.
8. Сделать выводы по работе.
Форма отчета по работе:
1) Проделать лабораторную работу на компьютере.
2) Оформить лабораторную работу в тетради (номер лабораторной работы, тема, цели, ход работы, выводы).
3) Отчитаться по контрольным вопросам к данной лабораторной работе.
Контрольные вопросы:
1. Назовите достоинства и недостатки растровой графики.
2. Что собой представляют базовые цвета?
3. Перечислите основные цветовые модели. Охарактеризуйте их.
4. Что такое цветовой охват?
5. Что такое формат (тип) файла?
6. Почему сжатие (компрессия) имеет очень большое значение при создании файлов с графической и мультимедийной информацией?
7. Какие алгоритмы сжатия вы знаете?
8. Что такое собственный формат?
9. Где применяется метод " Drag-and-Drop" в Paint?
10. Как " размножить" нарисованный вами прямоугольник?
11. Вы нарисовали стрелку, направленную вверх. Как создать такую же стрелку, направленную вниз (не рисуя ее заново)?
12. Как изменить масштаб участка изображения?
- Перечислите все известные вам операции с выделенным фрагментом рисунка.
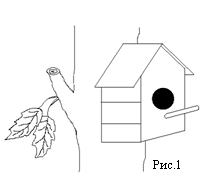
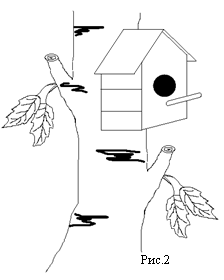
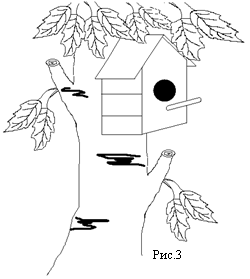
|
|
|
© helpiks.su При использовании или копировании материалов прямая ссылка на сайт обязательна.
|