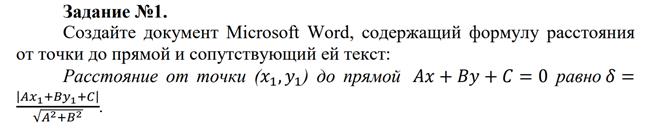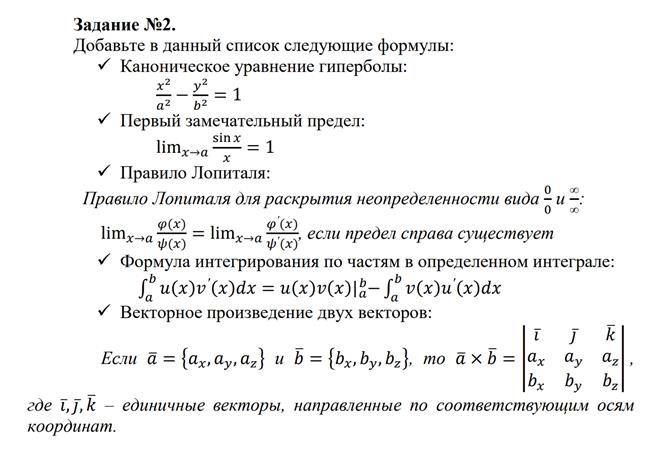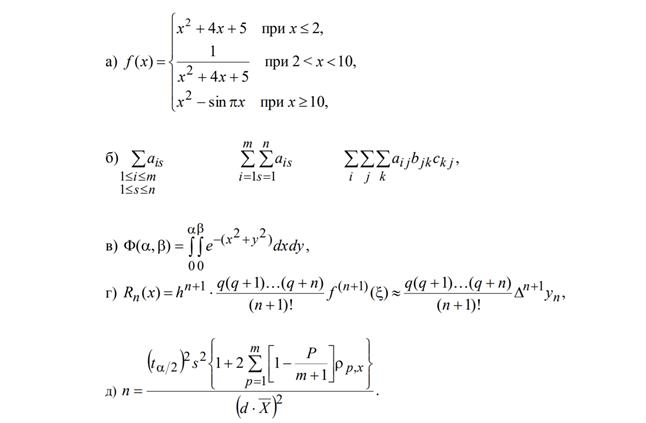- Автоматизация
- Антропология
- Археология
- Архитектура
- Биология
- Ботаника
- Бухгалтерия
- Военная наука
- Генетика
- География
- Геология
- Демография
- Деревообработка
- Журналистика
- Зоология
- Изобретательство
- Информатика
- Искусство
- История
- Кинематография
- Компьютеризация
- Косметика
- Кулинария
- Культура
- Лексикология
- Лингвистика
- Литература
- Логика
- Маркетинг
- Математика
- Материаловедение
- Медицина
- Менеджмент
- Металлургия
- Метрология
- Механика
- Музыка
- Науковедение
- Образование
- Охрана Труда
- Педагогика
- Полиграфия
- Политология
- Право
- Предпринимательство
- Приборостроение
- Программирование
- Производство
- Промышленность
- Психология
- Радиосвязь
- Религия
- Риторика
- Социология
- Спорт
- Стандартизация
- Статистика
- Строительство
- Технологии
- Торговля
- Транспорт
- Фармакология
- Физика
- Физиология
- Философия
- Финансы
- Химия
- Хозяйство
- Черчение
- Экология
- Экономика
- Электроника
- Электротехника
- Энергетика
Практическая работа №9. Тема: «Работа с конструктором формул. Вставка символов в текст и формулы.». Требования к выполнению лабораторной работы. Теоретические сведения. Запуск. Интерфейс. Группа Сервис. Группа Символы. символы. Группа Структуры. Набор фор
|
Практическая работа №9 Тема: «Работа с конструктором формул. Вставка символов в текст и формулы. »
Требования к выполнению лабораторной работы 1. Практическая работа выполняется на компьютере. Требования к тексту: 1. поля – штамп для листов формата А4: А4 (15 мм) – «Рус. »; 2. шрифт – Times New Roman; 3. размер шрифта – 14 пт; 4. интервал между строками – 1; 5. страницы должны быть пронумерованы, начиная с 1-й; 6. выравнивание – по ширине; 7. отступ первой строки – 1, 25; 8. заголовки и основной текст оформляются с помощью стилей; 9. рисунки и таблицы должны быть пронумерованы и иметь названия. 2. Практическая работа должна быть выполнена в соответствие с заданным алгоритмом и должна содержать: · Практическая работа №N; · Тема практической работы; · Выполнение заданий в четкой последовательности, т. е. так, как изложено в инструкции.
3. Для выполнения работы необходимо помнить правила техники безопасности при работе с ПК: · Не приступать к работе при сомнениях в правильности ваших действий, обратитесь за консультацией к преподавателю; · Через 15 мин. после работы за монитором необходимо выполнить гимнастику для глаз.
Теоретические сведения Программа текстового редактора Microsoft Office Word содержит встроенное средство для записи и редактирования формул. Это средство не является самостоятельным приложением, это компонент текстового редактора Word 2007. Имеются некоторые сложности, связанные с импортом формул из ранних версий текстового редактора Word, рассмотрим их позднее. | ||||||
|
| ||||||
|
Запуск Для создания формулы следует выполнить следующие действия: · Выбрать вкладку Вставка, в группе Символы выбрать строку Формула. Откроется панель Конструктор, Работа с формулами. · Теперь можно ввести формулу в отведенное место.
Рис. 1. Панель Конструктор, Работа с формулами
Интерфейс Познакомимся с интерфейсом панели Работа с формулами, панель содержит следующие три группы: Сервис, Символы, Структуры.
Группа Сервис Строка Формула группы Сервис позволит пользователю создать новую формулу или выбрать уже имеющуюся формулу из коллекции.
Рис. 2. Подменю Формула с коллекцией формул Пользователь может пополнять эту коллекцию. Строка Профессиональный позволит преобразовать выделенную формулу в двухмерную форму для отображения по общепринятым для математических выражений правилам. Строка Линейный преобразует формулу к линейной форме для упрощения редактирования. | ||||||
|
Строка Обычный текст позволит внести текст, который не является математическим выражением, в формулу. В нижнем правом углу панели Формула расположен указатель, который запускает окно
Параметры формул:
Рис. 3. Указатель на окно Параметры формул В этом окне можно задать шрифт, расположение, выравнивание формулы, параметры автозамены математических символов, имена для распознавания символов математических функций.
Группа Символы Группа Символы содержит основные математические символы, греческие буквы, операторы, на рисунке раскрыта строка Основные математические символы:
Рис. 4. Меню группы Символы, строка Основные математические символы
Группа Структуры Группа Структуры содержит шаблоны Дробь, Индекс, Радикал и др. Раскроем шаблон Дробь: | ||||||
|
Рис. 5. Окно шаблона Дробь Прямоугольники — это местозаполнители, в которые следует внести требуемый символ или вложить другой шаблон.
Набор формулы Создадим небольшую формулу для вычисления расстояния между двумя точками:
Порядок команд: · Выбрать вкладку Вставка, в группе Символы выбрать строку Формула. Откроется панель Конструктор, Работа с формулами. · Набрать с клавиатуры букву d и знак “=”. · Раскрыть группу Радикал, выбрать шаблон Квадратный корень.
Рис. 6. Группа Радикал · Выделить заполнитель, выбрать группу Скобка, выбрать круглые скобки. · Щелкнуть на местозаполнителе, квадратик будет выделен. | ||||||
|
· В группе Индекс выбрать шаблон Нижний индекс, местозаполнители шаблона появятся в формуле, внести символ x и нижний индекс 1 в соответствующие поля. · Щелкнуть по шаблону, чтобы он был выделен, поставить знак минус. · Аналогично внести символ x и нижний индекс 2. · Щелкнуть по шаблону скобки, он будет выделен, тогда выбрать шаблон верхний индекс, заполнить верхнее поле символом 2. · Выделить все подкоренное выражение, поставить символ плюс. · Аналогично набрать второе слагаемое. Набранную формулу можно внести в коллекцию формул, если планируется ее использовать в дальнейшем. Последовательность действий: · Открыть список формулы и выбрать пункт Сохранить как новую формулу. Откроется окно Создание нового стандартного блока:
Рис. 7. Окно Создание нового стандартного блока · В строке Имя дать название формуле, оно будет отображаться вместе с формулой в коллекции, например, “Расстояние”. · В строке Описание задать комментарий “Расстояние между двумя точками, заданными координатами (x1, y1) и (x2, y2)”, нажать кнопку ОК. Новая формула Расстояние появится в коллекции формул.
Автозамена математическими символами Небольшую формулу можно внести в текстовый документ, используя автозамену математическими символами. Для включения возможности автозамены математическими символами следует выполнить действия: · Нажать значок Кнопка Microsoft Office | ||||||
|
· В левом списке выбрать строку Правописание, далее в правой области — Параметры автозамены. Откроется окно Автозамена. · Выбрать вкладку Автозамена математическими символами. · Установить флажок Использовать правила автозамены математическими символами вне областей формул. Напишем формулу с помощью включенной функции автозамены. · В текстовом документе напишем следующий текст: \alpha +\beta =\gamma. · Редактор преобразует текст в следующую строку: + = . · Если эту строку выделить и подать команду Вставка Формула, то редактор преобразует ее к стандартному виду:
Завершает ввод кода нажатие клавиши пробела, ввода или набор запятой. Все символы для автозамены можно просмотреть на вкладке Автозамена математическими символами окна Автозамена.
Совместимость Более ранние версии текстового редактора Word при написании формул использовали отдельное приложение Microsoft Equation 3. 0. При открытии в редакторе Word документа, созданного с помощью более ранних версий текстового редактора, включается режим совместимости, в строке заголовка окна документа отображается надпись Режим ограниченной функциональности. В этом режиме новые возможности редактора Word недоступны. Находясь в этом режиме, можно редактировать формулу средствами приложения Microsoft Equation 3. 0. Применить новые возможности текстового редактора Word, расположенные на панели Работа с формулами, для редактирования формулы, созданной средствами приложения Microsoft Equation 3. 0, не удастся. Документ можно преобразовать к новому формату редактора Word, но ранее созданную формулу по-прежнему нельзя редактировать новыми средствами, текстовый редактор воспринимает формулу как графический объект. Задания и алгоритм выполнения практической работы
| ||||||




|
Задание №3. 1. Выбрать одну из предложенных формул и написать её
Для набора формулы необходимо воспользоваться шаблонами вставки. 2. Изменить тип размеров в формуле задания 1 на следующие: – обычный размер – 16 пт, – крупный индекс – 10 пт, – мелкий индекс – 8 пт, – крупный символ – 22 пт, – мелкий символ – 16 пт. 3. Изменить стили в формуле задания 1 на следующие: – текст – шрифт Arial Cyr, – переменная – формат символов: полужирный, прямой, – прописные греческие – формат символов: курсив, – число – шрифт Arial Cyr, полужирный. ё | |||||||||







|
|
|
© helpiks.su При использовании или копировании материалов прямая ссылка на сайт обязательна.
|
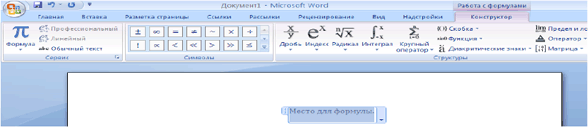
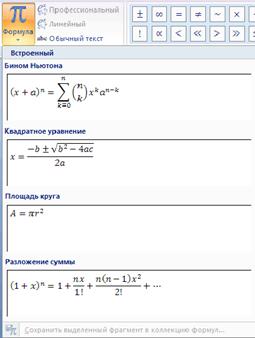
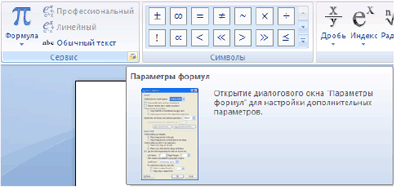
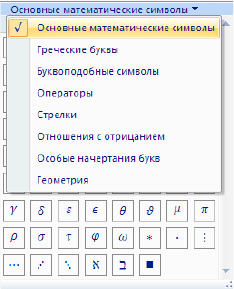
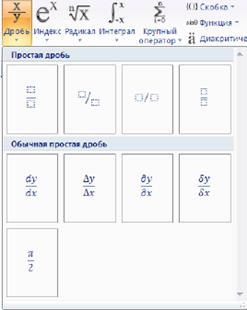

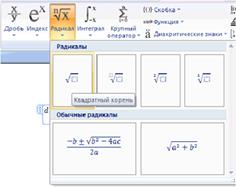

 , выбрать кнопку Параметры Word.
, выбрать кнопку Параметры Word.