
- Автоматизация
- Антропология
- Археология
- Архитектура
- Биология
- Ботаника
- Бухгалтерия
- Военная наука
- Генетика
- География
- Геология
- Демография
- Деревообработка
- Журналистика
- Зоология
- Изобретательство
- Информатика
- Искусство
- История
- Кинематография
- Компьютеризация
- Косметика
- Кулинария
- Культура
- Лексикология
- Лингвистика
- Литература
- Логика
- Маркетинг
- Математика
- Материаловедение
- Медицина
- Менеджмент
- Металлургия
- Метрология
- Механика
- Музыка
- Науковедение
- Образование
- Охрана Труда
- Педагогика
- Полиграфия
- Политология
- Право
- Предпринимательство
- Приборостроение
- Программирование
- Производство
- Промышленность
- Психология
- Радиосвязь
- Религия
- Риторика
- Социология
- Спорт
- Стандартизация
- Статистика
- Строительство
- Технологии
- Торговля
- Транспорт
- Фармакология
- Физика
- Физиология
- Философия
- Финансы
- Химия
- Хозяйство
- Черчение
- Экология
- Экономика
- Электроника
- Электротехника
- Энергетика
Конспект. Смирнов Виталий
Конспект
Смирнов Виталий
1. Трёхмерная графика - раздел компьютерной графики, совокупности приёмов и инструментов, предназначенных для изображения объёмных объектов.
Трехмерная графика в WPF включает в себя следующие ингредиенты:
· окно просмотра (viewport), содержащее трехмерное содержимое;
· трехмерный объект;
· источник света, освещающий часть трехмерной сцены;
· камера, представляющая точку для наблюдения трехмерной сцены.
2. Основы построения сцен заключается в настройке и отладке характеристик сцены. Яркость и тон основного и вспомогательного освещения, наличие рефлексных источников света, глубина и резкость теней и многие другие параметры задаются при помощи специальных служебных объектов – источников света. Съемочные камеры управляют крупностью кадра, перспективой, углом зрения и поворота. Кроме того, высота точки расположения наблюдателя регулирует так называемый «эффект присутствия» - вид с высоты «птичьего полета» или человеческого роста – сразу задает «настроение» зрителю.
Для пространственного моделирования объекта требуется:
· спроектировать и создать виртуальный каркас (“скелет”) объекта, соответствующий его реальной форме;
· спроектировать и создать виртуальные материалы, по физическим свойствам визуализации похожие на реальные;
· присвоить материалы различным частям поверхности объекта (на профессиональном языке – “спроектировать текстуры на объект”);
· настроить физические параметры пространства, в котором будет действовать объект, – задать освещение, гравитацию, свойства атмосферы, свойства взаимодействующих объектов и поверхностей;
· задать траектории движения объектов;
· рассчитать результирующую последовательность кадров;
· наложить поверхностные эффекты на итоговый анимационный ролик.
3. 3D-моделирование — это процесс создания трёхмерной модели объекта. Blender – одна из самых популярных программ трехмерного моделирования, удостоенная огромного количества наград и имеющая очень широкий круг применения. Чаще всего программа служит инструментом для дизайна и визуализации (создания фотореалистичного изображения) архитектурных композиций, интерьеров, механизмов, а также может быть использована для оформления выставок. Blender предоставляет пользователю всю полноту возможностей по дизайну самих объектов, их материалов, освещения и окружающей среды.
4. При создании и редактировании геометрии сцены, при отладке материалов и настройке параметров анимации необходимо иметь механизм управления отображением объектов сцены в Видовых Окнах.
Особенно это становится актуально при внесении изменений в насыщенные, сложные трехмерные сцены. Самый простой способ уменьшить системные издержки - это скрыть или «заморозить» неиспользуемые в данный момент объекты (мы разберем эти команды при рассмотрении режимов выбора объектов). Однако есть возможность управлять отрисовкой и видимой частью сцены. Поэтому рассмотрим режимы отображения объектов и способы его оптимизации подробнее.
5. Хоткеи
· Ctrl-O | Открыть файл
· Ctrl-S | Сохранить файл
· Ctrl-N | Новый файл
· Ctrl-Z | Отменить
· Shift-Ctrl-Z | Повторить.
· Ctrl-Q | Завершить работу
· F1 | Помощь
· F2 | Переименовать активный элемент
· F3 | Menu Search
· F4 | Контекстное меню файл
· F5-F8 | Зарезервировано для действий пользователя
· F9 | Отредактируйте последнюю операцию
· F10 | Зарезервировано для действий пользователя
· F11 | Показать окно рендера
· F12 | Рендеринг текущего кадра
· Q | Быстрый доступ
· Ctr-Spacebar | Максимизировать текущую область
· Ctrl-Alt-Spacebar |Переключить текущую область в полный экран
· Ctrl-PageUp / Ctrl-PageDown | Следующая/предыдущая рабочая область
· Spacebar | User configurable
· Shift-Ctrl-Spacebar | Воспроизведение анимации
6.
· Del | Удалить выбранный объеккт
· P | отделит выделенные вершины в отдельный меш-объект
· Ctrl/Alt P | связи между объектами типа Потомок-Родитель
· U | меню Single-User, где можно разорвать связи Материалов, Анимаций
· M | Перемещает выбранные объекты в другие слои
· Ctrl M | Отражает объект
· Alt M | слияние выделенных вершин
· Ctrl J | Объединяет выбранные объекты в один
· F | создает грань между выделенными вершинами
· Alt F | Создаст грань или заполнит замкнутую фигуру из выделенных вершин
· Ctrl S | Сохранение
7. Клонирование позволит создать визуально-точную копию выбранного объекта(ов). Копия создается в той же позиции, что и исходный объект, и Вы можете автоматически помещать в режиме перемещения.
Эта копия является новым объектом, который разделяет некоторые блоки данных с исходного объекта (по умолчанию, все материалы, текстуры, и IPO), но которые уже скопированы другими, как полисетка, например. Вот почему эту форму дублирования иногда называют “слабая связь”, потому что не все данные блоки являются общими; некоторые из них являются “просто скопированными”!
Обратите внимание, что вы можете выбрать, какие типы блоков-данных будут связаны или скопированы при дублировании: в настройки пользователя, страница редактирования.
8. В Blender к базовым трансформациям, или преобразованиям, относят перемещение, вращение и масштабирование объекта. Данные операции можно выполнять несколькими способами. Так ранее в практической работе мы уже меняли форму и положение куба с помощью полей вкладки Item бокового региона (N).
То же самое можно делать непосредственно в главном регионе, выбрав соответствующий инструмент.
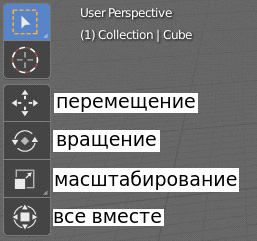
При этом на выделенном объекте появятся маркеры.
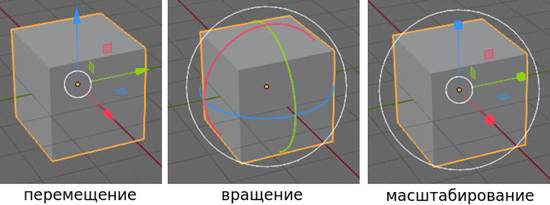
В случае перемещения, потянув мышью за одну из стрелок, мы переместим объект вдоль одной оси. Если зажать левую кнопку мыши, когда указатель находится над небольшим цветным квадратиком, то объект будет перемещаться вдоль двух осей. Если указатель находится внутри белого круга, то зажав кнопку мыши, вы будете перемещать объект произвольно.
Если при выполнении операции зажать Ctrl, то изменение будет происходить с относительно крупным шагом. Например, на одну блендер-единицу при перемещении или 5 градусов при повороте. Блендер-единица равна ширине одной ячейки сетки. Если зажать и Ctrl и Shift, то в большинстве случаев изменения также будут дискретны, но на меньшее значение.
В определенных случаях, когда вам надо повернуть, передвинуть, поменять размер на точно определенное значение, бывает удобнее изменять объекты с помощью бокового региона (N) редактора 3D Viewport. Большинство тех же самых настроек дублируется на вкладке Object редактора Properties.
Однако в Blender при выполнении базовых трансформаций чаще пользуются горячими клавишами.
Нажатия (не зажатие, а просто нажать и отпустить) клавиш G, R, S выполняют операции:
· G – grab/move – перемещение
· R – rotate – вращение
· S – scale – изменение размера
После вызова операции, трансформация происходит при движении мыши. Чтобы подтвердить изменение, надо кликнуть левой кнопкой мыши, для отмены – правой. В данном случае, также как с визуальными манипуляторами, можно зажимать Ctrl и Ctrl+Shift.
Если требуется трансформация только по одной оси, то сразу после нажатия буквы G, R или S, надо нажать X, Y или Z, которые ограничат изменения только пределами одной оси. При этом на сцене появится цветная линия-ось, проходящая через центр объекта.
При масштабировании следует учитывать, чем ближе был курсор мыши к центру объекта перед нажатием S, тем сильнее объект будет изменяться при движении мыши. Другая особенность – перевод курсора в противоположную сторону переворачивает объект.
Если два раза подряд нажать клавишу R, то объект можно будет вращать как трекбол.
|
|
|
© helpiks.su При использовании или копировании материалов прямая ссылка на сайт обязательна.
|