
- Автоматизация
- Антропология
- Археология
- Архитектура
- Биология
- Ботаника
- Бухгалтерия
- Военная наука
- Генетика
- География
- Геология
- Демография
- Деревообработка
- Журналистика
- Зоология
- Изобретательство
- Информатика
- Искусство
- История
- Кинематография
- Компьютеризация
- Косметика
- Кулинария
- Культура
- Лексикология
- Лингвистика
- Литература
- Логика
- Маркетинг
- Математика
- Материаловедение
- Медицина
- Менеджмент
- Металлургия
- Метрология
- Механика
- Музыка
- Науковедение
- Образование
- Охрана Труда
- Педагогика
- Полиграфия
- Политология
- Право
- Предпринимательство
- Приборостроение
- Программирование
- Производство
- Промышленность
- Психология
- Радиосвязь
- Религия
- Риторика
- Социология
- Спорт
- Стандартизация
- Статистика
- Строительство
- Технологии
- Торговля
- Транспорт
- Фармакология
- Физика
- Физиология
- Философия
- Финансы
- Химия
- Хозяйство
- Черчение
- Экология
- Экономика
- Электроника
- Электротехника
- Энергетика
Создание игры “Безопасность - это важно”
Создание игры “Безопасность - это важно”
Шаг 1. Открываем программу Microsoft PowerPoint 2016
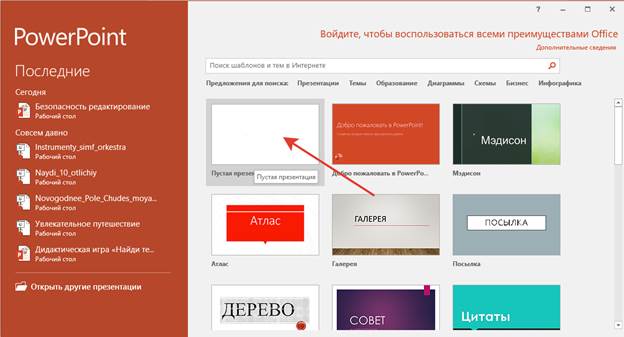 Шаг 2. Выбираем пустая презентация
Шаг 2. Выбираем пустая презентация
Шаг 3. Выделяем заголовок и удаляем его, также делаем с подзаголовком.

Шаг 4. Нажимаем правой кнопкой мыши по рабочему листу, выбираем в меню формат фона. Далее справа появится панель, выбираем рисунок или текстура.
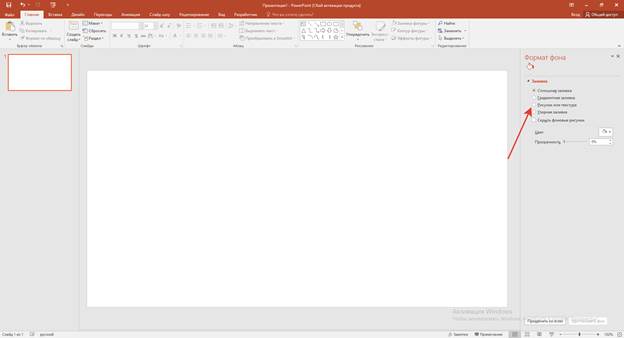
Шаг 5. Нажимаем на кнопку файл, выбираем место нахождение фона. Выделяем фон и нажимаем вставить. Закрываем панель формат фона.
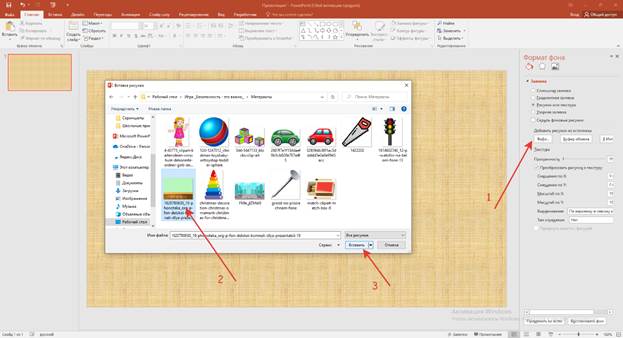
Шаг 6. Размещаем на фоне клипарты по нужной теме.
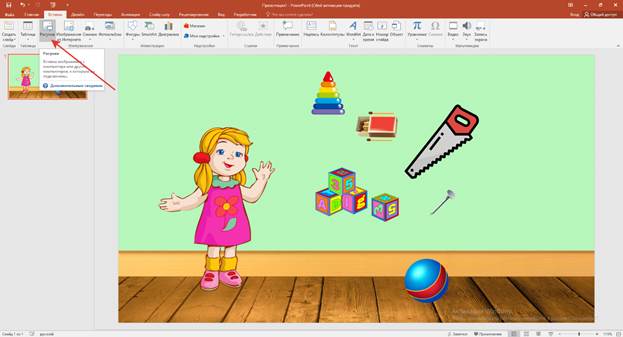
Шаг 7. Размещаем текст на слайде с заданием. Переходим в раздел ВСТАВКА и выбираем инструмент НАДПИСЬ.
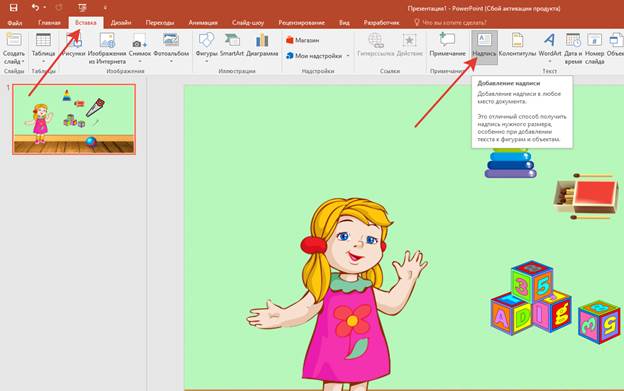
Шаг 8. Кликаем левой кнопкой мыши по слайду и печатаем текст.
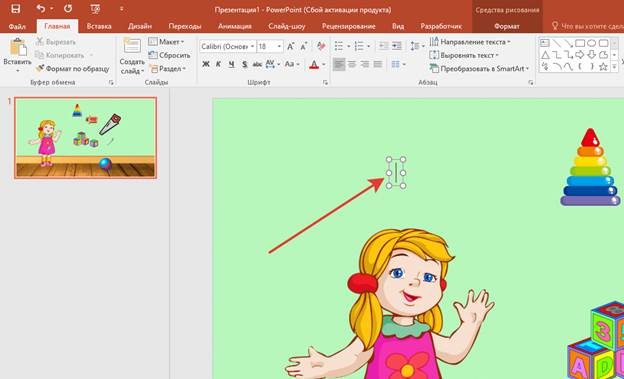 Шаг 9. Печатаем текст.
Шаг 9. Печатаем текст.
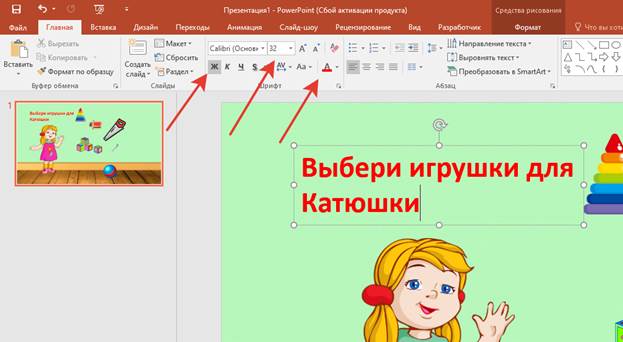
При желании можно изменить размер и цвет текста, сделать его жирным.
Шаг 10. Перед началом создания игры, нужно перейти во вкладку ПЕРЕХОДЫ и убрать галочку по щелчку в разделе смена слайдов.
Это нужно сделать для того, чтобы участники проходили игру правильно и выполняли задания последовательно.

Шаг 11. Далее нужно создать действие для каждого клипарта. Начинаем с неправильного ответа.
Нажимаем правой кнопкой мыши по неправильному ответу - Спички.

Клипарт “Спички выделен”.
Шаг 12. Далее переходим в раздел АНИМАЦИЯ и выбираем инструмент область анимации, справа открывается пустая панель.
Шаг 13. Нажимаем - Добавить анимацию. 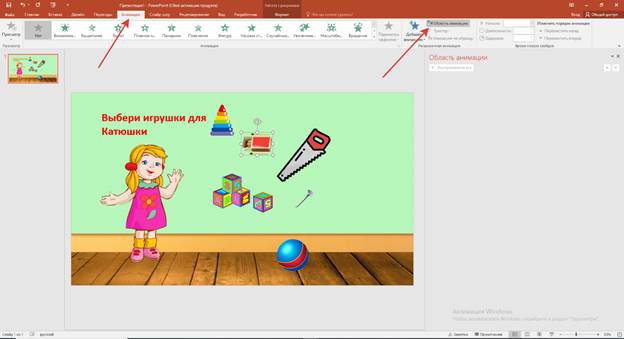
Выбираем нужную анимацию для клипарта СПИЧКИ.

Шаг 14. После этого в области анимации появляется эффект анимации. 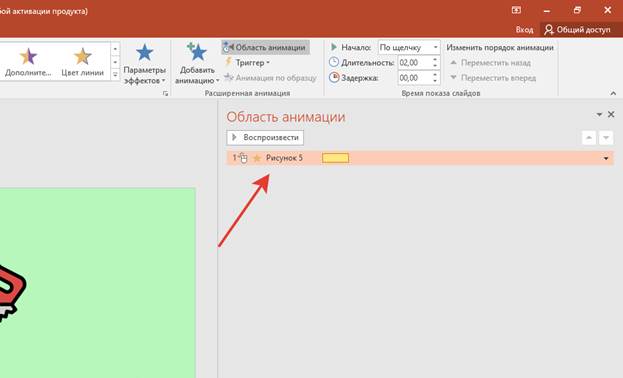
Шаг 15. Нажимаем правой кнопкой мыши по данному эффекту и выбираем - Параметры эффектов.
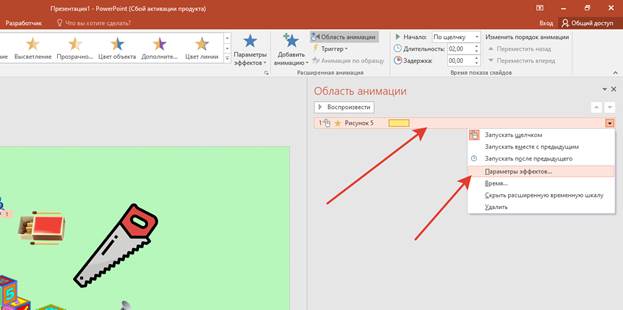
Шаг 16. Переходим в раздел - Эффект и выставляем звук.
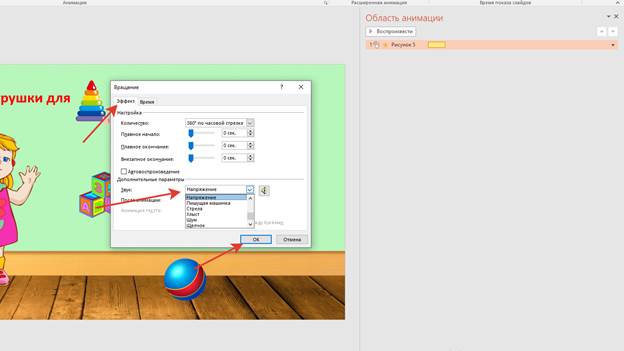 Звук будет воспроизводиться, если выбран неправильный ответ - СПИЧКИ.
Звук будет воспроизводиться, если выбран неправильный ответ - СПИЧКИ.
Шаг 17. Переходим в раздел - ВРЕМЯ.
Заходим во вкладку - ПЕРЕКЛЮЧАТЕЛИ.
Ставим галочку - начать выполнение эффекта при щелчке. Выбираем нужный клипарт. В данном случае – Рисунок 5 (спички)

Шаг 18. Далее повторяем также с каждым неправильным вариантом ответа.
Итого в области анимации должны быть видны триггеры с неправильными ответами и их действиями анимации.
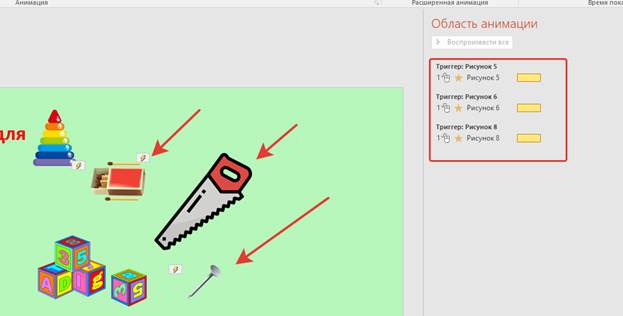
Шаг 19. Нужно настроить анимацию и действие на правильные варианты ответов.
Нажимаем левой кнопкой мыши по клипарту - МЯЧИК.

Шаг 20. Далее переходим в раздел - АНИМАЦИЯ.
Шаг 21. Нажимаем на кнопку добавить анимацию, выбираем пути перемещения, пользовательский путь.

 Шаг 22. Удерживая левой кнопкой мыши рисуем путь перемещения клипарта - МЯЧИК.
Шаг 22. Удерживая левой кнопкой мыши рисуем путь перемещения клипарта - МЯЧИК.
Шаг 23. Далее нажимаем правой кнопкой мыши по Рисунок 9 и выбираем - Параметры эффектов. 
Шаг 24. Выбираем звук для правильного ответа.
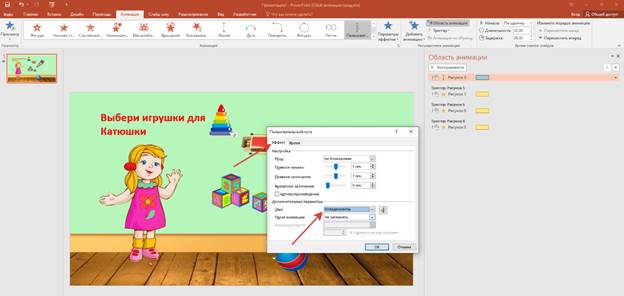
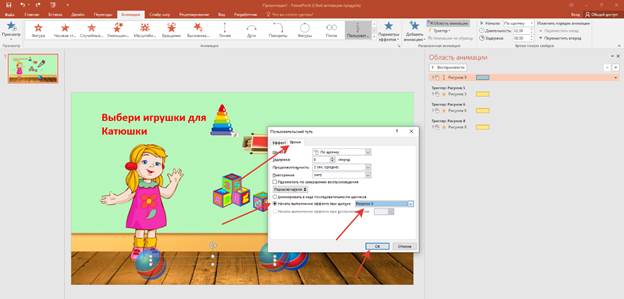 Шаг 25. Переходим в раздел ВРЕМЯ и выбираем в ПЕРЕКЛЮЧАТЕЛЯХ – Рисунок 9 (правильный вариант ответа)
Шаг 25. Переходим в раздел ВРЕМЯ и выбираем в ПЕРЕКЛЮЧАТЕЛЯХ – Рисунок 9 (правильный вариант ответа)
Шаг 26. Повторяем такие же действия и с другими правильными ответами.
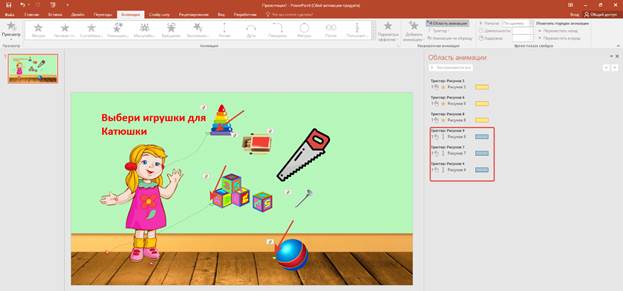
Шаг 27. После настроек игры, нужно проверить как работает ваш проект.
Вверху на панели нажимаем на значок демонстрации или нажимаем на клавиатуре кнопку F5. Чтобы выйти из режима демонстрации нажимаем на клавиатуре кнопку Esc. 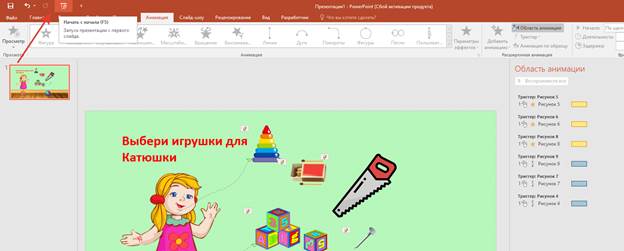
Шаг 28. Чтобы участник перешел к следующему слайду, нужно создать кнопку перехода.
Для этого переходим в раздел ВСТАВКА и выбираем любую фигуру. Например - управляющая кнопка.
 Шаг 29. Удерживая левую кнопку мыши рисуем кнопку внизу слайда.
Шаг 29. Удерживая левую кнопку мыши рисуем кнопку внизу слайда.
Далее автоматически открывается раздел с настройками действия.
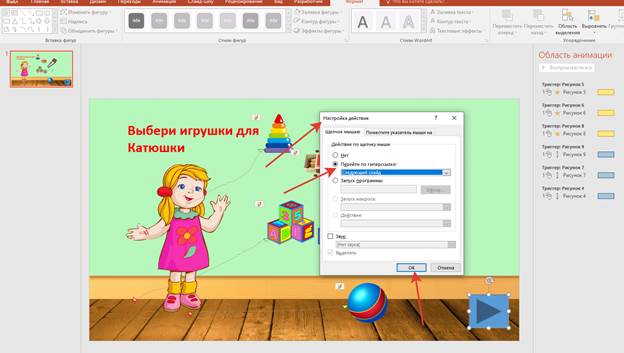
Выбираем действие - перейти по гиперссылке на следующий слайд и нажимаем ОК.
Шаг 30. Создание второго слайда. Заходим во вкладку вставка, нажимаем кнопку создать слайд. 
 Шаг 31. Вставляем фоновое изображение на слайд. Кликаем правой кнопкой мыши по рабочему листу, выбираем формат фона. Далее справа появится панель, выбираем рисунок или текстура. Нажимаем на кнопку файл, выбираем место нахождение фона. Выделяем фон и нажимаем вставить. Закрываем панель формат фона.
Шаг 31. Вставляем фоновое изображение на слайд. Кликаем правой кнопкой мыши по рабочему листу, выбираем формат фона. Далее справа появится панель, выбираем рисунок или текстура. Нажимаем на кнопку файл, выбираем место нахождение фона. Выделяем фон и нажимаем вставить. Закрываем панель формат фона.
Шаг 32. Вставляем текст на слайд.
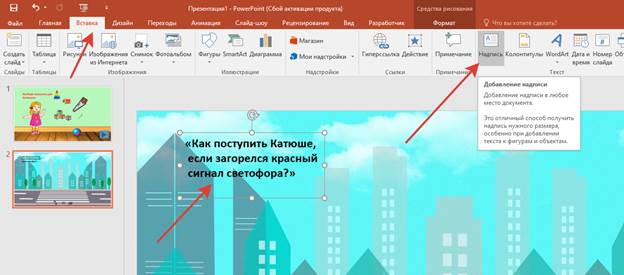 Шаг 33. Вставляем на фон нужные клипарты.
Шаг 33. Вставляем на фон нужные клипарты.
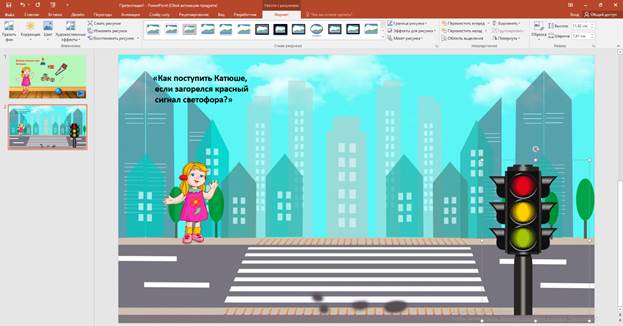
Шаг 34. Участник должен нажать на красный сигнал светофора и должно произойти действие.
По игре участник должен объяснить устно, как должна поступить девочка.
Переходим во вкладку ВСТАВКА и выбираем фигуру - КРУГ
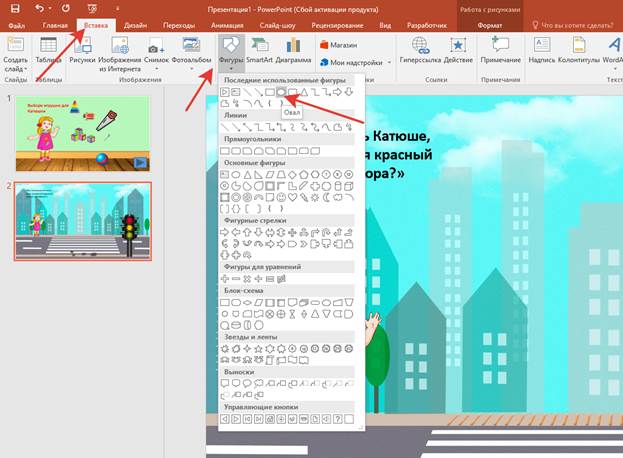
Шаг 35. Удерживая левой кнопкой мыши рисуем круг нужной формы.

Шаг 36. Меняем цвет круга на красный.
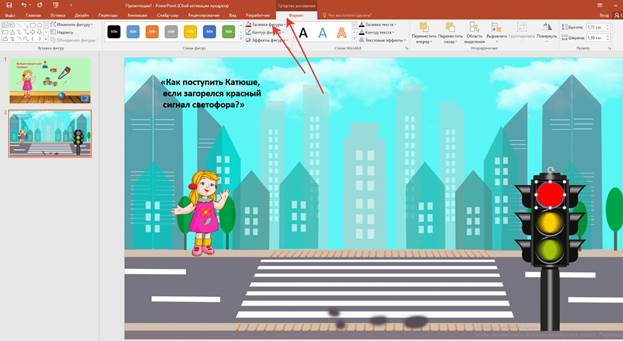
Шаг 37. Переходим в раздел - АНИМАЦИЯ – область анимации.
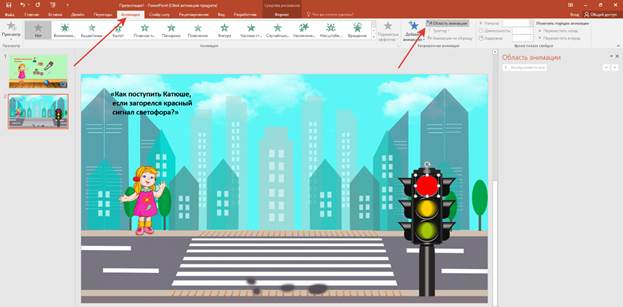
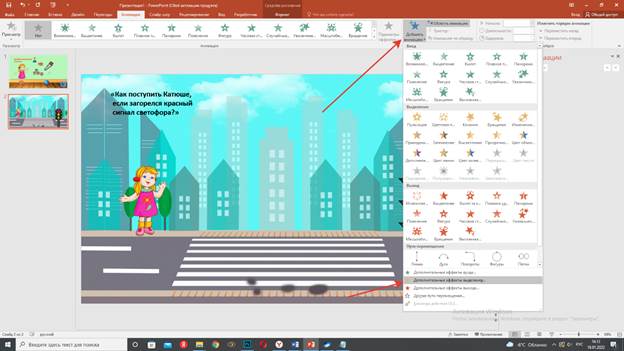 Шаг 38. Нужно добавить анимацию на круг, круг должен быть выделен. Нажимаем добавить анимацию, выбираем дополнительные эффекты выделения
Шаг 38. Нужно добавить анимацию на круг, круг должен быть выделен. Нажимаем добавить анимацию, выбираем дополнительные эффекты выделения
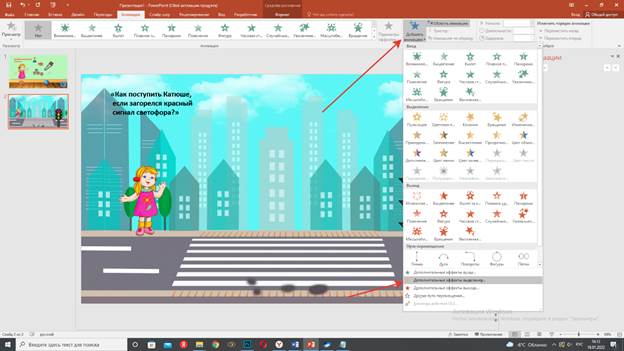 Шаг 39. В появившемся окне выбираем изменение размера.
Шаг 39. В появившемся окне выбираем изменение размера.
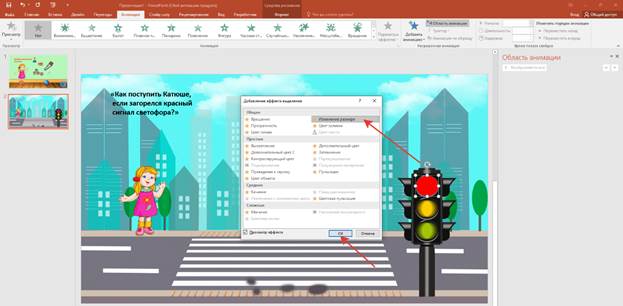
Шаг 40. Далее переходим в область анимации. Нажимаем
правой кнопкой мыши по овал 6 (круг) и выбираем - Параметры эффектов.
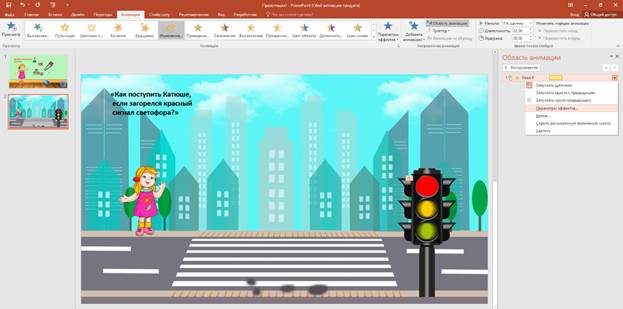
Шаг 41. Во вкладке ВРЕМЯ ставим галочку, где нужно начать выполнение эффекта при щелчке. Выбираем название красного круга - Овал 6
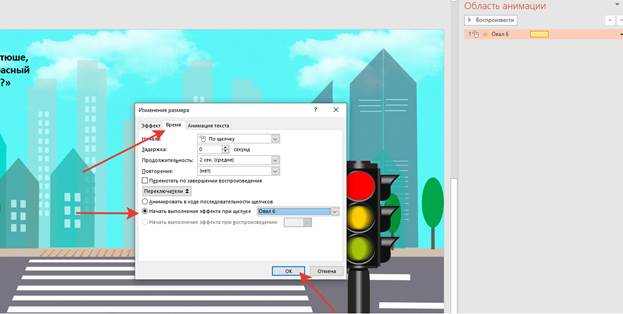
Шаг 42. Далее настраиваем анимацию для девочки.
Выделяем рисунок с девочкой. Нажимаем добавить анимацию.
Выбираем пути перемещения, далее выбираем пользовательский путь.
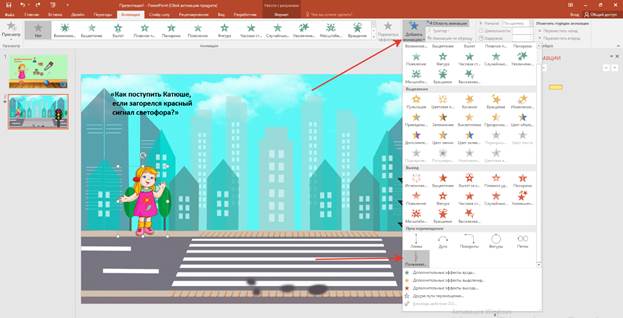
Шаг 43. Далее рисуем путь девочки с помощью инструмента “пользовательский путь”

Шаг 44. Далее нужно сделать так, чтобы при нажатии на красный цвет на светофоре, девочка подходила к дороге.
Для этого переходим в раздел ОБЛАСТЬ АНИМАЦИИ.
Выбираем Рисунок 4 (девочка), кликаем правой кнопкой мыши и переходим в раздел - ПАРАМЕТРЫ ЭФФЕКТОВ.
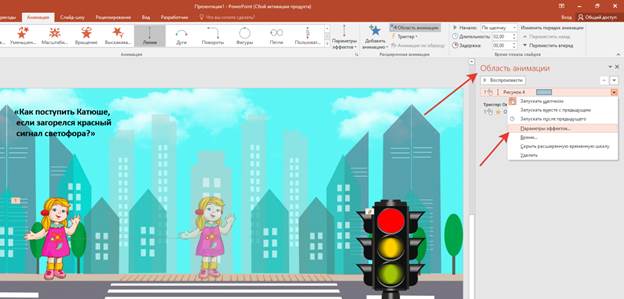
Шаг 45. Переходим в раздел ВРЕМЯ.
Переходим в раздел ПЕРЕКЛЮЧАТЕЛИ.
Начать выполнение эффекта при щелчке - Овал 6 (красный цвет на светофоре)
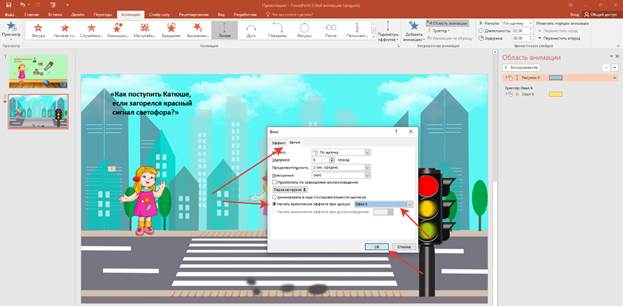
Шаг 46. Чтобы девочка подходила к дороге и одновременно происходила анимация светофора, нужно в области анимации правой кнопкой мыши нажать по рисунку 6 (девочка)
и поставить значение - ЗАПУСКАТЬ ВМЕСТЕ С ПРЕДЫДУЩИМ.
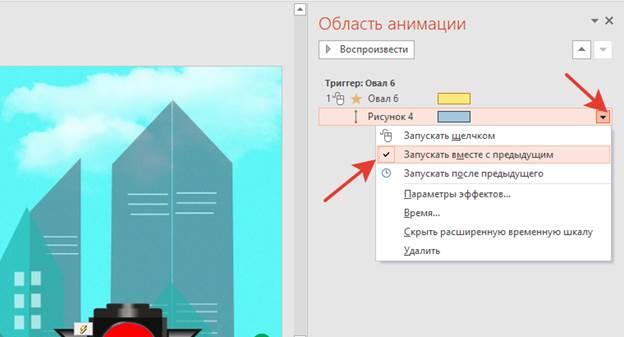
Шаг 47. Также при желании можно вставить в игру машины (клипарты)
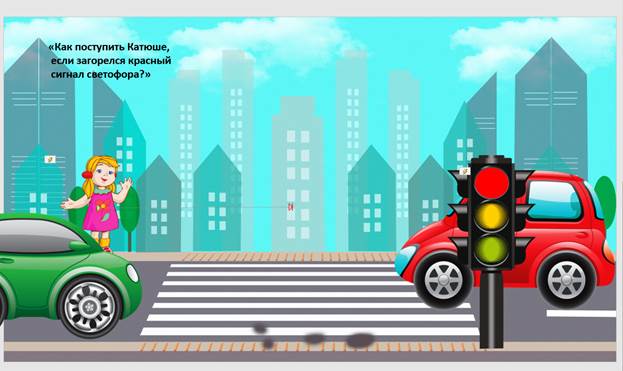
Шаг 48. Далее настраиваем анимацию для каждой из машин.
Нажимаем левой кнопкой мыши по красной машине, переходим во вкладку анимация, далее нажимаем добавить анимацию. Выбираем пути перемещения, далее выбираем пользовательский путь.
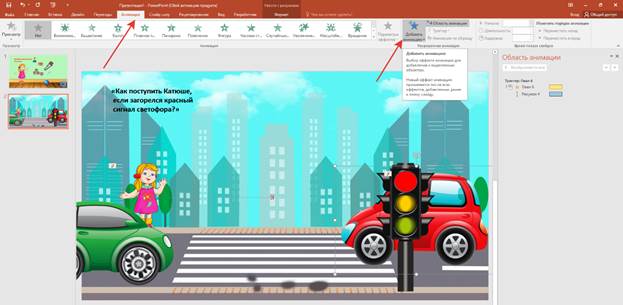
Шаг 49. Рисуем путь машины по дороге. 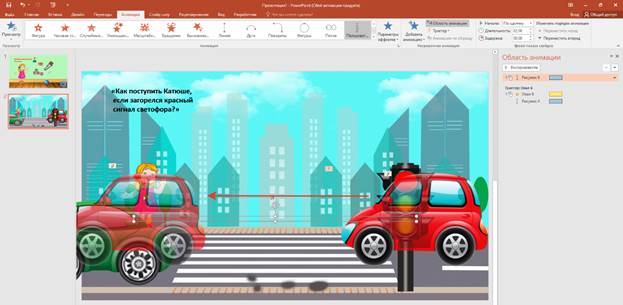
Шаг 50. Также во вкладке анимация можно выбрать длительность воспроизведения анимации.
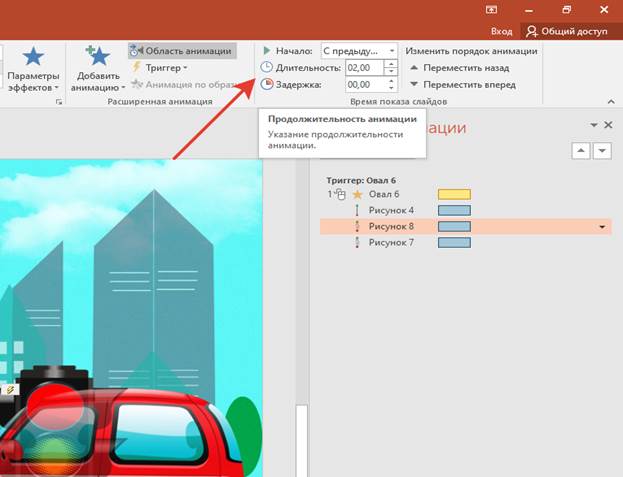
Шаг 51. Далее нажимаем в области анимации по красной машине правой кнопкой мыши (Рисунок 8) и переходим в раздел - ПАРАМЕТРЫ ЭФФЕКТОВ.
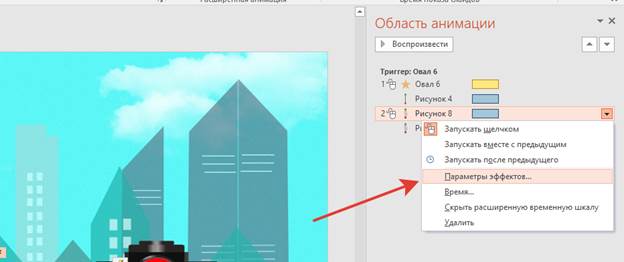
Шаг 52. В разделе ВРЕМЯ выставляем переключатели, чтобы эффект сработал при щелчке Овал 6 (красный цвет в светофоре)
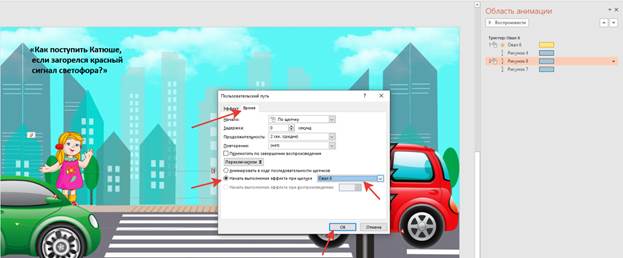
Шаг 53. Далее переходим к настройкам анимации и нажимаем по Рисунок 8 (красная машина) и выбираем - Запускать вместе с предыдущим.
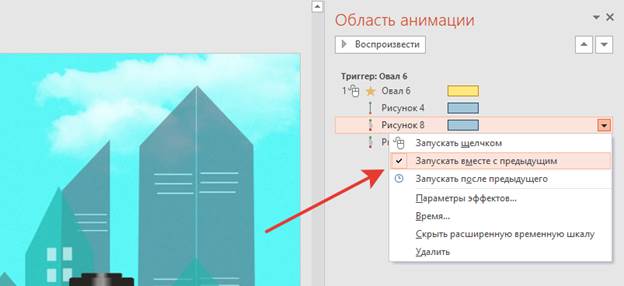
Шаг 54. Все тоже самое повторяем с зеленой машиной.

Шаг 55. Проверяем игру.
Нажимаем на значок демонстрации или клавишу F5.

Ура! Все работает!
Шаг 56. Нужно сохранить игру в двух форматах.
1. Первый формат нужен для дальнейшего редактирования
Заходим в файл, далее «сохранить как» и выбираем место для сохранения.
2. Второй формат для просмотра и участия в игре.
Заходим в файл, экспорт, далее изменить тип файла, выбираем демонстрация Power Point.
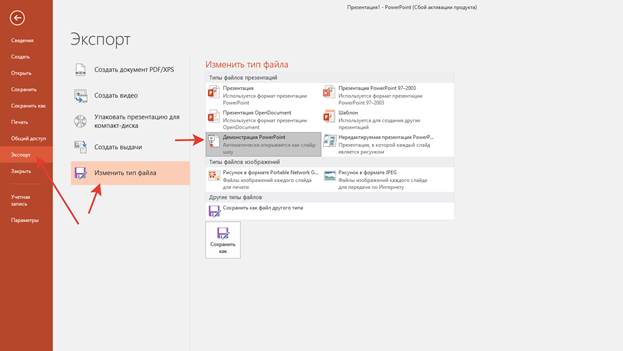
|
|
|
© helpiks.su При использовании или копировании материалов прямая ссылка на сайт обязательна.
|