
- Автоматизация
- Антропология
- Археология
- Архитектура
- Биология
- Ботаника
- Бухгалтерия
- Военная наука
- Генетика
- География
- Геология
- Демография
- Деревообработка
- Журналистика
- Зоология
- Изобретательство
- Информатика
- Искусство
- История
- Кинематография
- Компьютеризация
- Косметика
- Кулинария
- Культура
- Лексикология
- Лингвистика
- Литература
- Логика
- Маркетинг
- Математика
- Материаловедение
- Медицина
- Менеджмент
- Металлургия
- Метрология
- Механика
- Музыка
- Науковедение
- Образование
- Охрана Труда
- Педагогика
- Полиграфия
- Политология
- Право
- Предпринимательство
- Приборостроение
- Программирование
- Производство
- Промышленность
- Психология
- Радиосвязь
- Религия
- Риторика
- Социология
- Спорт
- Стандартизация
- Статистика
- Строительство
- Технологии
- Торговля
- Транспорт
- Фармакология
- Физика
- Физиология
- Философия
- Финансы
- Химия
- Хозяйство
- Черчение
- Экология
- Экономика
- Электроника
- Электротехника
- Энергетика
Дистанционное занятие по теме “Вставка изображений в WordPad”
Здравствуйте, ребята! Сегодня мы научимся делать вставку в наш документ изображения. Для этого воспользуемся панелью инструментов Вставить

|
| Панель инструментов Вставить |
Мы должны в этом окне найти и указать файл изображения, затем нажать на кнопку открыть.
После того, как изображение выбрано, оно вставляется в текстовый документ в то место, где был установлен текстовый курсор. Если размер изображения больше размера страницы, то оно подгоняется по ширине текста в документе
Вставленное
изображение 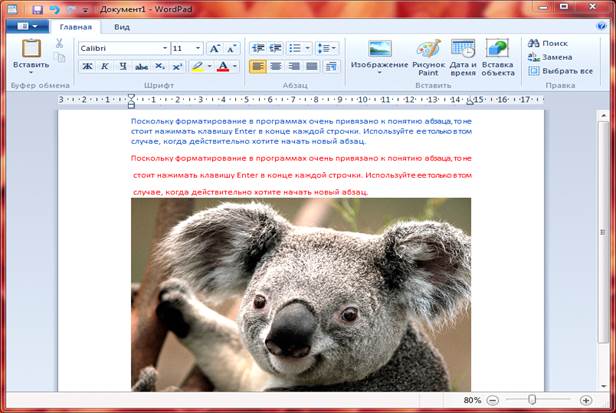
|
Обратите внимание на то, что под инструментом Изображение на панели Вставить отображается уже знакомый нам черный треугольничек. Если мы выберем изображение в тексте (для этого нужно просто щелкнуть на нем мышкой) и нажмем на треугольничек, то в появившемся меню мы можем выбрать два дополнительных инструмента – Изменить изображение и Изменить размеры изображения
Первый инструмент позволяет заменить вставленное изображение на другое. Это значит, что при выборе этого инструмента откроется окно, в котором вам нужно будет указать другое изображение для вставки и выбранное вами изображение заменит вставленное ранее.
Второй пункт позволяет изменять размеры вставленного изображения

| 
|
| Работа с изображениями | Изменение размеров изображения |
Но с моей точки зрения изменение размеров с помощью данного инструмента производить не очень удобно. Гораздо проще это можно сделать с помощью мыши.
Щелкните по вставленному изображению мышкой и обратите внимание, что по контуру изображения появились узловые точки в виде прямоугольников. Теперь если вы наведете указатель мыши на одну из этих узловых точек, то он изменится. Просто нажмите левую кнопку мыши и перетащите узловую точку. Вы увидите, что размеры изображения будут меняться. Единственное неудобство в этом способе состоит в том, что программа WordPad не будет сохранять пропорции изображения и вам нужно будет их соблюсти самостоятельно.
Практическая часть
1. Откройте какой-нибудь документ WordPad.
2. Вставьте из библиотеки Изображения произвольный рисунок в конце докумета.
3. Переместите изображение в начало документа.
4. Скопируйте изображение и вставьте копию в любую часть документа.
|
|
|
© helpiks.su При использовании или копировании материалов прямая ссылка на сайт обязательна.
|