
- Автоматизация
- Антропология
- Археология
- Архитектура
- Биология
- Ботаника
- Бухгалтерия
- Военная наука
- Генетика
- География
- Геология
- Демография
- Деревообработка
- Журналистика
- Зоология
- Изобретательство
- Информатика
- Искусство
- История
- Кинематография
- Компьютеризация
- Косметика
- Кулинария
- Культура
- Лексикология
- Лингвистика
- Литература
- Логика
- Маркетинг
- Математика
- Материаловедение
- Медицина
- Менеджмент
- Металлургия
- Метрология
- Механика
- Музыка
- Науковедение
- Образование
- Охрана Труда
- Педагогика
- Полиграфия
- Политология
- Право
- Предпринимательство
- Приборостроение
- Программирование
- Производство
- Промышленность
- Психология
- Радиосвязь
- Религия
- Риторика
- Социология
- Спорт
- Стандартизация
- Статистика
- Строительство
- Технологии
- Торговля
- Транспорт
- Фармакология
- Физика
- Физиология
- Философия
- Финансы
- Химия
- Хозяйство
- Черчение
- Экология
- Экономика
- Электроника
- Электротехника
- Энергетика
Инструкция для пользователя мобильного приложения Atlantic Profit
Инструкция для пользователя мобильного приложения Atlantic Profit
Это общая инструкция для двух категорий пользователей: ПРОДАВЦОВ И МОНТАЖНИКОВ
1. Регистрация и вход
После скачивания и установки мобильного приложения на экране появляются форма для авторизации, кнопки «Войти», «Регистрация» и ссылка для восстановления пароля.

Если Вы ранее регистрировались в системе — нужно ввести логин и пароль в соответствующие поля и нажать кнопку «Войти ». В качестве логина может использоваться номер телефона или адрес электронной почты, который указывался при регистрации. Номер телефона нужно вводить в формате +7 ХХХ ХХХ ХХ ХХ.
Если Вы забыли пароль — его можно восстановить, нажав на ссылку «Забыли пароль? ». На указанный Вами номер телефона или адрес электронной почты придут инструкции для восстановления пароля.
Если Вы регистрировались ранее, но забыли и логин, и пароль, — нужно связаться с администратором для восстановления доступа к аккаунту. Для этого нужно нажать на иконку юзера в правой верхней части экрана, выбрать пункт «Связаться с администратором» и определить удобный канал связи (телефон / e-mail / Skype и т. д. ).
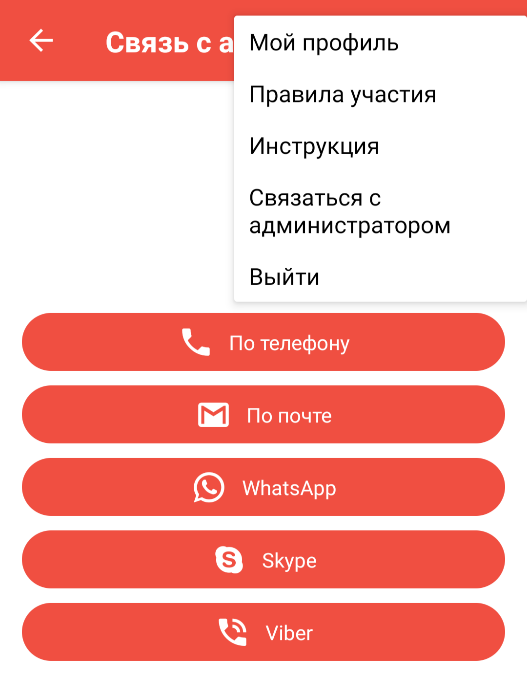
Если Вы ранее не регистрировались в системе — нужно заполнить форму для регистрации. При нажатии на кнопку «Регистрация» на экране появится форма регистрации нового пользователя. Регистрация разбита на 3 шага, все поля первого шага (ФИО, e-mail, номер телефона и пароль) обязательны к заполнению.
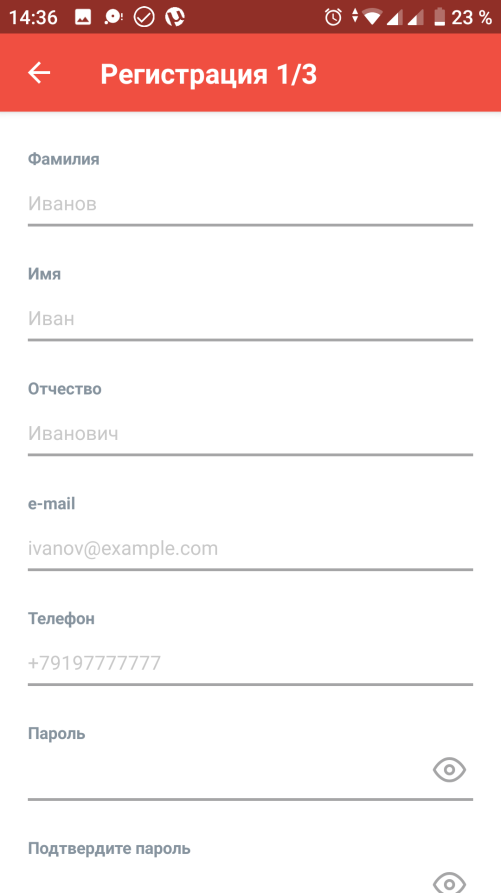
При переходе ко второму шагу на указанный Вами номер мобильного телефона будет отправлено SMS с кодом подтверждения.
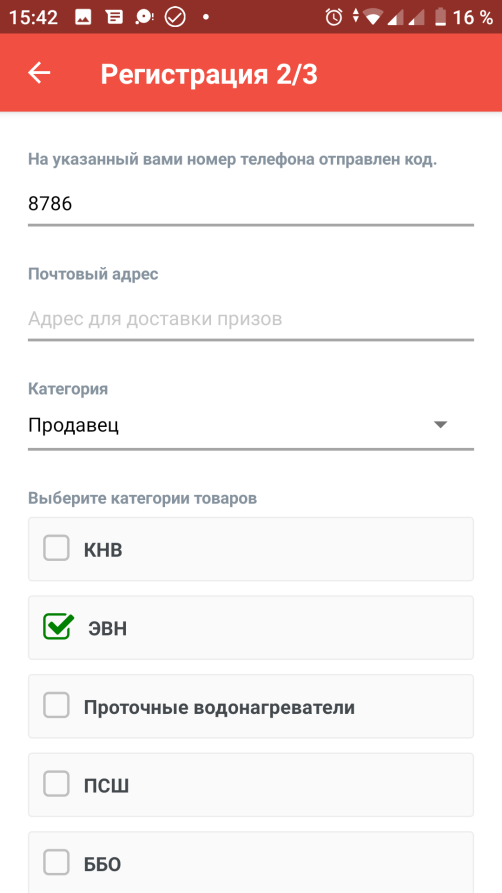
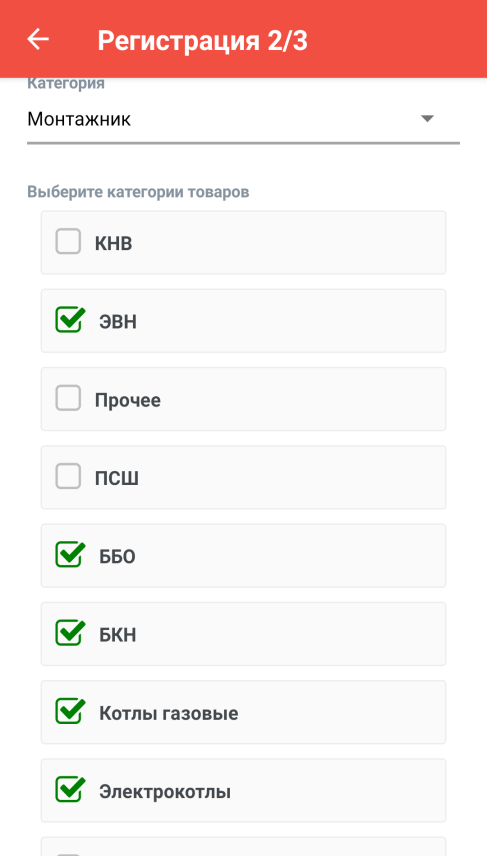
Максимальное время ожидания SMS — 2 минуты, но обычно SMS приходит в течение 10–15 секунд. Поле «Почтовый адрес» является необязательным, но при заказе призов через приложение его нужно будет заполнить.
Поле «Категория» — категория пользователя (продавец / монтажник / проектировщик).
Также на этом шаге можно выбрать категории товаров, с которыми Вы работаете. Можно указать несколько категорий.
Почтовый адрес и категории товаров можно будет изменить в разделе «Мой профиль» после регистрации.
На третьем шаге нужно указать торговую точку, в которой Вы работаете. Для этого из выпадающих списков нужно выбрать регион, город и название розничной торговой точки. Также можно добавить фото фасада торговой точки и ее GPS-координаты. За добавление фото фасада и координат можно получить дополнительные бонусы на свой счет.
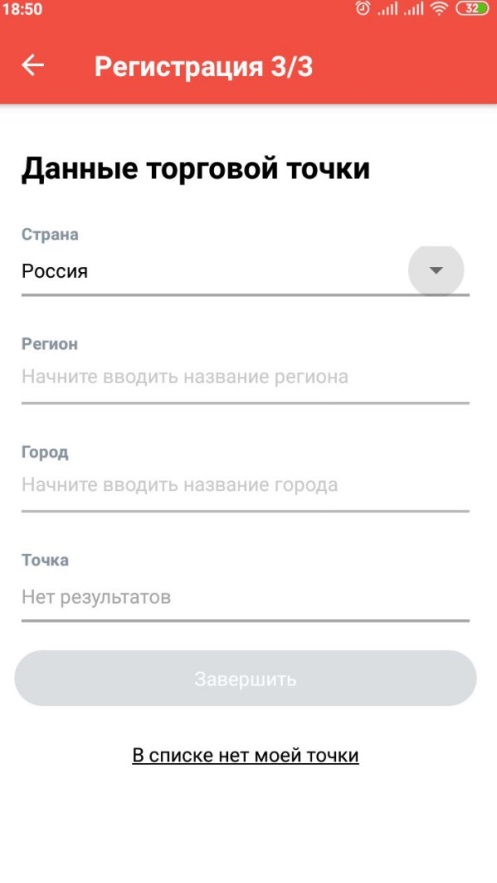
Количество бонусов, которые Вы получите за каждое фото или за координаты, отображается возле соответствующих кнопок.
Если Вы не нашли свою торговую точку в списке — нужно нажать на ссылку «В списке нет моей точки», и создать точку, заполнив соответствующие поля.
Если в выпадающем списке нет Вашего города, нужно выбрать пункт «Другой город».
2. Навигация по приложению
Для навигации по разделам приложения используется основное меню. Чтобы его вызвать — нужно нажать на иконку меню (три горизонтальные полоски) в левом верхнем углу экрана.

Помимо разделов приложения в основном меню отображаются имя и количество бонусов на счету пользователя.
Также в приложении есть дополнительное меню. Чтобы его вызвать — нужно нажать на иконку юзера в правом верхнем углу экрана. Через это меню можно зайти в свой профиль, чтобы изменить данные, указанные при регистрации, ознакомится с правилами/инструкциями, а также связаться с администратором и выйти из приложения (разлогиниться).
3. Раздел «Мои продажи»
(Название общее и для продавцов, и для монтажников. Для монтажников установка = продажа. )
Это основной раздел мобильного приложения. После авторизации и при каждом последующем запуске приложения пользователь попадет в этот раздел.
В разделе отображаются все продажи, которые регистрировал пользователь, в том числе и отклоненные.
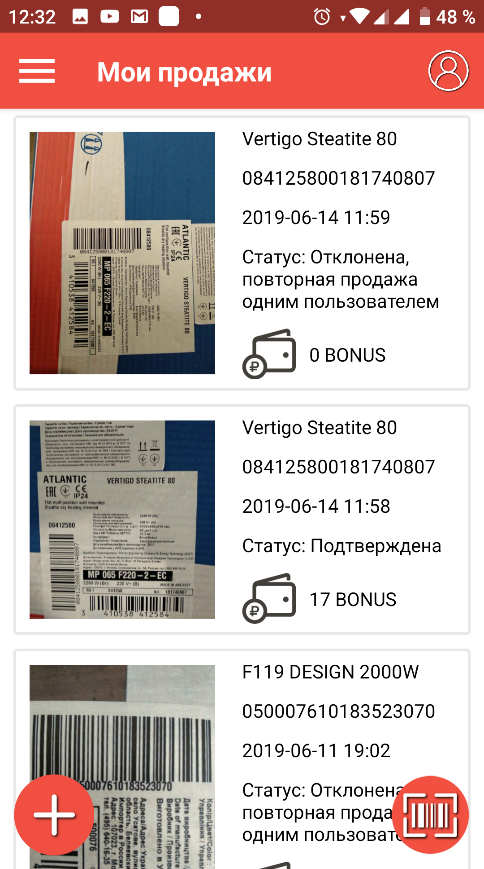
3. 1. Регистрация новой продажи / для категории ПРОДАВЕЦ
Для регистрации новой продажи нужно:
1. Нажать на кнопку с изображением штрихкода в правом нижнем углу экрана, после чего запустится встроенный в мобильное приложение сканер штрихкодов.
2. Навести камеру на больший штрихкод, нанесенный на упаковку проданного оборудования (под таким штрихкодом должен располагаться 18- значный уникальный код).
3. Дождаться, пока рамка вокруг штрихкода станет зеленой.
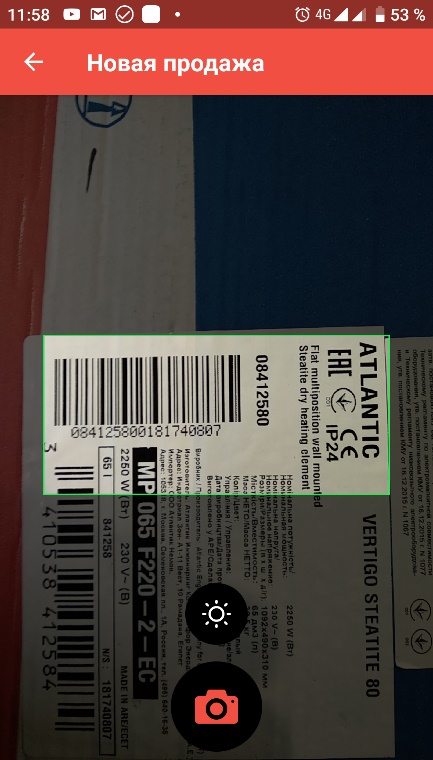
4. Нажать на кнопку с изображением камеры.
После этого на экране появится фото, сделанное камерой при сканировании штрихкода, надпись «Код считан успешно» и две кнопки — «Пересканировать» и «Подтвердить продажу».

Если на фото нечетко видно штрихкод — нужно нажать кнопку «Пересканировать» и отсканировать штрихкод заново.
5. Нажать на кнопку «Подтвердить продажу».
Если продажа зарегистрирована успешно, то в разделе «Мои продажи» появится новая запись с фото, сделанным камерой при сканировании штрихкода, названием и серийным номером проданного оборудования, датой регистрации продажи и количеством бонусов, полученных за эту продажу.
Если продажа отклонена — в разделе «Мои продажи» появится новая запись с фото, сделанным камерой при сканировании штрихкода, названием и серийным номером отсканированного оборудования, датой попытки регистрации продажи и статусом, объясняющим, почему продажа была отклонена.
3. 2. Регистрация новой продажи в ручном режиме
ВНИМАНИЕ: В ПРОГРАММЕ ДЕЙСТВУЕТ ОГРАНИЧЕНИЕ – НЕ БОЛЕЕ 5 РЕГИСТРАЦИЙ В ДЕНЬ
В случае если штрихкод сильно загрязнен, поврежден, или по какой-либо другой причине сканер штрихкодов не распознает штрихкод, в приложении есть возможность ввести код вручную. Для этого нужно:
1. В разделе «Мои продажи» нажать кнопку «+» в левом нижнем углу.
2. Ввести 18-значный уникальный код, напечатанный под штрихкодом, и нажать кнопку «Далее».
3. Сделать фото этикетки со штрихкодом, который приложение не смогло отсканировать. Фото должно быть четким, этикетка на фото должна быть видна полностью. Пример правильно сделанного фото:
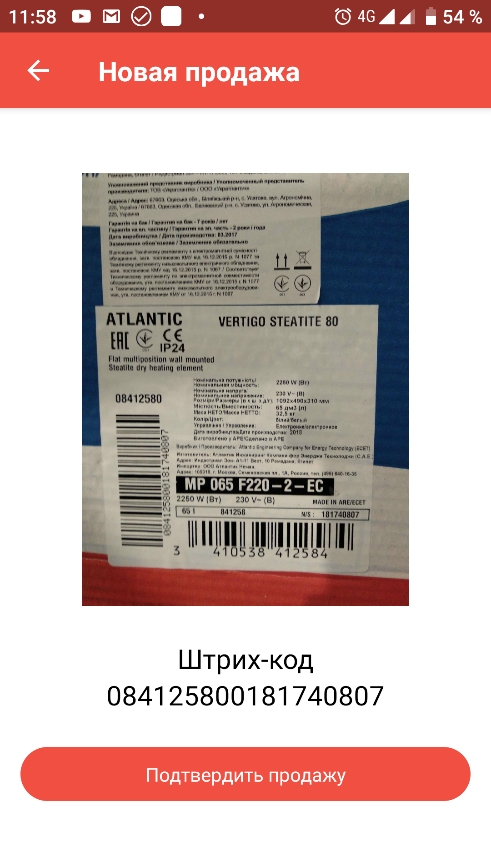
Если на фото будет только часть этикетки, фото будет нечетким, размытым, нечитаемым, плохого качества или с признаками монтажа — продажа будет отклонена. Если пользователь будет систематически регистрировать продажи с такими этикетками — аккаунт такого пользователя будет заблокирован, а все бонусы — списаны со счета.
4. Сверить введенный 18-значный код с кодом на фото, нажать на кнопку «Подтвердить продажу».
3. 3 Регистрация монтажа оборудования /для категории МОНТАЖНИК
Для регистрации установки оборудования нужно:
1. Первый шаг – считывание штрих-кода
· Нажать на кнопку с изображением штрихкода в правом нижнем углу экрана, после чего запустится встроенный в мобильное приложение сканер штрихкодов.
· Навести камеру на больший штрихкод, нанесенный на упаковку проданного оборудования (под таким штрихкодом должен располагаться 18- значный уникальный код).
· Дождаться, пока рамка вокруг штрихкода станет зеленой.
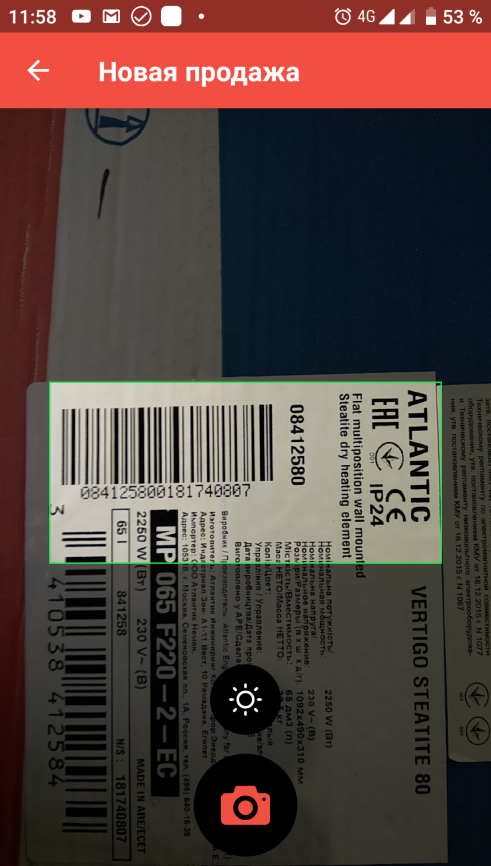
· Нажать на кнопку с изображением камеры.
· После этого на экране появится фото, сделанное камерой при сканировании штрихкода, надпись «Код считан успешно» и две кнопки — «Пересканировать» и «Подтвердить продажу».

· Если на фото нечетко видно штрих код — нужно нажать кнопку «Пересканировать» и отсканировать штрих код заново. Если штрих код видно чётко, надписи на информационной табличке читаемы – нажать на кнопку «Продолжить установку».
2. Второй шаг – фото установленного оборудования, подключения (обвязки) крупным планом, документов о продаже: чек или накладная. На экране появится 3 слота для фотографий. После нажатия на кнопку с изображением камеры слоты заполняются фотографиями.
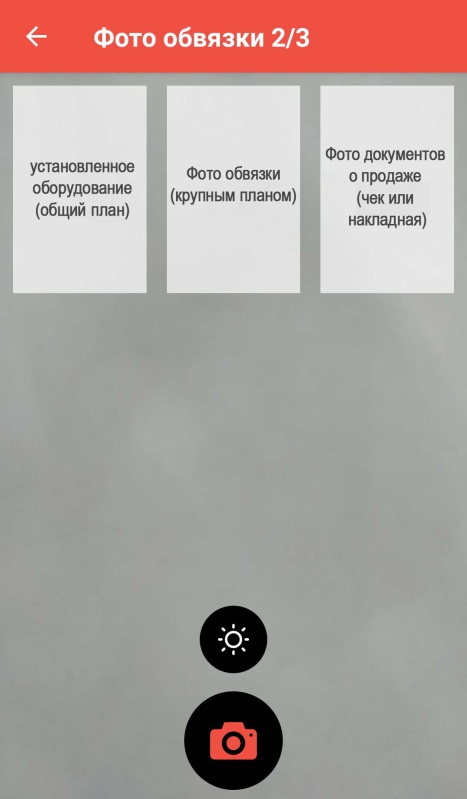
Для каждого слота нужно сделать соответствующее фото. И нажать на кнопку «Далее». (кнопка появится после заполнения слотов)
3. Третий шаг – нужно ввести данные о клиенте. Заполнить поля телефон, адрес, нажать кнопку далее.
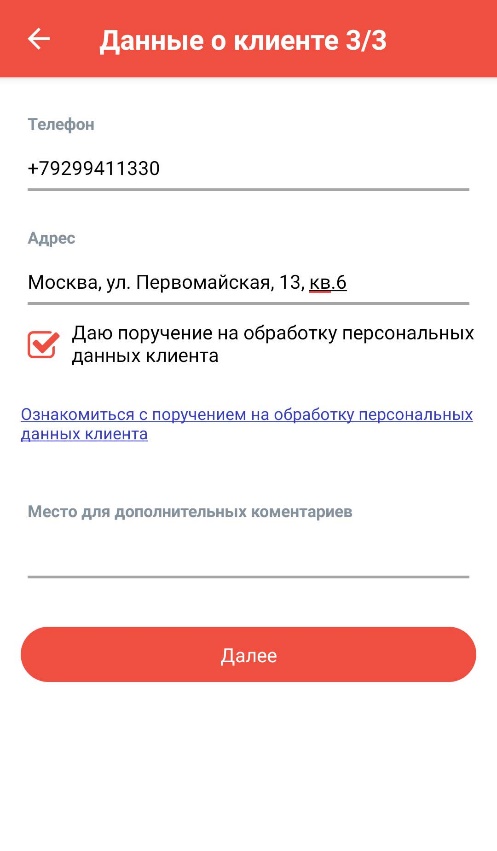
Данные пользователей собираются для мониторинга уровня сервиса и напоминаний клиентам о необходимости проводить тех. обслуживание. Удовлетворенный клиент после такого напоминания, скорее всего, обратится к тому же монтажнику, который устанавливал оборудование.
В момент отправки данных на сервер с устройства снимаются GPS-координаты. Это нужно для проверки правильности введённого адреса, а также для предотвращения возможных махинация (регистрация псевдо-установок в магазинах, на складах, и т. д. ) Каждый подозрительный случай рассматривается индивидуально, в случае выявления махинаций бонусы аннулируются.
Готово! Бонусы за установленное оборудование начислены, клиенту отправлено смс-сообщение со сроком гарантии.
4. Раздел «Каталог продукции»
В этом разделе собраны все модели оборудования, за продажу / установку которых можно получить бонусы. Для каждой модели указано количество бонусов за ее продажу / установку. Количество бонусов может меняться в зависимости от региона / времени года. В разделе есть фильтр по группам и поиск.
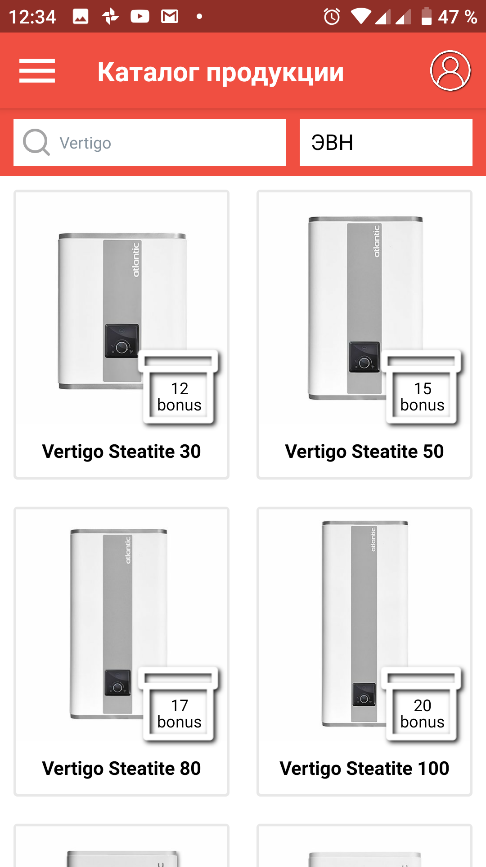
5. Раздел «Выбрать приз»
В этом разделе Вы можете обменять накопленные бонусы на ценные призы. В качестве призов будут использоваться только виртуальные подарочные карты сетевых магазинов бытовой техники. Для обмена нужно нажать на кнопку  напротив соответствующего приза, после чего приложение запросит e-mail, на который нужно отправлять приз.
напротив соответствующего приза, после чего приложение запросит e-mail, на который нужно отправлять приз.
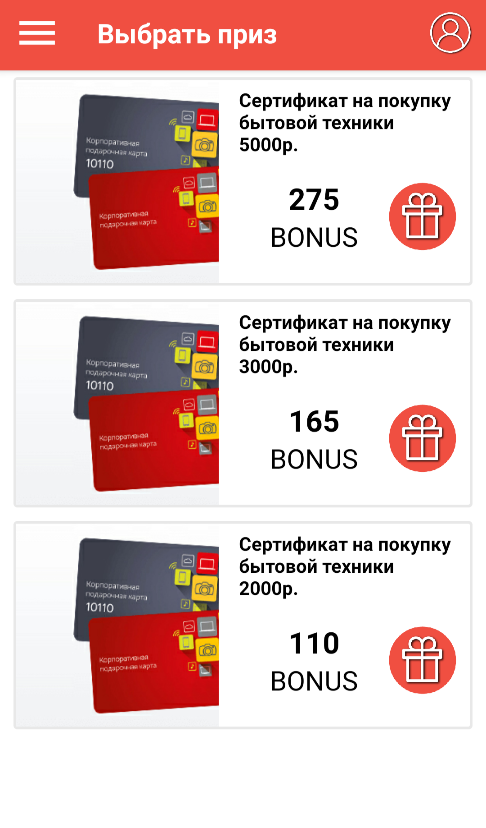
6. Раздел «Мои заказы»
В этом разделе отображаются все призы, которые Вы когда-либо заказывали в программе Atlantic Profit. Для каждого заказа указываются название приза, дата заказа, сколько бонусов потрачено, адрес доставки и статус.
Существует 6 статусов заказа:
· «Заказан» — пользователь сделал заказ, администратор заказ еще не обработал.
· «Подтвержден» — администратор уже связался с пользователем, проверил адрес для доставки.
· «Отгружен» — заказ отправлен пользователю. При этом появляется кнопка «Получен», которую нужно нажать по получению приза. Если пользователь в течение 1 календарного месяца после изменения статуса на «Отгружен» не изменяет статус на «Получен», это делает администратор. Если в течение 1 календарного месяца после изменения статуса на «Отгружен» пользователь не получил заказ — нужно связаться с администратором.
· «Получен» — заказ получен пользователем.
· «Отменен» — заказанного приза не оказалось на складе, и нет возможности закупить такой приз. Перед изменением статуса на «Отменен» администратор обязательно связывается с пользователем и предупреждает его о том, что заказ будет отменен. Предлагает заказать другой приз либо вернуть бонусы обратно на счет.
6. Раздел «Наша программа»
В этом разделе выводится общая информация о программе и версия приложения.
7. Профиль пользователя
С помощью дополнительного меню можно зайти в профиль пользователя («Мой профиль»). Здесь можно изменить данные, указанные при регистрации. Профиль разделен на 3 вкладки: «Основное», «Дополнительно» и «Торговая точка».
Во вкладке «Основное» можно изменить ФИО, e-mail, номер телефона и пароль.
Во вкладке «Дополнительно» отображаются количество бонусов на счету, категория пользователя (эти данные не меняются). Можно изменить почтовый адрес для доставки призов и категории товаров, с которыми Вы работаете.
Во вкладке «Торговая точка» можно поменять торговую точку на другую из списка существующих, создать новую или отредактировать существующую. В этой вкладке также можно добавить фото торговой точки и ее GPS-координаты, за что начисляются дополнительные бонусы на бонусный счет. (Для этого на момент добавления координат нужно находиться в самой торговой точке: приложение использует GPS-датчик мобильного устройства. ) Дополнительные бонусы можно потратить только после регистрации первой продажи.

8. Связь с администратором
В случае возникновения сложностей в работе с приложением, выявлением технических ошибок и спорных ситуаций нужно связаться с администратором.
Это можно сделать с помощью мобильного приложения (пункт дополнительного меню «Связаться с администратором»), позвонив по номеру 8 800 100 21 77 и выбрав соответствующий пункт голосового меню. Можно написать письмо на электронный адрес: admin-profit@atlantic-niemen. ru

|
|
|
© helpiks.su При использовании или копировании материалов прямая ссылка на сайт обязательна.
|