
- Автоматизация
- Антропология
- Археология
- Архитектура
- Биология
- Ботаника
- Бухгалтерия
- Военная наука
- Генетика
- География
- Геология
- Демография
- Деревообработка
- Журналистика
- Зоология
- Изобретательство
- Информатика
- Искусство
- История
- Кинематография
- Компьютеризация
- Косметика
- Кулинария
- Культура
- Лексикология
- Лингвистика
- Литература
- Логика
- Маркетинг
- Математика
- Материаловедение
- Медицина
- Менеджмент
- Металлургия
- Метрология
- Механика
- Музыка
- Науковедение
- Образование
- Охрана Труда
- Педагогика
- Полиграфия
- Политология
- Право
- Предпринимательство
- Приборостроение
- Программирование
- Производство
- Промышленность
- Психология
- Радиосвязь
- Религия
- Риторика
- Социология
- Спорт
- Стандартизация
- Статистика
- Строительство
- Технологии
- Торговля
- Транспорт
- Фармакология
- Физика
- Физиология
- Философия
- Финансы
- Химия
- Хозяйство
- Черчение
- Экология
- Экономика
- Электроника
- Электротехника
- Энергетика
Инструкция по проведению видеоконференцсвязи в ZOOM
Инструкция по проведению видеоконференцсвязи в ZOOM
Для участника
При необходимости провести видеоконференцию в условиях, когда не работает TrueConf, мы используем бесплатную платформу ZOOM.
Для этого переходим по ссылке из письма с приглашением.
В открывшемся окне в браузере, в первый раз будет предложение на установку ZOOM - соглашаемся на скачивание и установку приложения ZOOM. Если предложение не появилось, щелкаем по ссылке «загрузите и запустите Zoom».

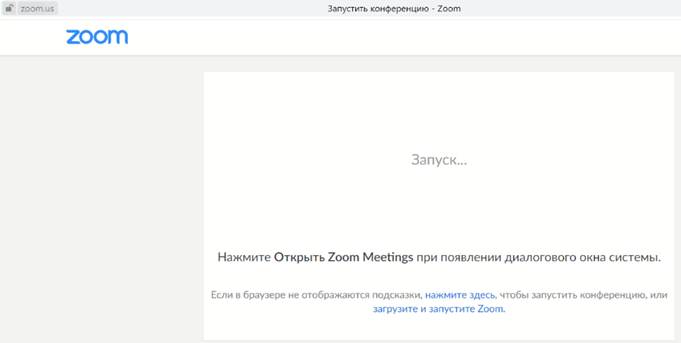
В открывшемся окне, сохраняем установщик ZOOM для дальнейшего запуска и установки.
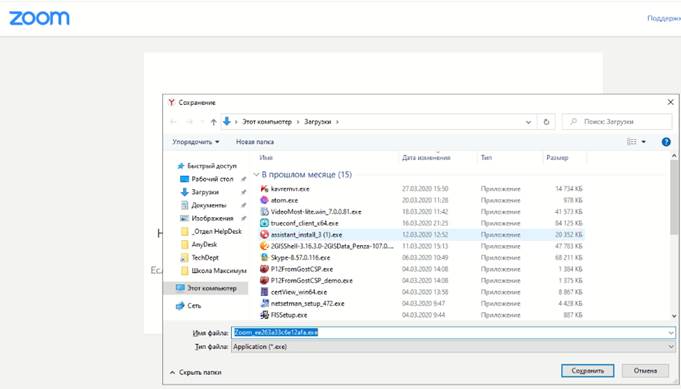
Запускаем скачанный установщик ZOOM:
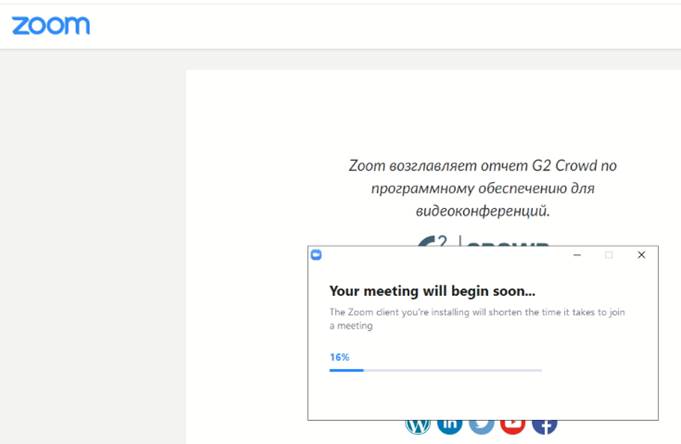
Вводим в появившемся окне ваше имя, и нажимаем кнопку «Войти в конференцию»:
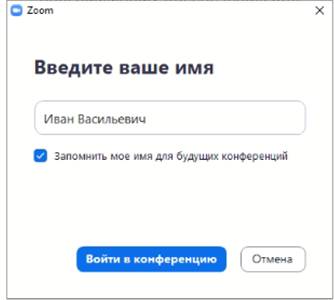
Ждем подтверждения на вход в конференцию:
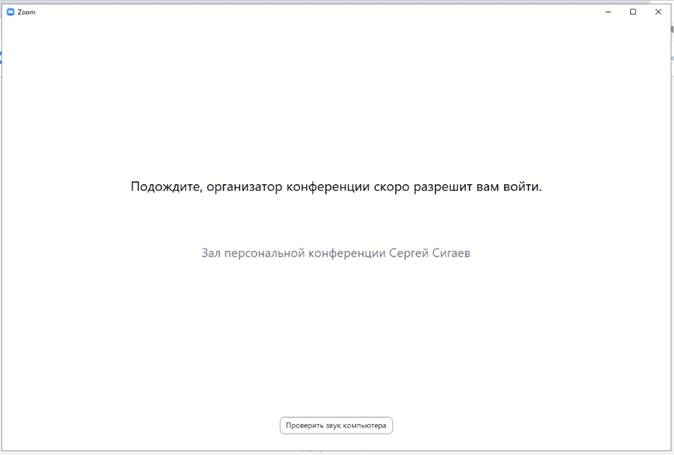
В появившемся окне нажать кнопку «Проверить динамик и микрофон»

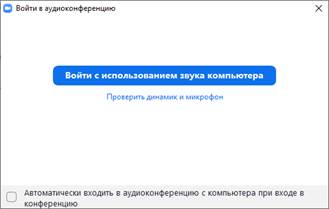
Выбираем свои устройства воспроизведения и записи, следуем инструкциям на экране.

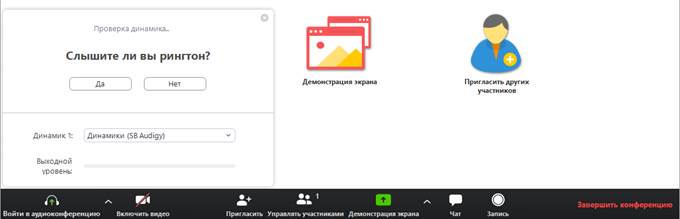
Нажимаем кнопку «Войти с использованием звука компьютера».

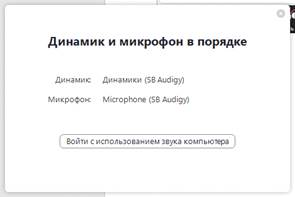
Для включения вашего видеоизображения необходимо нажать соответствующую пиктограмму «Включить видео».


Чтобы включить отображение текстового чата с участниками, для обмена ссылками и файлами – нажать пиктограмму «Чат».
Для включения выключения своего микрофона, нажимаем кнопку «Выключить звук» / «Включить звук»
Участвуем в видеоконференции.
P. S.: При последующих конференциях - при переходе по ссылке из письма, в браузере будет появляться сообщение с предложением запустить приложение ZOOM. Нажимаем кнопку «Открыть приложение Zoom»:

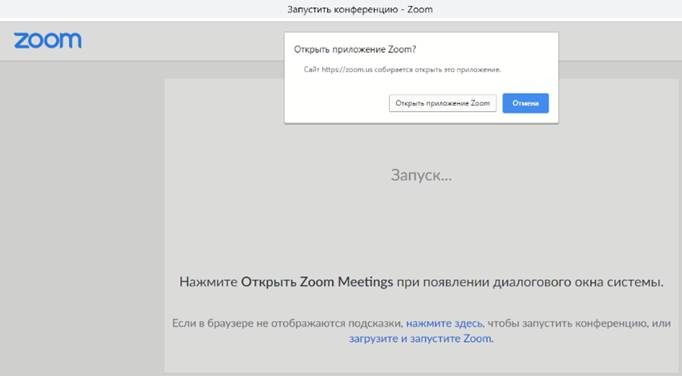
|
|
|
© helpiks.su При использовании или копировании материалов прямая ссылка на сайт обязательна.
|