
- Автоматизация
- Антропология
- Археология
- Архитектура
- Биология
- Ботаника
- Бухгалтерия
- Военная наука
- Генетика
- География
- Геология
- Демография
- Деревообработка
- Журналистика
- Зоология
- Изобретательство
- Информатика
- Искусство
- История
- Кинематография
- Компьютеризация
- Косметика
- Кулинария
- Культура
- Лексикология
- Лингвистика
- Литература
- Логика
- Маркетинг
- Математика
- Материаловедение
- Медицина
- Менеджмент
- Металлургия
- Метрология
- Механика
- Музыка
- Науковедение
- Образование
- Охрана Труда
- Педагогика
- Полиграфия
- Политология
- Право
- Предпринимательство
- Приборостроение
- Программирование
- Производство
- Промышленность
- Психология
- Радиосвязь
- Религия
- Риторика
- Социология
- Спорт
- Стандартизация
- Статистика
- Строительство
- Технологии
- Торговля
- Транспорт
- Фармакология
- Физика
- Физиология
- Философия
- Финансы
- Химия
- Хозяйство
- Черчение
- Экология
- Экономика
- Электроника
- Электротехника
- Энергетика
Создадим объектную кисть.
Инструмент «Кисть» - создает контур. Клавиша быстрого вызова ‹B›.
А) Перед рисованием вы можете менять диаметр кисти.
Б) При помощи инструмента «Кисть» можно рисовать замкнутые контуры. Для этого после начала рисования зажмите клавишу Alt и не отпускайте ее до того, как отпустите кнопку мыши.
Двойным щелчком по инструменту вызывает диалоговое окно для настроек:
«Отклонение» - настройка регулирует на сколько будет линия скругляться после того, как вы ее нарисуете.
В «Параметрах» если поставить две нижние галочки, то можно будет поверх проведенной линии вносить правки контуру, проведя по ней еще раз кистью.

Инструмент «Кисть-клякса». Клавиши быстрого вызова ‹Shift›+‹B. Результатом рисования при этом будет фигура, состоящая из заливки без контура, хотя цвет для фигуры задается в панели цветом обводки.
Двойным щелчком по инструменту вызывает диалоговое окно для настроек. Так же можно рисовать замкнутые фигуры, как и обычной кистью.
А) Если цвет Кисти-кляксы совпадает с ранее нарисованными объектами, то при проведении курсором через них ранее созданная фигура и новая объединяться в один объект. Если, например, вы нарисуете круг с заливкой и без контура и проведете этой кистью-кляксой с такой же заливкой через круг, то созданный контур будет одним целым с кругом.
Когда у вас выбран инструмент «Кисть», то на Панели параметров вы можете выбирать кисть из стандартных наборов, которое находятся в библиотеке кистей.


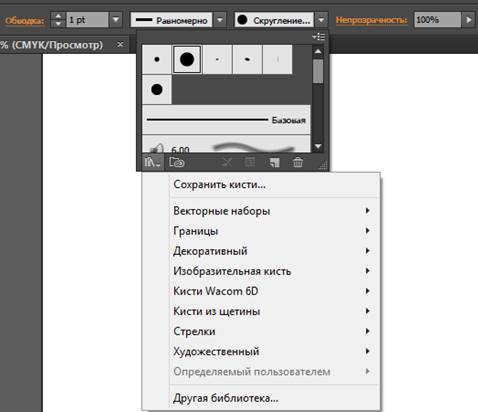
Просмотрите, что из себя представляют акварельные кисти, кисти-стрелки, декоративные и т. д.
Кроме того, что вы рисуете кистями от руки, вы можете создать любой контур Пером или нарисовать без заливки круг, звезду, квадрат и применить к контуру любую кисть.
Также контур вы можете разрезать Ножницами и тогда кисть будет дублироваться.
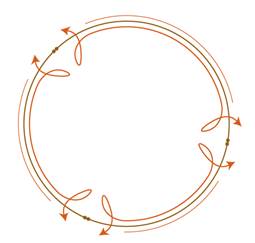
Теперь рассмотрим Палитру «Кисти», открыть ее можно через Главное меню «Окно». В данной Палитре можно открывать «Библиотеку кистей» как и на Панели параметров.
Если внизу Палитры нажать на «Создание новой кисти», то вы можете задавать свои настройки выбранному типу предлагаемых вам кистей: каллиграфической, щетине, узорчатой.


Зайдите в каждый тип кистей и создайте свою, применив потом её на монтажной области.
Также вы можете сначала нарисовать объект, а потом перетянуть его в Палитру «кисти» и добавить одному из предлагаемых типов кистей.
Разница типов кистей заключается в следующем:

Создадим объектную кисть.
Придумайте объект, у которого можно будет сохранить начало, середину и конец кисти. Например, такой:
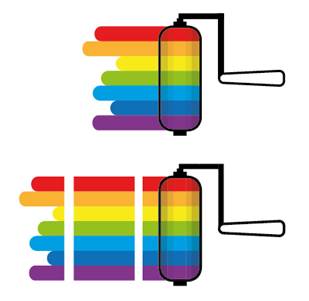
Вы можете создать всё что угодно: карандаш, кота, собаку, разрезанный лимон, паровоз и т. д.
Сначала создается цельный объект, не рисуйте его крупным. Если был использован контур, то выделить весь объект, затем Главное меню Объект – Разобрать. Потом разрезается объект. Разрезать можно создав прямоугольник без заливки и контура, и применить «Обработку контуров» - Разделение. После чего разгруппировать.
Теперь сохраним наши части кисти. Начало и конец кисти, по очереди перетягиваем в Палитру «Образцы». Когда вы забросите эти части кисти, то ваша Палитра будет выглядит так:

Среднюю часть кисти перетягиваем в Палитру «Кисти». В появившемся окне выбираем «Объектная», затем устанавливаем конец и начало кисти, а также заполнение углов и нажимаем ОК.



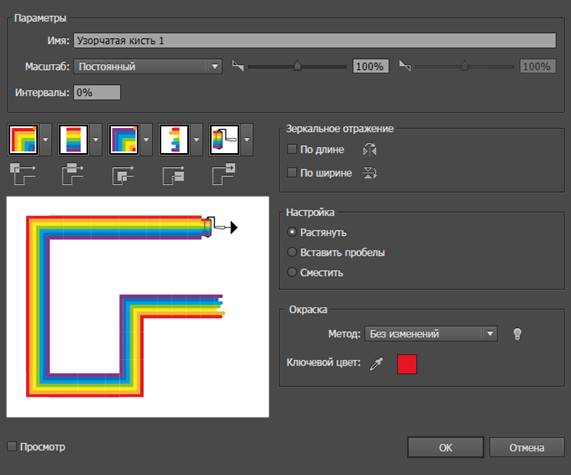
Нарисуйте контур и примените к нему кисть. Или возьмите инструмент «Кисть» и начните рисовать сохраненной кистью.
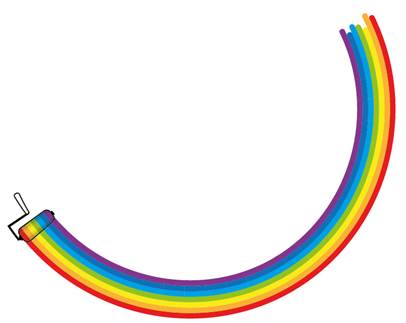
Если вы забросите в Палитру «Образцы» ваш объект полностью, до того, как разрезали и двойным щелчком кликните по объекту в Палитре «Образцы», то вы сможете настроить заливку в виде паттерна.
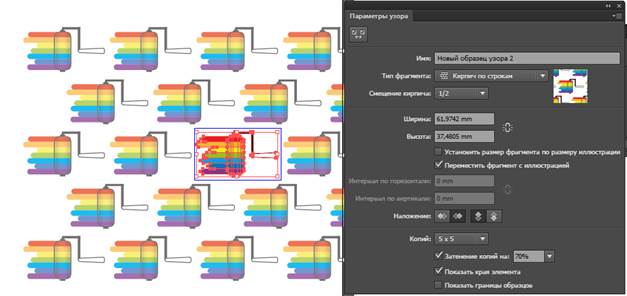
После того как настроили тип сетки, размер и т. д. создайте объект и примените вашу заливку.
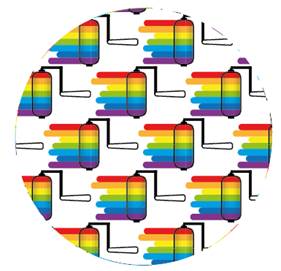
|
|
|
© helpiks.su При использовании или копировании материалов прямая ссылка на сайт обязательна.
|