
- Автоматизация
- Антропология
- Археология
- Архитектура
- Биология
- Ботаника
- Бухгалтерия
- Военная наука
- Генетика
- География
- Геология
- Демография
- Деревообработка
- Журналистика
- Зоология
- Изобретательство
- Информатика
- Искусство
- История
- Кинематография
- Компьютеризация
- Косметика
- Кулинария
- Культура
- Лексикология
- Лингвистика
- Литература
- Логика
- Маркетинг
- Математика
- Материаловедение
- Медицина
- Менеджмент
- Металлургия
- Метрология
- Механика
- Музыка
- Науковедение
- Образование
- Охрана Труда
- Педагогика
- Полиграфия
- Политология
- Право
- Предпринимательство
- Приборостроение
- Программирование
- Производство
- Промышленность
- Психология
- Радиосвязь
- Религия
- Риторика
- Социология
- Спорт
- Стандартизация
- Статистика
- Строительство
- Технологии
- Торговля
- Транспорт
- Фармакология
- Физика
- Физиология
- Философия
- Финансы
- Химия
- Хозяйство
- Черчение
- Экология
- Экономика
- Электроника
- Электротехника
- Энергетика
1.Цель работы. 2.Задание
Министерство образования и науки Российской Федерации
Федеральное государственное бюджетное образовательное учреждение
Высшего профессионального образования
Восточно-Сибирский государственный университет технологий и управления
(ФГБОУ ВПО ВСГУТУ)
Кафедра «Системы Информатики»
Факультет Электротехнический
Дисциплина
«Операционные системы»
Отчет по лабораторной работе
На тему:
Работа с файловым менеджером
Выполнил: Коннов А. С.
Проверил: Глушкова И. И.
Улан-Удэ
2020
Содержание
1. Цель работы.. 3
2. Задание. 3
2. 1. 3
2. 2. 3
2. 3. 4
2. 4. 4
2. 5. 4
2. 6. 5
2. 7. 5
2. 8. 5
2. 8. 1. 5
2. 8. 2. 6
2. 8. 3. 6
2. 8. 4. 6
2. 8. 5. 7
2. 8. 6. 7
2. 9. 8
2. 10. 9
3. Вывод. 10
1. Цель работы
Изучить функции и возможности файлового менеджера Total Commander, а также получить основные навыки работы с данной программой.
2. Задание
2. 1
Просмотрите содержимое корневого каталога. Для этого нажмите кнопку с символом «\» в окне выбора дисков. Если у вас два диска, то откройте их в разных панелях.
Нажимаем на кнопку с символом ”\”, и открывается корневой каталог.
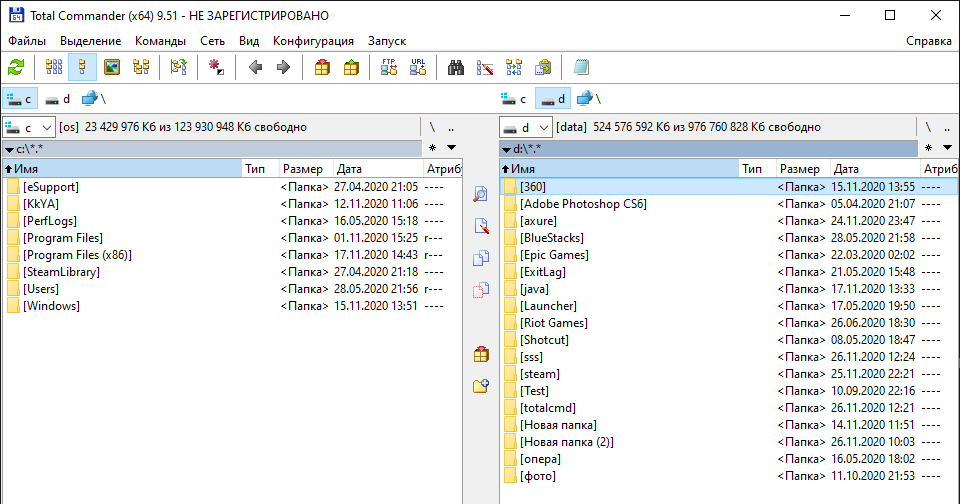
2. 2
Создайте каталог Total на одном из них. Для создания каталога найдите кнопку «Каталог» или нажмите F7.
Создаем каталог Total нажатием F7
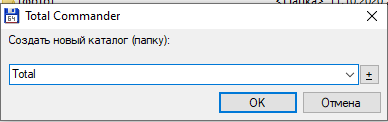
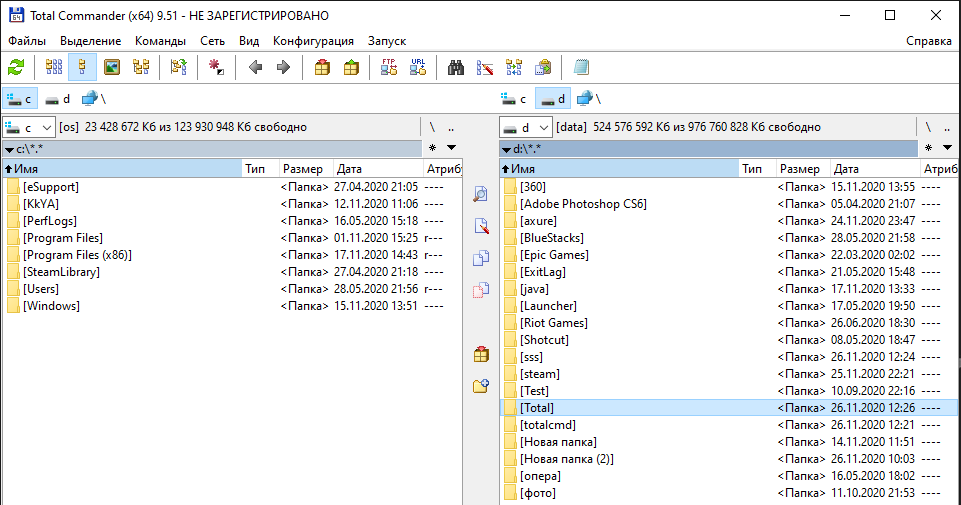
2. 3
Запустите программу Блокнот, пользуясь соответствующей кнопкой на панели инструментов Total Commander.
Запускаем блокнот нажатием кнопки Notepad
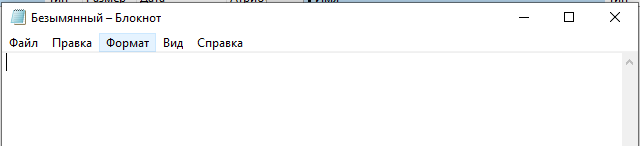
2. 4
В блокноте наберите текст: «Я сейчас изучаю возможности программы Total Commander [ФИО]». Сохраните файл с именем Begin в каталоге Total.
Записываем в наш блокнот указанный текст и сохраняем с именем Begin.
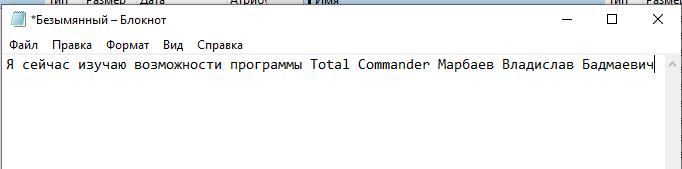
2. 5
Для просмотра содержимого этого текстового файла в левой панели окна Total Commander перейдите в папку Total, выделите файл Begin. Среди кнопок функциональных клавиш найдите кнопку «Просмотр» или нажмите F3. Закройте окно просмотра.
Просматриваем наш файл кнопкой F3.
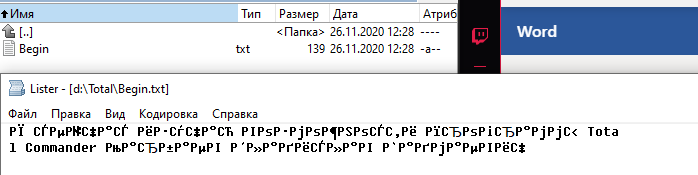
2. 6
В правой панели откройте каталог Total. Создайте такое же дерево каталогов, как в вашем варианте Индивидуального Задания №1.
Создаем каталог 7 варианта.

2. 7
В левой панели откройте каталог «Мои документы». Для того чтобы переместить каталог Total из корневого диска в каталог «Мои документы», перейдите в правую панель, щёлкнув левой кнопкой мыши или нажав клавишу Tab. Выделите каталог Total и нажмите кнопку «Копирование» или F5.
Копируем наш каталог в каталог “Документы”.
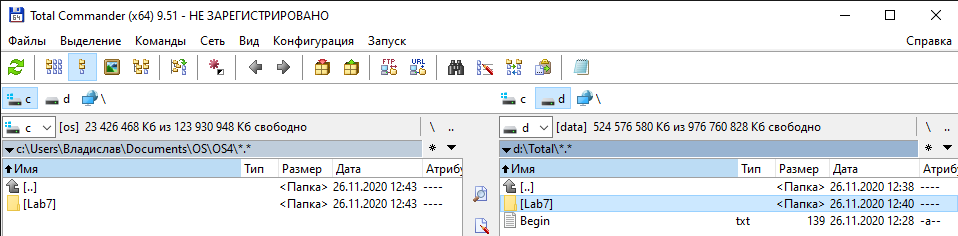
2. 8
В каталоге Total, который лежит в корневом каталоге, выполните действия со 2 по 7 из Индивидуального задания №1.
2. 8. 1
В каталоге А2 создать подкаталоги В4 и В5 и удалить каталог В2
Создаем данные каталоги кнопкой F7. И удаляем каталог B2.
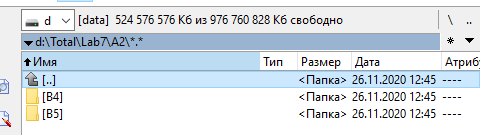
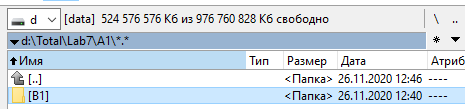
2. 8. 2
В каталоге Personal создать файл Name. txt, содержащий информацию о фамилии, имени и отчестве студента. Здесь же создать файл Date. txt, содержащий информацию о дате рождения студента. В этом же каталоге создать файл School. txt, содержащий информацию о школе, которую закончил студент.
Создаем текстовые документы кнопкой Notepad.
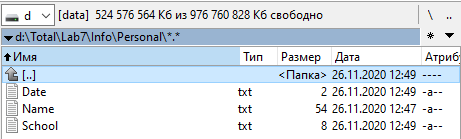
2. 8. 3
В каталоге University создать файл Name. txt, содержащий информацию о названии Вуза и специальность, на которой студент обучается. Здесь же создать файл Mark. txt с оценками на вступительных экзаменах и общей суммой баллов.
Создаем текстовые документы кнопкой Notepad.
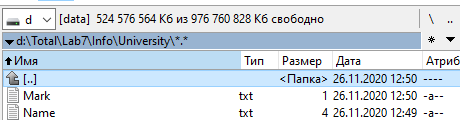
2. 8. 4
В каталоге Hobby создать файл hobby. txt с информацией об увлечениях студента.
Создаем текстовые документы кнопкой Notepad.

2. 8. 5
Скопировать файл hobby. txt в каталог А2 и переименовать его в файл Lab_№варианта. txt.
Копируем файл hobby в каталог A2 кнопкой F5, при этом переименуя.

2. 8. 6
Сделать копию файла Lab_№варианта. txt (например, copy_Lab_№варианта. txt) в этом же каталоге и удалить оригинал.
Делаем копию только что скопированного файла.
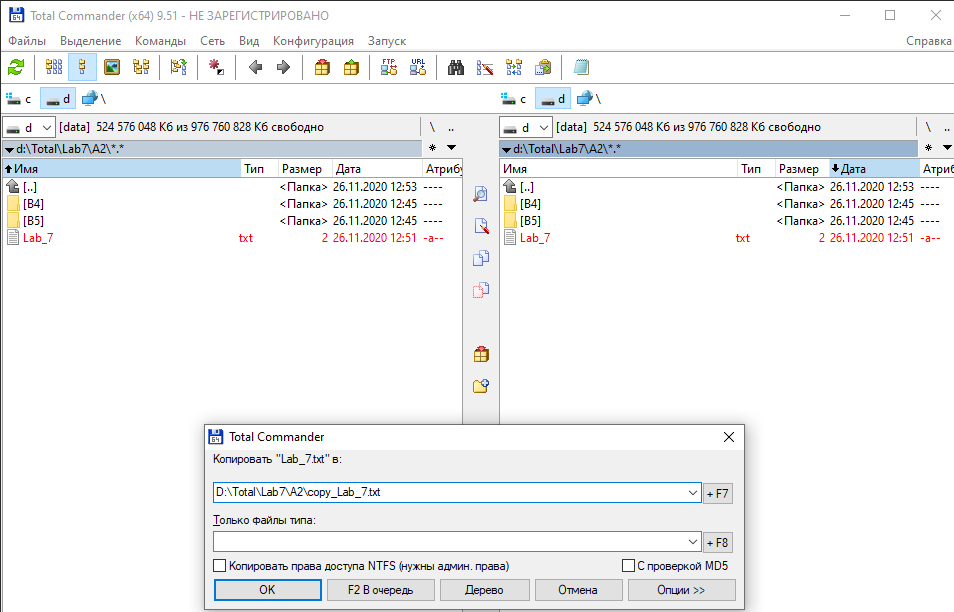
И удаляем оригинал.
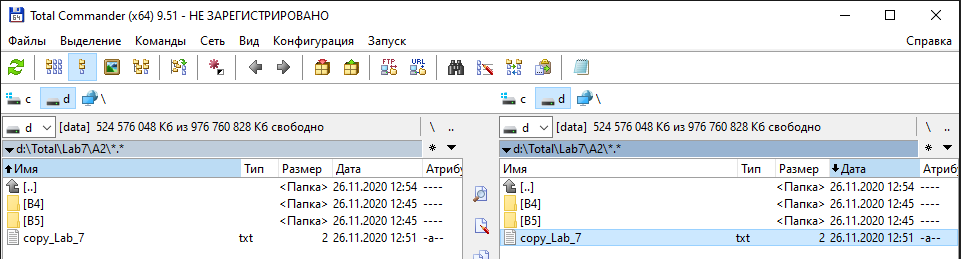
2. 9
Откройте в обеих панелях две версии каталога Total, затем нажмите кнопку «Синхронизировать каталоги». В открывшемся окне нажмите кнопку «Сравнить». Все различия между каталогами будут указаны. Подтвердите синхронизацию.
Синхронизируем данные кнопкой Синхронизировать данные.
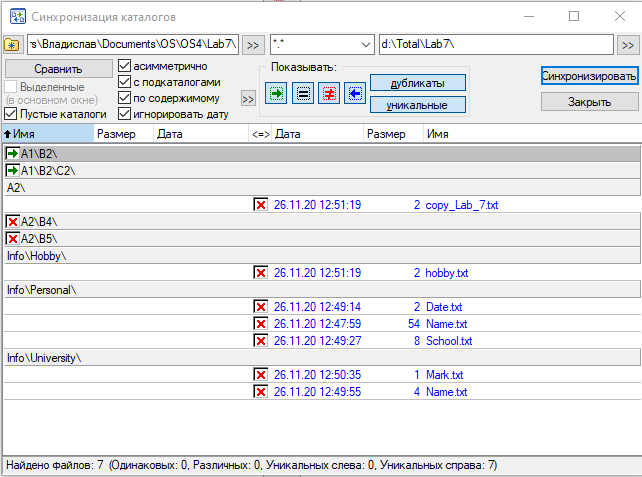
2. 10
Выйдите из каталогов Total в обеих панелях. Выберите в левой панели этот каталог и нажмите на кнопку «Упаковать файлы». В открывшемся окне поставьте галочку «Самораспаковывающийся архив». Созданный архив отправится в каталог, открытый в правой панели.
Упаковываем каталог кнопкой Упаковать файлы
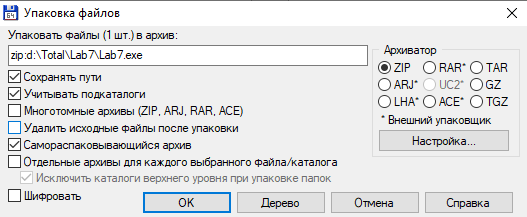
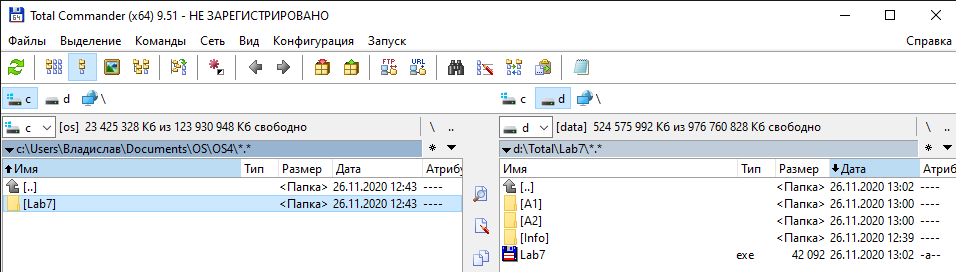
3. Вывод
В данной лабораторной работе мы изучили функции и возможности файлового менеджера Total Commander, а также получили основные навыки работы с данной программой.
|
|
|
© helpiks.su При использовании или копировании материалов прямая ссылка на сайт обязательна.
|