
- Автоматизация
- Антропология
- Археология
- Архитектура
- Биология
- Ботаника
- Бухгалтерия
- Военная наука
- Генетика
- География
- Геология
- Демография
- Деревообработка
- Журналистика
- Зоология
- Изобретательство
- Информатика
- Искусство
- История
- Кинематография
- Компьютеризация
- Косметика
- Кулинария
- Культура
- Лексикология
- Лингвистика
- Литература
- Логика
- Маркетинг
- Математика
- Материаловедение
- Медицина
- Менеджмент
- Металлургия
- Метрология
- Механика
- Музыка
- Науковедение
- Образование
- Охрана Труда
- Педагогика
- Полиграфия
- Политология
- Право
- Предпринимательство
- Приборостроение
- Программирование
- Производство
- Промышленность
- Психология
- Радиосвязь
- Религия
- Риторика
- Социология
- Спорт
- Стандартизация
- Статистика
- Строительство
- Технологии
- Торговля
- Транспорт
- Фармакология
- Физика
- Физиология
- Философия
- Финансы
- Химия
- Хозяйство
- Черчение
- Экология
- Экономика
- Электроника
- Электротехника
- Энергетика
Инструкция пользователя. (Участника)

Инструкция пользователя
(Участника)
Цифровой Платформы WSR
Оглавление
1. Основные понятия и сокращения 3
2. Вход и авторизация 3
2. 1 Восстановление пароля 4
3. Работа с сервисом «Личные кабинеты пользователей» 8
3. 1. Общая структура сервиса 8
3. 2. Редактирование данных о пользователе 9
3. 3. Смена пароля 13
3. 4. Смена Email 14
3. 5. Просмотр данных о пользователе 15
3. 6. Просмотр Skills Passport 16
3. 7. Ссылка на публичную веб-версию Skills Passport 19
3. 8. Печатные версии Skills Passport 20
3. 8. 1. Скачать Skills Passport (альбомная версия) 20
3. 8. 2. Скачать Skills Passport (книжная версия) 22
1. Основные понятия и сокращения
| Термин, сокращение | Определение |
| ЦП WSR | Цифровая платформа WSR |
| Демонстрационный экзамен (ДЭ) | Это процедура оценки профессиональных компетенций в соответствии со стандартами Ворлдскиллс Россия, которая предусматривает: 1) моделирование реальных производственных условий для демонстрации выпускниками профессиональных навыков и умений; 2) экспертную оценку, в том числе из числа представителей предприятий; 3) возможность оценивать уровень владений компетенциями в соответствии с требованиями международных стандартов Worldskills International. |
| ОО | Образовательная организация. |
| Участник | Пользователь, который выполняет конкурсное задание на чемпионате/демонстрационном экзамене. |
| ЦПДЭ | Центр Проведения Демонстрационного Экзамена - место в котором проводятся мероприятия по стандартам WorldSkills. |
| Skills Passport (SP) | Электронный документ, формируемый по итогам демонстрационного экзамена по стандартам Ворлдскиллс Россия в личном профиле каждого участника. |
| КОД (Комплект Оценочной Документации) | Набор требований включающий как задания для выполнения, так и набор регламентирующих документов для проведения ДЭ |
2. Вход и авторизация
Вход осуществляется через https: //id. dp. worldskills. ru/, где необходимо указать свой логин и пароль, предоставленный сотрудниками технической дирекции (см. рис. 1).
Обратите внимание, что если почтовый ящик у пользователя был создан новый (специально для регистрации в ЦП WSR), необходимо в него зайти и отправить любое письмо. Иначе почтовый ящик может быть добавлен в черный список почтового сервера, не сможет принимать почту, а пользователь не получит письмо с кодом подтверждения. Так может работать защита от спама в Mail. ru и Яндекс Почте.
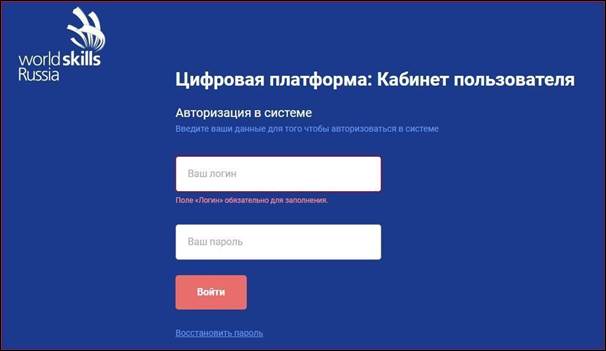
Рис. 1 Страница авторизации
Пользователю на основании его роли отображается список доступных сервисов, одним из которых является «Личные кабинеты пользователей». Данный сервис доступен для всех ролей (см. рис. 2).

Рис. 2 Личные кабинеты пользователей
2. 1. Восстановление пароля
После того как участник добавлен в учебную группу и его e-mail стал логином в ЦП WSR можно самостоятельно получить доступ в систему сбросив пароль (не дожидаясь письма).
Для восстановления пароля участнику экзамена необходимо, находясь на странице «Авторизация в системе», нажать кнопку «Восстановить пароль» (см. рис. 3), после чего будет открыта страница «Восстановление пароля» (см. рис. 4).
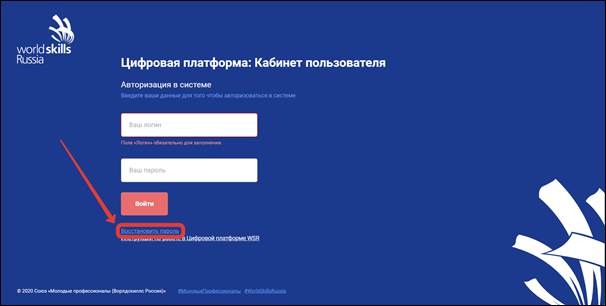
Рис. 3 Кнопка восстановления пароля
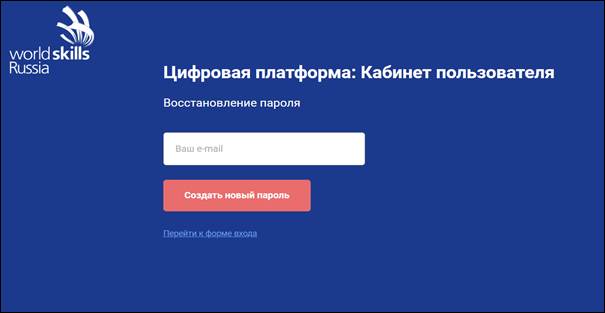
Рис. 4 Страница восстановления пароля
| Важно! Инициировать процедуру сброса пароля может представитель образовательной организации вписав в указанную форму (на странице «Восстановление пароля») электронную почту участника. В результате участнику придет ссылка на сброс пароля на его почту. |
Следующим шагом необходимо в поле «Ваш e-mail» ввести e-mail, указанный при создании учетной записи и нажать кнопку «Создать новый пароль».
Если такого e-mail (логина) не существует, выведется сообщение «Что-то пошло не так» (см. рис. 5). В этом случае необходимо убедиться, что в образовательную организацию был предоставлен корректный адрес электронной почты. Если в предоставленном e-mail была ошибка, участнику необходимо проинформировать образовательную организацию и Региональный координационный центр о том, что в ЦП WSR его учетная запись создана на ошибочный электронный адрес и его необходимо изменить.
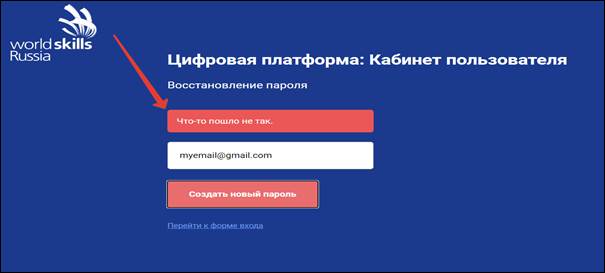
Рис. 5 Сообщение в случае если e-mail (логина) не существует
Если e-mail был указан правильно отобразится сообщение «На Вашу почту отправлена ссылка для смены пароля» (см. рис. 6).
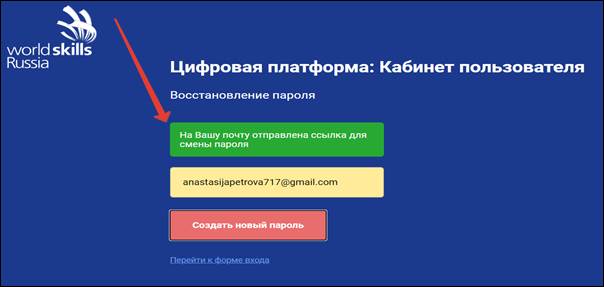
Рис. 6 Сообщение «На Вашу почту отправлена ссылка для смены пароля»
На электронную почту придет письмо. Для восстановления пароля пройдите по ссылке «Восстановить» (см. рис. 7).
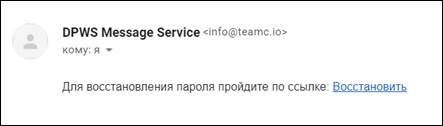
Рис. 7 Письмо о восстановлении пароля
После перехода по ссылке откроется окно создания нового пароля. Участнику следует ввести новый пароль в поля «Новый пароль», «Повторите пароль» и нажать кнопку «Создать новый пароль» (см. рис. 8). В случае если пароль был изменен успешно, система проинформирует об этом и откроет страницу входа в систему.

Рис 8 Окно создания нового пароля
Для входа в систему после смены пароля необходимо на странице «Авторизация в системе» ввести e-mail адрес и новый пароль, после чего нажать «Войти».
3. Работа с сервисом «Личные кабинеты пользователей»
3. 1. Общая структура сервиса
Сервис «Личные кабинеты пользователей» содержит и позволяет редактировать личные данные о пользователе, который авторизовался в системе (см. рис. 9).
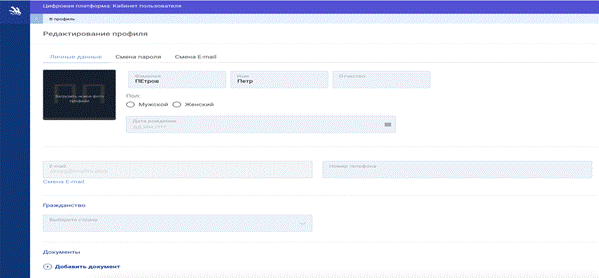
Рис. 9 Окно редактирования профиля
3. 2. Редактирование данных о пользователе
Отредактировать данные о пользователе можно на странице «Редактирование профиля» (см. рис. 10).
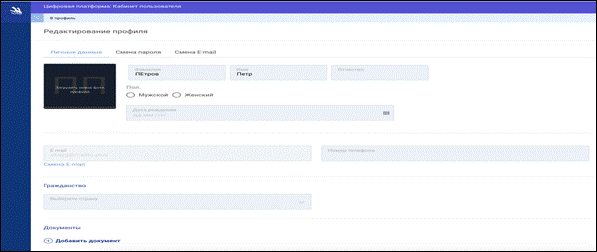
Рис. 10 Окно редактирования профиля
На данной странице доступны 3 вкладки:
l «Личные данные»;
l «Смена пароля»;
l «Смена E-mail».
Вкладка «Личные данные»содержит такие блоки и поля для редактирования и внесения данных:
1. «Аватар»— аватар пользователя. Фотографию можно загрузить с ПК.
2. «Ф. И. О. » — фамилия, имя, отчество пользователя. Данные недоступны для редактирования.
3. «Пол» — радио для выбора пола пользователя.
4. «Дата рождения» — дата рождения пользователя (обязательный параметр).
5. «E-mail»— электронная почта пользователя. Данные недоступны для редактирования.
6. «Номер телефона» — номер мобильного телефона (обязательный параметр).
7. блок «Гражданство»— содержит данные о гражданстве пользователя:
a. «Выберите страну» — страна, гражданином которой является пользователь. Поле с выпадающим списком (обязательный параметр).
8. блок «Документы»— содержит сведения о всех добавленных документах пользователя. СНИЛС является обязательным документом для граждан РФ (см. рис. 11).

Рис. 11 Блок «Документы»
a. кнопка «Добавить документ»— открывает блок для добавления документов.
b. «Тип документа» — тип добавляемого/редактируемого документа: паспорт гражданина РФ; заграничный паспорт; паспорт иностранного гражданина; ИНН; СНИЛС. Поле с выпадающим списком (обязательный параметр).
c. «Номер» — номер документа (обязательный параметр).
d. «Дата выдачи» — дата выдачи добавляемого/редактируемого документа.
e. кнопка «Загрузить файл» — добавление документа в электронном виде. Доступна только после того, как была сохранена форма «Редактирование профиля».
f. кнопка «Удалить документ» — удаление данных о выбранном документе.
g. чекбокс «Ограниченные возможности здоровья» — добавление документа, подтверждающего ограниченные возможности здоровья
(см. рис. 12).

Рис. 12 Блок добавления документа, подтверждающего ограниченные возможности здоровья
h. «Тип документа» — тип добавляемого/редактируемого документа. По умолчанию установлен «Справка ОВЗ».
i. «Номер» — номер документа.
9. блок «Место проживания»— содержит сведения о регионе и населенном пункте, где проживает пользователь (см. рис. 13).
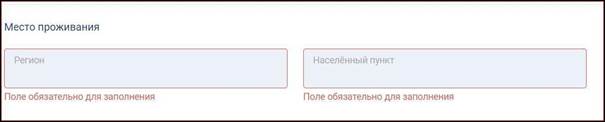
Рис. 13 Блок места проживания
a. «Регион» — регион, где проживает пользователь (обязательный параметр).
b. «Населенный пункт» — населенный пункт, где проживает пользователь (обязательный параметр).
10. блок «На базе основного общего или среднего общего образования участник поступил в ОО»— содержит сведения о том, на базе какого образования участник поступил в образовательную организацию.
a. «Количество классов до поступления в ОО» — класс добавляемого/редактируемого пользователя: 9; 11. Поле с выпадающим списком (обязательный параметр).
11. Чекбокс «Согласие на обработку персональных данных» — чекбокс для подтверждения согласия на обработку персональных данных (обязательный параметр).
12. Чекбокс «Отображать публичный профиль» — при активном чекбоксе публичный профиль пользователя будет доступен другим участникам проекта.
Вкладка«Смена профиля»содержит такие блоки и поля для редактирования и внесения данных (см. рис. 14):
1. «Старый пароль» — старый пароль используемый при авторизации пользователем (обязательный параметр).
2. «Новый пароль» — новый пароль пользователя (обязательный параметр).
3. «Повторите пароль» — повторно вводится новый пароль пользователя (обязательный параметр). Поле «Новый пароль»и «Повторите пароль»должны совпадать.

Рис. 14 Блок редактирования профиля
После заполнения всех обязательных полей и нажатия кнопки [Сохранить изменения], происходит редактирование данных о пользователе и отображение страницы «Редактирование пользователя»с новыми данными.
Пользователь может менять свои ФИО и дату рождения самостоятельно без обращения в службу технической поддержки до тех пор пока он не был подтвержден хотя бы на один экзамен в день С-1. После подтверждения пользователя на день С-1 или дальнейшую смену статуса на “Сдавал” пользователь может корректировать ФИО только обратившись в поддержку.
3. 3. Смена пароля
Сменить пароль участника можно на странице «Редактирование профиля», во вкладке «Смена пароля» (см. рис. 15).

Рис. 15 Блок смены пароля
В данной вкладке расположены следующие элементы:
1. Поле «Старый пароль»;
2. Поле «Новый пароль»;
3. Пол «Повторите пароль»;
4. Кнопка «Сохранить изменения».
Участнику необходимо ввести старый пароль в поле «Старый пароль», затем дважды ввести новый пароль в поля «Новый пароль» и «Повторите пароль». После внесения данных следует нажать кнопку «Сохранить изменения». При следующей авторизации в системе участнику будет необходимо вносить новый, измененный пароль.
Также изменить пароль можно используя сервис «Демонстрационный экзамен».
Пользователь может кликнуть на свое имя в меню «Демонстрационный экзамен»и затем выбрать пункт «Изменить пароль»(см. рис. 16). После этого осуществится переход на вкладку «Смена пароля» (см. рис. 15).
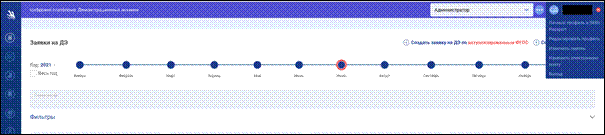
Рис. 16 Блок редактирования данных
3. 4. Смена E-mail
Сменить E-mail участника можно на странице «Редактирование профиля», во вкладке «Смена E-mail» (см. рис. 17).
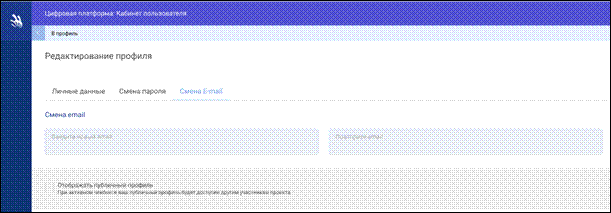
Рис. 17 Блок редактирования email
В данной вкладке расположены следующие элементы:
1. Поле «Введите новый email»;
2. Поле «Повторите email».
Также изменить email можно используя сервис «Демонстрационный экзамен».
Пользователь может кликнуть на свое имя в меню «Демонстрационный экзамен»и затем выбрать пункт «Изменить электронную почту»(см. рис. 18).
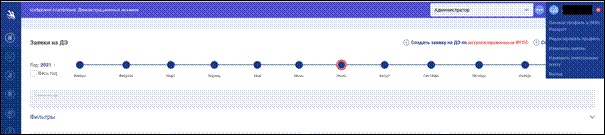
Рис. 18 Блок редактирования данных
После этого осуществится переход на вкладку «Смена E-mail» (см. рис. 17).
3. 5. Просмотр данных о пользователе
После редактирования / дополнения данных о пользователе можно просмотреть профиль пользователя. Для этого, находясь на странице «Редактирование профиля»следует нажать на кнопку «В профиль». Отобразится страница «Профиль» с двумя вкладками: «Мои данные», «Цифровой след», а также кнопкой «Редактировать данные».
Вкладка «Мои данные»содержит сведения (см. рис. 19):
1. Дата рождения;
2. E-mail;
3. Телефоны;
4. Гражданство;
5. Место проживания;
6. Пол;
7. Количество классов до поступления в ОО;
8. Паспорт;
9. СНИЛС;
10. ИНН.
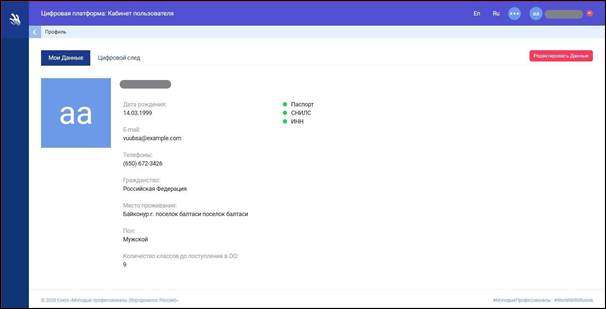
Рис. 19 Кабинет пользователя
3. 6. Просмотр Skills Passport
Вкладка «Цифровой след» (см. рис. 20) содержит информацию о мероприятиях, в которых принимал участие пользователь (с возможностью подробного просмотра). С помощью представленных фильтров можно отображать список мероприятий по месяцам и годам.
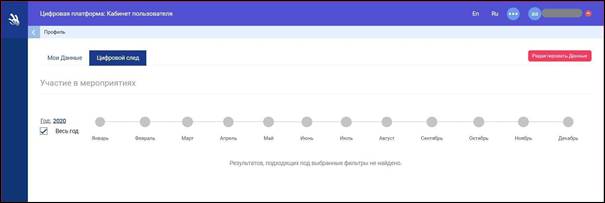
Рис. 20 Вкладка «Цифровой след»
В таблице, расположенной под фильтрами, отображается информация обо всех ДЭ, в которых принимал участие пользователь (см. рис. 21).
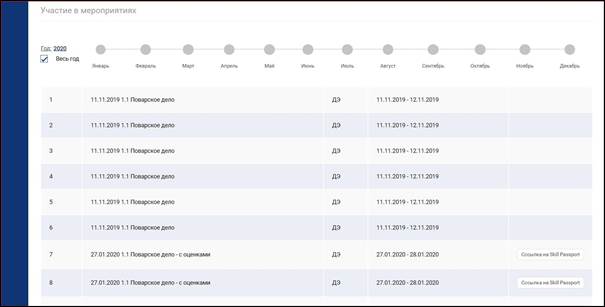
Рис. 21 Экзамены пользователя
Данная таблица содержит следующие сведения:
1) порядковый номер ДЭ;
2) полное наименование ДЭ;
3) тип экзамена;
4) период (с — по) проведения экзамена;
5) ссылка на Skills Passport (если есть).
Для перехода к просмотру Skills Passport следует указать в фильтрах период, найти запись в таблице, соответствующую параметрам поиска и в последнем столбце таблицы нажать на кнопку «Ссылка на Skills Passport»
(см. рис. 22).
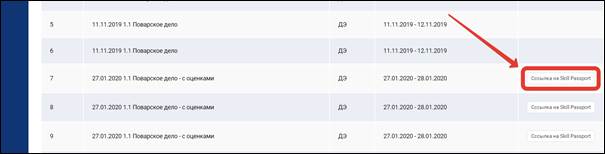
Рис. 22 Ссылка на Skills Passport
При нажатии на данную кнопку в новой вкладке открывается веб-версия Skills Passport участника ДЭ (см. рис. 23).
Если экзамен не завершен, то СП не открывается и отображается информационное сообщение “Документ станет доступен после завершения демонстрационного экзамена. ”
 Рис. 23 Skills Passport
Рис. 23 Skills Passport
На странице с веб-версией Skills Passport отображается такая информация:
1) Ф. И. О. участника экзамена;
2) кнопка «Скопировать ссылку на Skills Passport»;
3) кнопка «Скачать Skills Passport (PDF)»;
4) кнопка «Личная информация и контакты»;
5) полное название мероприятия, в котором принимал участие пользователь;
6) название компетенции и КОД;
7) даты проведения мероприятия (день С-1; дата начала; дата окончания);
8) место проведения (регион, название ЦПДЭ);
9) диаграмма по критериям (модулям), а также по группам навыков / WSSS;
10) графики с полученным результатом и максимальным по критериям (модулям), а также по группам навыков / WSSS.
При необходимости с веб-версии Skills Passport можно перейти в просмотр подробной информации об участнике. Для этого необходимо нажать кнопку «Личная информация и контакты».
3. 7. Ссылка на публичную веб-версию Skills Passport
Для получения ссылки на публичную версию Skills Passport следует нажать кнопку «Скопировать ссылку на Skills Passport»(см. рис. 24), ссылка будет сохранена в буфер обмена для возможности дальнейшего ее распространения.
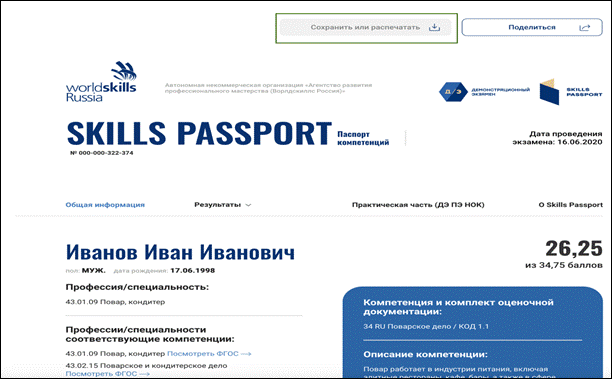
Рис. 24 Skills Passport
3. 8. Печатные версии Skills Passport
Для получения печатной версии Skills Passport пользователю необходимо навести курсор мышки на кнопку «Сохранить или распечатать» и выбрать из выпадающего списка ориентацию (альбомная/книжная) или расширенную версию Skills Passport (версия для печати).
3. 8. 1. Скачать Skills Passport (альбомная версия)
После выбора в перечне ДЭ, в которых принимал участие пользователь, ДЭ, который соответствует параметрам запроса, следует навести курсор мышки на кнопку «Сохранить или распечатать» и выбрать из выпадающего списка пункт «Альбомная версия» (см. рис. 25).
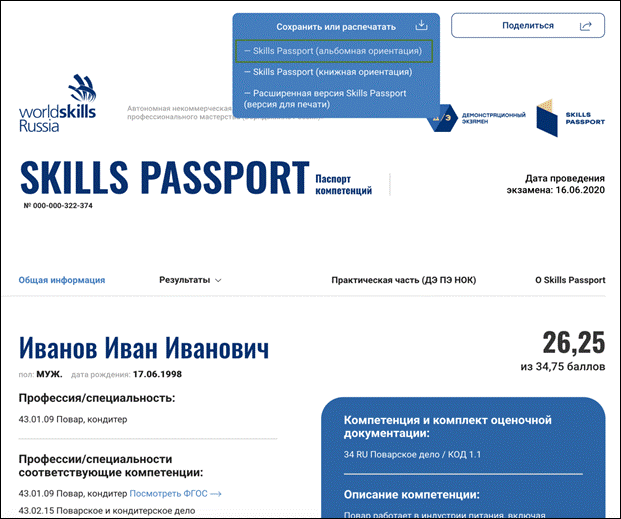
Рис. 25 Кнопка скачивания альбомной версии Skills Passport
После чего будет скачан SP нового образца альбомной ориентации в формате. pdf (см. рис. 26).
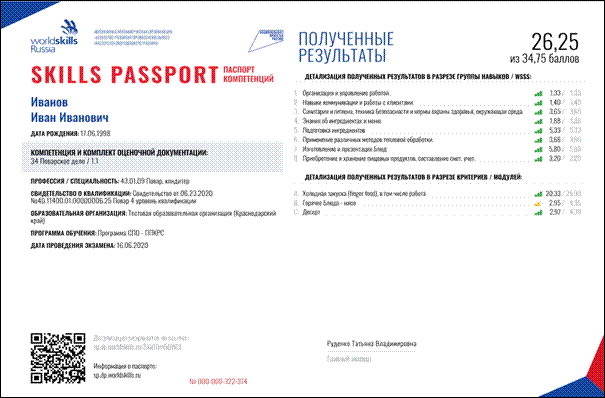
Рис. 26 Skills Passport нового образца альбомной версии
При наличии НОК у участника экзамена данная информация будет отображаться (см. рис. 27).

Рис. 27 Отображение информации о НОК
3. 8. 2. Скачать Skills Passport (книжная версия)
После выбора в перечне ДЭ, в которых принимал участие пользователь, ДЭ, который соответствует параметрам запроса, следует навести курсор мышки на кнопку «Сохранить или распечатать» и выбрать из выпадающего списка пункт «Книжная версия» (см. рис. 28).
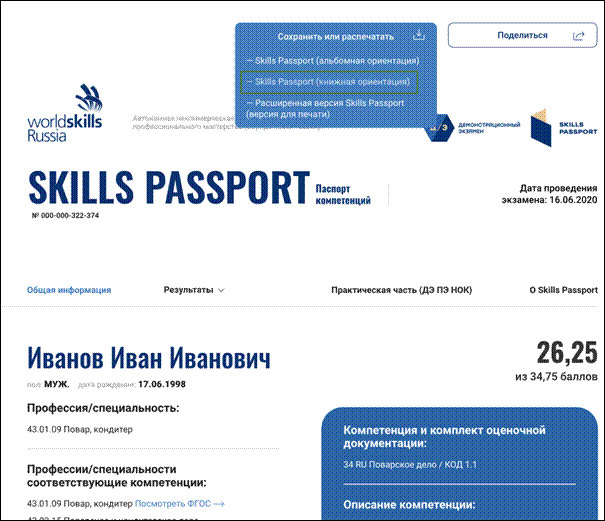
Рис. 28 Кнопка скачивания книжной версии Skills Passport
После чего будет скачан SP нового образца книжной ориентации в формате. pdf (см. рис. 29).
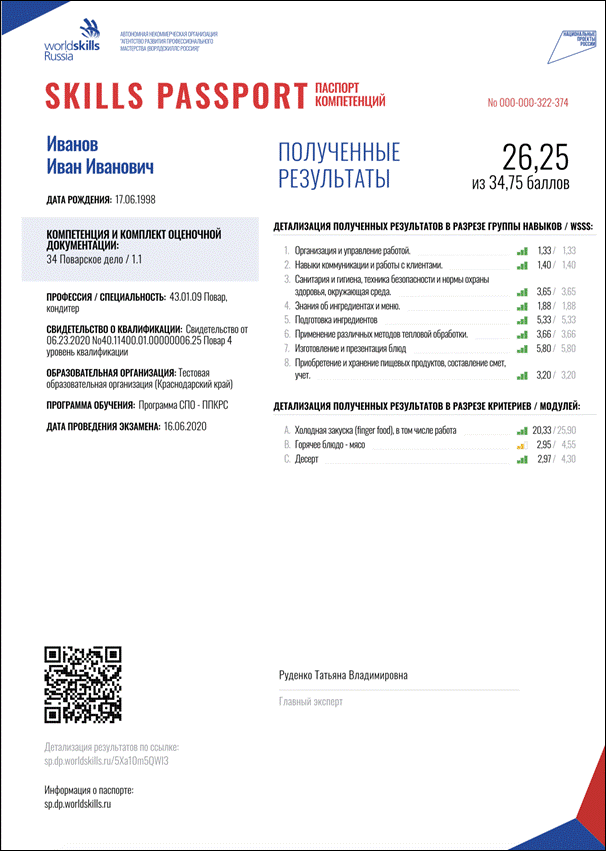 Рис. 29 Книжная версия Skills Passport
Рис. 29 Книжная версия Skills Passport
При наличии НОК у участника экзамена данная информация будет отображаться (см. рис. 30).
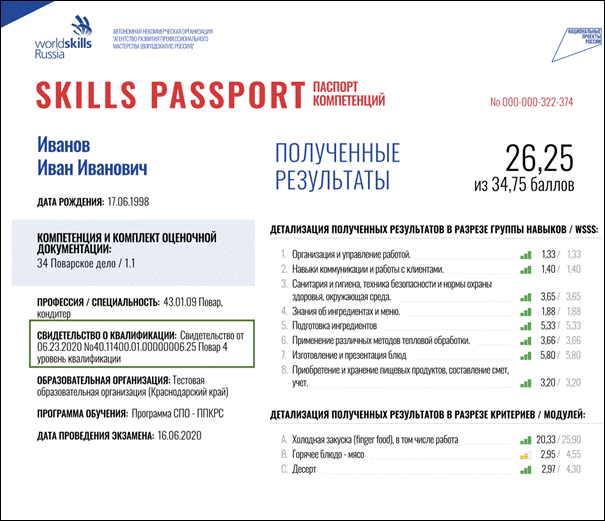
Рис. 30 Отображение информации о НОК
|
|
|
© helpiks.su При использовании или копировании материалов прямая ссылка на сайт обязательна.
|