
- Автоматизация
- Антропология
- Археология
- Архитектура
- Биология
- Ботаника
- Бухгалтерия
- Военная наука
- Генетика
- География
- Геология
- Демография
- Деревообработка
- Журналистика
- Зоология
- Изобретательство
- Информатика
- Искусство
- История
- Кинематография
- Компьютеризация
- Косметика
- Кулинария
- Культура
- Лексикология
- Лингвистика
- Литература
- Логика
- Маркетинг
- Математика
- Материаловедение
- Медицина
- Менеджмент
- Металлургия
- Метрология
- Механика
- Музыка
- Науковедение
- Образование
- Охрана Труда
- Педагогика
- Полиграфия
- Политология
- Право
- Предпринимательство
- Приборостроение
- Программирование
- Производство
- Промышленность
- Психология
- Радиосвязь
- Религия
- Риторика
- Социология
- Спорт
- Стандартизация
- Статистика
- Строительство
- Технологии
- Торговля
- Транспорт
- Фармакология
- Физика
- Физиология
- Философия
- Финансы
- Химия
- Хозяйство
- Черчение
- Экология
- Экономика
- Электроника
- Электротехника
- Энергетика
Практическая работа № 16 11 класс
Практическая работа № 16 11 класс
Как нарисовать сердечко
 Этот урок ориентирован на изучение основ работы с кривыми. Мы потренируемся создавать кривые инструментом " перо", добавлять в них узлы и объединять узлы, научимся делать узлы гладкими, а также немного поработаем с градиентами и другими инструментами inkscape. В этом уроке мы научимся рисовать вот такое сердечко, используя эти самые кривые.
Этот урок ориентирован на изучение основ работы с кривыми. Мы потренируемся создавать кривые инструментом " перо", добавлять в них узлы и объединять узлы, научимся делать узлы гладкими, а также немного поработаем с градиентами и другими инструментами inkscape. В этом уроке мы научимся рисовать вот такое сердечко, используя эти самые кривые.
1. Итак, возьмем инструмент перо и нарисуем вот такую конструкцию, используя параметры кривой, как на рисунке ниже. Что бы нарисовать такую линию, щелкните мышкой в начальной точке, ведите мышку для рисования звена, щелкайте в месте первого сгиба и дальше ведите мышку.
2. 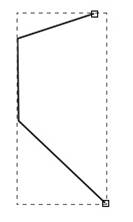 Выделите кривую инструментом выделения. Рисунок в этом случае будет обведен пунктиром, теперь активируйте инструмент inkscape для управления узлами. Вы увидите на кривой четыре ромбика - это узлы кривой. Выделите инструментом управления узлами один из ромбиков, и он станет красным. Когда узел выделен, нажмите кнопку в контекстной панели кнопку " сделать выделенные узлы автоматически сглаженными".
Выделите кривую инструментом выделения. Рисунок в этом случае будет обведен пунктиром, теперь активируйте инструмент inkscape для управления узлами. Вы увидите на кривой четыре ромбика - это узлы кривой. Выделите инструментом управления узлами один из ромбиков, и он станет красным. Когда узел выделен, нажмите кнопку в контекстной панели кнопку " сделать выделенные узлы автоматически сглаженными".
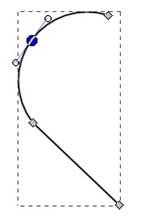
В принципе кривая выглядит уже неплохо и похожа на половинку сердечка. Но если вам потребуется вставить дополнительный узел для того чтобы добавить кривой лишний изгиб, то сделать это просто. Выделите два узла, между которыми вы хотите вставить третий. Что бы выделить несколько узлов, можно выделить инструментом управления узлами нужную область, в которую попадают эти узлы, и они станут выделены. Или можно последовательно щелкнуть этим инструментом в нужные узлы, удерживая при этом клавишу Shift.
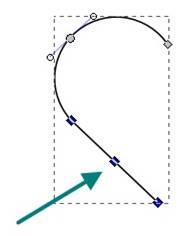
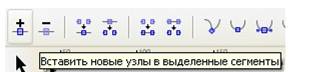
Если создание контура половины сердечка у вас прошло удачно, и вы удовлетворены результатом, то сделаем из половинки сердечка целое. Выделим эту фигуру и сделаем копию. Копия будет лежать сразу над оригиналом, поэтому вы можете не заметить результата, но давайте повернем ее горизонтально.
Теперь соберем из двух половинок одно целое сердечко. Для этого выделим обе половинки. Проще всего сделать это следующим образом, инструментом выделения нарисовать рамку вокруг объектов, в которую они точно попадут и они станут выделены. Теперь расставим их друг рядом с другом. Для этого можно воспользоваться командой в главном 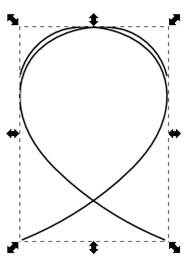 меню " Объект" - " Выровнять и расставить". Нажмите на кнопку " переместить объекты так. Что бы их рамки едва не пересекались". Должно получиться так, как на рисунке ниже.
меню " Объект" - " Выровнять и расставить". Нажмите на кнопку " переместить объекты так. Что бы их рамки едва не пересекались". Должно получиться так, как на рисунке ниже.
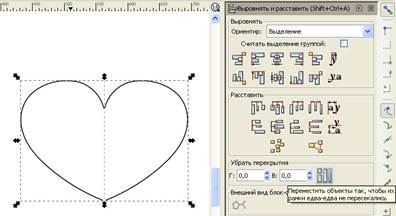
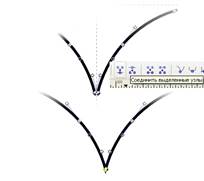
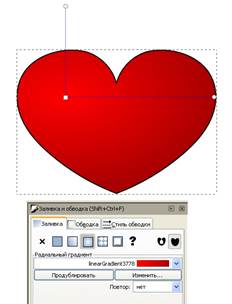
3. Когда контур сердечка готов, можно приступить к его раскраске. Выделите объект контур сердечка и откройте окошко " Заливка и обводка". На закладке заливка выберите способ радиальный градиент. На рисунке должны появиться направляющие градиента.
Если они не появились, то выберите инструмент градиент и щелкните им по рисунку. Для того что бы переместить весь градиент нажмите инструментом градиент в центральный маркер и переместите его. Что бы изменить размер направляющих, нажмите инструментом градиент в крайнюю точку направляющих и переместите её. Что бы задать цвет градиента, щелкните в центральную точку и выберите на палитре ее цвет или щелкните на крайнюю точку любой из направляющих и выберите цвет для нее. Мы использовали цвет #ff0000 (в inkscape к номеру цвета добавляются две буквы ff в конце, т. е. в inkscape это цвет ff0000ff) для центральной точки. И цвет #aa0000 (aa0000ff) для крайней.
4. 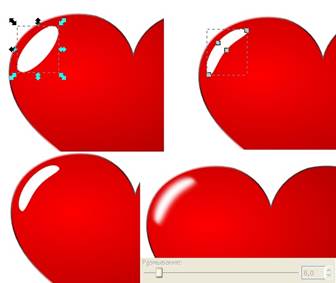 Вот сердечко практически и готово. Давайте добавим ему блик. Используем для этого инструмент овал. В качестве заливки используем белый цвет, в качестве обводки тоже или вообще отключите обводку. То что получилось у нас показано на первом рисунке слева. Нажмите в главном меню " Контур" верхний пункт " Оконтурить объект" и активируйте инструмент для управления узлами. Переместите два серединных узла немного левее. Как получилось у нас можно увидеть на рисунке справа. Можно оставить так, а можно добавить блику размывание. Этот параметр доступен в уже знакомом нам окошке " Заливка и обводка".
Вот сердечко практически и готово. Давайте добавим ему блик. Используем для этого инструмент овал. В качестве заливки используем белый цвет, в качестве обводки тоже или вообще отключите обводку. То что получилось у нас показано на первом рисунке слева. Нажмите в главном меню " Контур" верхний пункт " Оконтурить объект" и активируйте инструмент для управления узлами. Переместите два серединных узла немного левее. Как получилось у нас можно увидеть на рисунке справа. Можно оставить так, а можно добавить блику размывание. Этот параметр доступен в уже знакомом нам окошке " Заливка и обводка".
|
|
|
© helpiks.su При использовании или копировании материалов прямая ссылка на сайт обязательна.
|