
- Автоматизация
- Антропология
- Археология
- Архитектура
- Биология
- Ботаника
- Бухгалтерия
- Военная наука
- Генетика
- География
- Геология
- Демография
- Деревообработка
- Журналистика
- Зоология
- Изобретательство
- Информатика
- Искусство
- История
- Кинематография
- Компьютеризация
- Косметика
- Кулинария
- Культура
- Лексикология
- Лингвистика
- Литература
- Логика
- Маркетинг
- Математика
- Материаловедение
- Медицина
- Менеджмент
- Металлургия
- Метрология
- Механика
- Музыка
- Науковедение
- Образование
- Охрана Труда
- Педагогика
- Полиграфия
- Политология
- Право
- Предпринимательство
- Приборостроение
- Программирование
- Производство
- Промышленность
- Психология
- Радиосвязь
- Религия
- Риторика
- Социология
- Спорт
- Стандартизация
- Статистика
- Строительство
- Технологии
- Торговля
- Транспорт
- Фармакология
- Физика
- Физиология
- Философия
- Финансы
- Химия
- Хозяйство
- Черчение
- Экология
- Экономика
- Электроника
- Электротехника
- Энергетика
Ретуширование. Реставрация фотографии
Ретуширование. Реставрация фотографии

Еще один урок по просьбе наших посетителей. Сегодня мы попытаемся восстановить старое цветное фото. У вас наверняка есть ваши старые фотографии, которые уже возможно поизносились, поцарапались да и цвет в таких фото далек от действительности. Поэтому, если такие фото у вас есть, откроем его и приведем в нормальный вид. Есть конечно много способов восстановить фото, но мы остановимся на одном. Этот способ очень простой и рассчитан на начинающих пользователей Photoshop'а.
Шаг 1.
Открываем ваше фото. Выбираем в меню File> Open(Файл> Открыть) или нажимаем Ctrl+O и выбираем нужный файл.

Шаг 2.
Изменим цвета на фотографии. Самым простым способом это сделать будет использования функции Image> Auto Color (Изображение> Автоцвет).

Цвета сразу стали более-менее естественные. Если вас устраивает такой вариант, то можно так и оставить. А если нет, то можно настроить вручную параметры изображения с помощью функций из меню Image> Adjustments (Изображение> Коррекция). Я применил функцию настройки яркости и контраста Image> Adjustments> Brightness/Contrast(Изображение> Коррекция> Яркость/Контрастность).
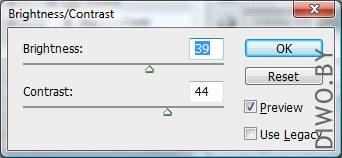
И вот что получилось.

Шаг 3.
Выровняем края фотографии. Выберем инструмент Crop Tool (Рамка), горячая клавиша C, и выделим часть фотографии, которую нужно обрезать.
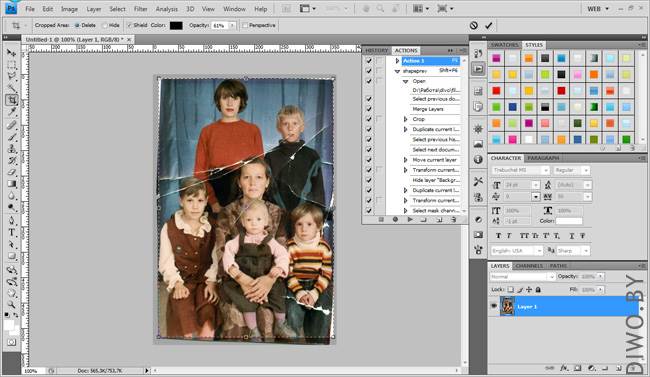
То что останется за выделенной частью после применения этого инструмента обрежется.

Шаг 4.
Так как края нашей фотографии были неровные у нас остались пустые места по краям после обрезки. Можно было конечно обрезать так, чтобы этих пробелов не было, но тогда обрезались бы некоторые детали фото (например рукава детей, которые сидят по краям). Нам нужно заполнить эти пробелы. Используем для этого инструмент Stamp Tool (Штамп), горячая клавиша S. Чтобы воспользоваться этим инструментом надо сначала указать то место, с которого будет браться проба для заполнения нужно пространства.
Например возьмем пробу с области головы девушки, которая стоит сзади. Для этого удерживая клавишу Alt кликаем в то место, с которого мы ходим взять пробу. А затем отпустив клавишу Alt подведем курсор к голове стоящего мальчика и кликнем по ней. В результате получим мальчика с лицом девушки.

По такому принципу работает штамп. Итак проделывая эту операцию уберем пустые места по краям фотографии.
В результате получилось вот что.

Используйте штамм небольшого размера, чтобы не захватить лишние объекты.
Шаг 5.
А теперь с помощью этого же инструмента заретушируем царапины на фото. Только не забывайте менять пробу… иногда даже для каждого мазка (клика) требуется своя проба. Можете потренироваться сначала на более простых объектах, а потом переходить к сложным.
Вот что наштамповал я.

Шаг 6.
После того как мы убрали все царапины, мне показалось, что цвет еще тот, что надо. Поэтому применил функцию Image> Auto Tone (Изображение> Автотон) и функцию Brightness/Contrast.
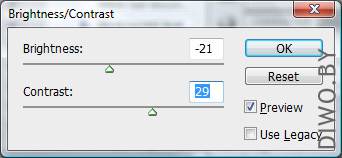
А вот и результат


|
|
|
© helpiks.su При использовании или копировании материалов прямая ссылка на сайт обязательна.
|