
- Автоматизация
- Антропология
- Археология
- Архитектура
- Биология
- Ботаника
- Бухгалтерия
- Военная наука
- Генетика
- География
- Геология
- Демография
- Деревообработка
- Журналистика
- Зоология
- Изобретательство
- Информатика
- Искусство
- История
- Кинематография
- Компьютеризация
- Косметика
- Кулинария
- Культура
- Лексикология
- Лингвистика
- Литература
- Логика
- Маркетинг
- Математика
- Материаловедение
- Медицина
- Менеджмент
- Металлургия
- Метрология
- Механика
- Музыка
- Науковедение
- Образование
- Охрана Труда
- Педагогика
- Полиграфия
- Политология
- Право
- Предпринимательство
- Приборостроение
- Программирование
- Производство
- Промышленность
- Психология
- Радиосвязь
- Религия
- Риторика
- Социология
- Спорт
- Стандартизация
- Статистика
- Строительство
- Технологии
- Торговля
- Транспорт
- Фармакология
- Физика
- Физиология
- Философия
- Финансы
- Химия
- Хозяйство
- Черчение
- Экология
- Экономика
- Электроника
- Электротехника
- Энергетика
СОВЕТ. Режимы просмотра
СОВЕТ
В ситуации, когда перекрытие элементов необходимо, выделите элемент и, начав перемещать его или изменять размеры, нажмите и удерживайте Shift: другие предметы и стены становятся «прозрачными» для выделенного объекта. Объект, который перекрылся
с выделенным, отображается красным цветом до тех пор, пока первый остается выделенным.
4. Добавить все необходимые кухонные компоненты из библиотек Мебель и Элементы(рис. 11).
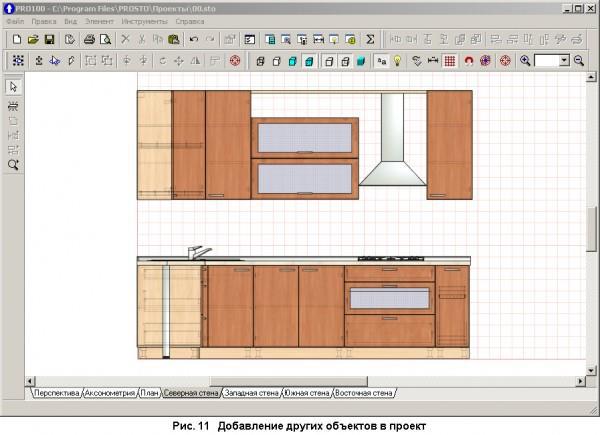
5. Перейдем в дополнительном окне Библиотека на вкладку Элементы и дважды щелкнем кнопкой мыши на папке Двери Окна, чтобы выбрать один из элементов.
6. Щелкнем кнопкой мыши на понравившейся двери, выделим ее и перетащим в рабочую область окна программы, поместив в нужном месте на стене (рис. 12).
Для правильного расположения двери следует использовать кнопки панели инструментов Передвинуть/Выровнять.
Имея в комнате группу объектов, можно ознакомиться с режимами просмотра создаваемого проекта.
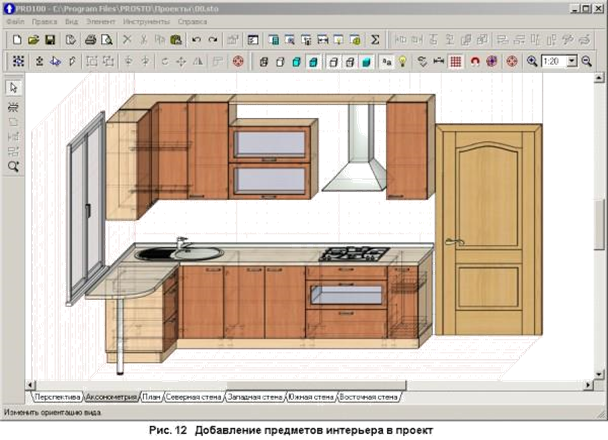
Режимы просмотра

В нижней части окна программы PRO100 над строкой состояния находятся переключающие режим просмотра вкладки Перспектива, Аксонометрия, План, Северная стена, Западная стена, Южная стена и Восточная стена. Щелчок на названии вкладки включает соответствующий режим просмотра. Правила для изменения ориентации виртуального рабочего пространства одинаковы во всех режимах просмотра. Если щелкнуть на вкладке Перспектива, то окно с созданным проектом будет выглядеть примерно так, как показано на рис. 13.
Повернуть виртуальную комнату и изменить перспективу можно только в режиме Перспектива. Установите указатель мыши на стену или пространство, не занятое виртуальной комнатой в рабочей области, и, удерживая нажатой кнопку мыши, переместите указатель в направлении стены, которую требуется увидеть. На время поворота указатель мыши меняет свой вид.
СОВЕТ
Для того, чтобы управлять углом обзора в режиме Перспектива, удерживая кнопку Shift и левую кнопку мыши одновременно, переместите указатель в пространство рабочей области и приближайте или отдаляйте рабочую область редактора.
Перспектива — наиболее используемый режим просмотра, обеспечивающий объемное отображение проекта. По правилам перспективы элементы, находящиеся дальше от пользователя, отображаются меньшими. Можно вращать и увеличивать или уменьшать перспективу. Чтобы просмотреть проект в режиме Перспектива, нужно щелкнуть на одноименной вкладке в нижней части окна.
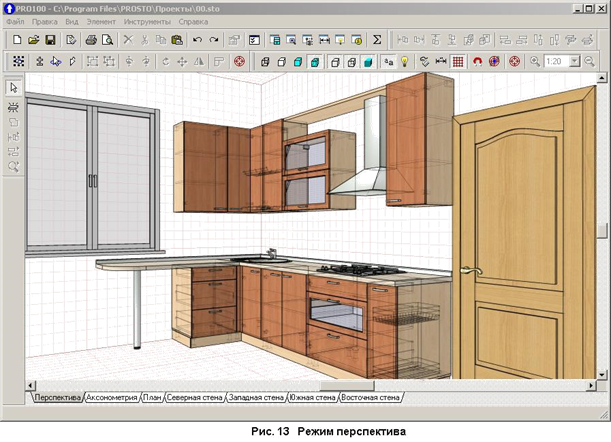
Если щелкнуть на вкладке Аксонометрия в нижней части окна программы, то вид окна редактора и рабочей области изменится в соответствии со свойствами вкладки.
В Аксонометрии и ортогональных проекциях вращение невозможно, поэтому аналогичные действия приведут к перемещению изображения в рабочей области. Полосы прокрутки внизу и справа от рабочей области дублируют эту функцию.
Чтобы увеличить или уменьшить масштаб изображения, нужно выполнить следующие действия.
1. Подвести указатель мыши к стене или пространству, не занятому виртуальной комнатой, в рабочей области.
2. Удерживая нажатой кнопку мыши, переместить указатель вверх для увеличения масштаба или вниз для уменьшения.
В Аксонометрии и ортогональных проекциях можно также использовать
пункты УвеличитьУменьшить меню Вид или аналогичные кнопки на панели инструментов Вид. Можно также увеличить изображение так, чтобы желаемый элемент или группа оставались в центре рабочей области, для чего используются кнопки Центрирование и Автоцентрированиена панели инструментов Вид.
Аксонометрия — аксонометрическая проекция проекта, вращение в которой невозможно, а угол обзора при этом всегда 45°.
Ортогональные проекции — План (рис. 14), Северная стена, Восточная стена, Южная стена, Западная
стена — результат проектирования содержимого проекта на четыре попарно перпендикулярные стены и пол.
Вращать виртуальную комнату в ортогональной проекции невозможно, а угол обзора здесь всегда 90° к выбранной стене. В этих проекциях можно пользоваться кнопкой Размеры панели инструментов Вид. Если нажать кнопку Размеры, то в рабочей области окна отобразятся размерные линии с нанесенными размерами. Размеры высчитываются автоматически, ориентируясь на первоначально заданные размеры помещения и предметов интерьера, что очень удобно.
СОВЕТ
Для удобства при расстановке объектов мебели можно использовать различные режимы просмотра, переключаясь на вкладки Аксонометрия, План и другие. Для того, чтобы желаемый элемент или группа оставались в центре рабочей области в режиме просмотра Перспектива, используйте кнопку Центрирование для выделенных элементов.
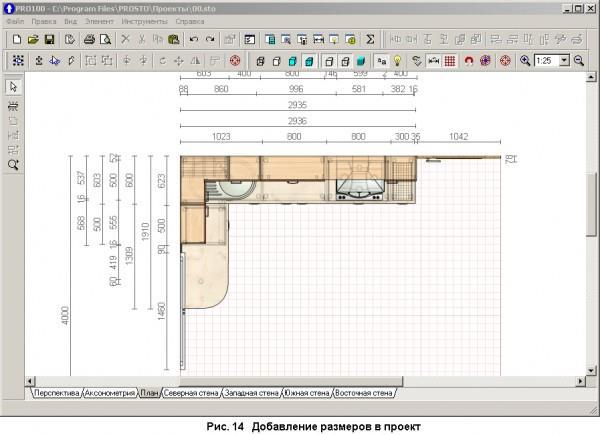
Теперь приступим к отделки помещения и выполним «ремонт» комнаты: разместим обои на стенах, покроем пол паркетом, добавим освещение, выполнив следующие действия:
1. В дополнительном окне Библиотека перейдем на вкладку Материалы и выберем папку Покрытия, открыв ее двойным щелчком кнопки мыши.
2. В открывшейся папке выберем папку Пол, дважды щелкнув на ней кнопкой мыши. В папке содержатся дополнительные папки с элементами покрытия пола: Паркет, Ленолиум и Плитка. Выберем папку, например Паркет, и откроем ее двойным щелчком кнопки мыши.
3. Щелкнем кнопкой мыши на понравившейся текстуре, выделим ее и перетащим на изображение пола в рабочей области окна программы — пол будет замощен выбранной текстурой.
4. В дополнительном окне Библиотека дважды щелкнем кнопкой мыши на значке папки со стрелкой,
чтобы перейти в каталоге библиотеки на два шага назад, то есть вернуться к просмотру папки Стены.
5. Дважды щелкнем на папке Стены. В папке содержатся дополнительные папки с элементами покрытия стен: Обои, Кафель и Другое.
6. Дважды щелкнем кнопкой мыши на папке Кафель, щелкнув кнопкой мыши на понравившейся текстуре плитки, выделим ее и перетащим на стену в рабочей области окна программы — стена будет заполнена выбранной. Аналогично заполняются все стены(рис. 15).
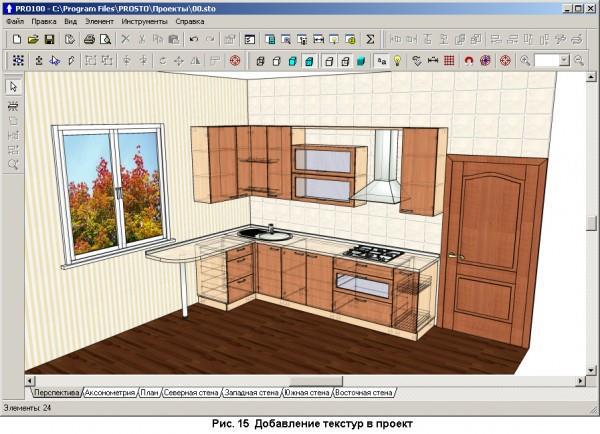
Расставив все предметы мебели, можно сменить материал, из которого изготовлена мебель, дверь, текстуры фасадов МДФ, выполнив следующие действия:
1. Выделить объект мебели, щелкнув на нем кнопкой мыши.
2. На вкладке Материалы дополнительного окна Библиотека открыть папку Дерево и выбрать текстуру для объекта мебели, перетащив ее из окна Библиотеки на объект. Выполнить это действие для всех деревянных объектов мебели, назначая одинаковые или разные текстуры.
СОВЕТ
Один из способов выбора материала для элементов состоит в перетаскивании материала при нажатой кнопке Shift на выбранный элемент, в результате чего все элементы в проекте, которые ранее имели одинаковый материал с элементом, также изменят свой материал.
3. Перейти на вкладке Материалы в папку Фасады и выбрать текстуру МДФ по размерам для конкретного кухонного фасада.
4. Перейти на вкладке Материалы в папку Столешницы и выбрать текстуру для столешниц, выделив ее и перетащив кнопкой мыши на поверхность (рис. 16).
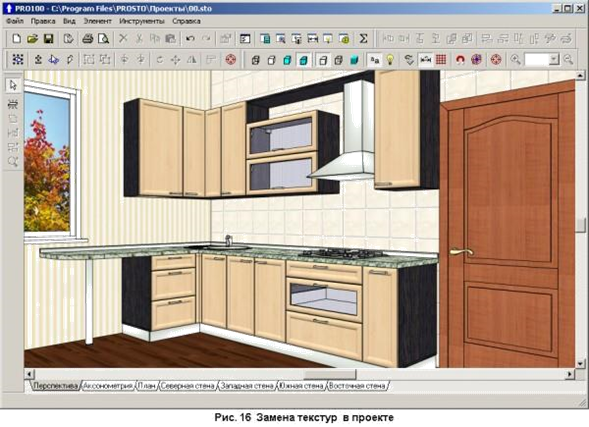
Добавив все необходимые предметы из окна Библиотеки, поместите в проект освещение, выполнив следующие действия.
1. На вкладке Элементы дополнительного окна Библиотека выберите папку Освещение, дважды щелкнув на ней кнопкой мыши (папка содержит различные объекты освещения).
2. Дважды щелкните на необходимом значке осветительного прибора — светильник, выделенный маркерами, будет добавлен в рабочую область окна проекта.
3. Переместите светильник в запланированное место, перетащив его кнопкой мыши и сориентировав в пространстве с помощью окна Свойства объекта, вкладка Позиция. Аналогично добавьте необходимое количество осветительных приборов и 3D моделей.
4. Нажмите кнопку Фотореалистическое отображение на панели инструментов Вид — после обработки данных программой PRO100 получится изображение виртуальной комнаты (рис. 17).
5. Зайдите в окно Отчеты, вкладка Расчеты отображает затратную цену изделия при наличии файлов прайс-листа программы для используемых библиотек сайта.
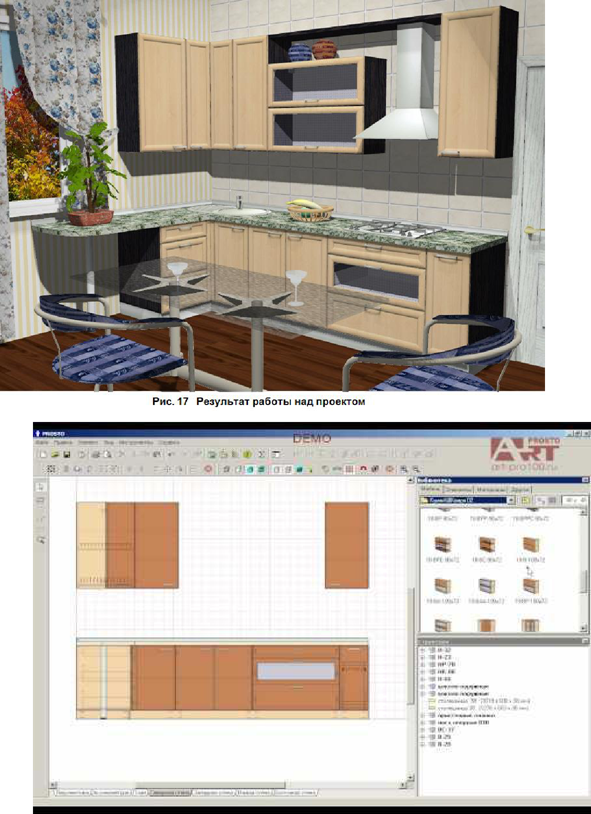
|
|
|
© helpiks.su При использовании или копировании материалов прямая ссылка на сайт обязательна.
|