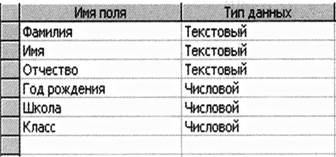- Автоматизация
- Антропология
- Археология
- Архитектура
- Биология
- Ботаника
- Бухгалтерия
- Военная наука
- Генетика
- География
- Геология
- Демография
- Деревообработка
- Журналистика
- Зоология
- Изобретательство
- Информатика
- Искусство
- История
- Кинематография
- Компьютеризация
- Косметика
- Кулинария
- Культура
- Лексикология
- Лингвистика
- Литература
- Логика
- Маркетинг
- Математика
- Материаловедение
- Медицина
- Менеджмент
- Металлургия
- Метрология
- Механика
- Музыка
- Науковедение
- Образование
- Охрана Труда
- Педагогика
- Полиграфия
- Политология
- Право
- Предпринимательство
- Приборостроение
- Программирование
- Производство
- Промышленность
- Психология
- Радиосвязь
- Религия
- Риторика
- Социология
- Спорт
- Стандартизация
- Статистика
- Строительство
- Технологии
- Торговля
- Транспорт
- Фармакология
- Физика
- Физиология
- Философия
- Финансы
- Химия
- Хозяйство
- Черчение
- Экология
- Экономика
- Электроника
- Электротехника
- Энергетика
Выполните Практикум:. Выполните Задания по инструкции.. Запишите неясные вопросы. Сделайте скриншот выполненной работы. Сохраняйте. Покажите работу преподавателю (почта lagutina_6464@.mail.ru или в ВК ). Практическая работа №8. Знакомство с СУБД Access..
Выполните Практикум:
1. Выполните Задания по инструкции.
2. Запишите неясные вопросы
3. Сделайте скриншот выполненной работы. Сохраняйте
4. Покажите работу преподавателю (почта lagutina_6464@.mail.ru или в ВК )
Практическая работа №8
Знакомство с СУБД Access.
Цели работы:
- познакомиться с основными понятиями базы данных;
- научиться создавать таблицу базы данных в режиме конструктора;
- освоить переход из режима конструктора в режим таблицы;
- освоить основные приемы заполнения и редактирования таблиц базы данных;
- познакомиться с простой сортировкой значений таблицы;
- познакомиться с поиском записей по образцу;
- научиться сохранять и загружать базу данных;
- научиться распечатывать таблицы.
Задание 1
Создайте новую базу данных и структуру таблицы с информацией о студентах компьютерной школы.
Порядок работы.
1. В созданной папке «Дистобучение. Информатика» ПКМ (правой кнопкой) Вызовите программу Access. Перед вами откроется окно системы управления базами данных, в котором появится меню.
2. Щелкните мышью на переключателе Новая база данных,а затем на кнопке ОК. Появится диалоговое окно.
В поле Имя файлав качестве имени базы данных введите свою фамилию. Это будет название вашей личной базы данных.
|
| ||||
| ||||
Замечание. Сохраните базу данных не в текущей папке, а смените папку на вашу личную, для этого в окне-файлере укажите путь.
3. Щелкните на кнопке Создатьили нажмите клавишу Enter.
4. В следующем окне выберите тип создаваемого документа (активизируйте соответствующую вкладку). Вы создаете таблицу, поэтому выберите вкладку Таблица(скорее всего вы в ней и находитесь). По умолчанию выделена строка Создание таблицы в режиме конструктора.Щелкните на кнопке Конструктор. Появится окно конструктора (рис. 3).
5. В верхней левой ячейке появившейся таблицы введите имя поля (набирайте слово «Фамилия», а не свою фамилию) и нажмите клавишу Enter.
В соседней ячейке появится тип данных, по умолчанию он задается как Текстовый.Любой другой выбирается с помощью ниспадающего меню.
Напоминание. Переход от ячейки к ячейке осуществляется одним из следующих способов: мышью; нажатием на клавишу Enter; клавишами управления курсором; клавишей Tab.
6.  Заполните поля в конструкторе, как показано на рис. 3. Общие свойства поля оставьте такими, какие задает программа по умолчанию.
Заполните поля в конструкторе, как показано на рис. 3. Общие свойства поля оставьте такими, какие задает программа по умолчанию.
7. Сохраните таблицу, щелкнув на кнопке Сохранить пиктографического меню панели инструментов.
8.  В появившемся диалоговом окне введите имя таблицы «Список» и щелкните на кнопке ОК. Появится запрос на создание ключевого поля - уникального поля записи. По ключевому полю можно однозначно идентифицировать запись - его значение не повторяется у разных записей. Это поле (типа счетчик) используется для связи записей из разных таблиц. В данном варианте будут самостоятельно появляться числа - номера записей.
В появившемся диалоговом окне введите имя таблицы «Список» и щелкните на кнопке ОК. Появится запрос на создание ключевого поля - уникального поля записи. По ключевому полю можно однозначно идентифицировать запись - его значение не повторяется у разных записей. Это поле (типа счетчик) используется для связи записей из разных таблиц. В данном варианте будут самостоятельно появляться числа - номера записей.
9. Ответьте ДА.
|
 Замечание. Выбор режима работы таблица или конструктор осуществляется кнопкой
Замечание. Выбор режима работы таблица или конструктор осуществляется кнопкой
10. Перейдите в режим таблицы, щелкнув на кнопке
Ввод данных вы будете производить в этом режиме,
заполняя ячейки таблицы. Значение поля «Код» будет меняться автоматически. Если закончить ввод в ячейку нажатием клавиши Enter, то маркер перейдет в следующую ячейку.
11. Заполните базу данных значениями из таблицы:
| Код | Фамилия | Имя | Отчество | Год рождения | Школа Школа | Класс |
| Иванникова | Анна | Ивановна | ||||
| Баранова | Ирина | Алексеевна | ||||
| Корнилова | Ольга | Владимировна | ||||
| Воробьев | Алексей | Петрович | ||||
| Воробьев | Алексей | Иванович | ||||
| Воробьев | Олег | Григорьевич | ||||
| Скоркин | Александр | Евгеньевич | ||||
| Володина | Анна | Алексеевна | ||||
| Новоселов | Алексей | Антонович | ||||
| Александрова | Елена | Алексеевна |

12. Сохраните введенные данные, щелкнув на кнопке В результате вы получили таблицу, с которой можно будет работать.
Замечание. Передвижение по таблице можно производить с помощью клавиш со стрелками на клавиатуре, клавиши табуляции, а также щелчком мыши. Можно пользоваться стандартными для Windows комбинациями клавиш для быстрого продвижения по таблице.
Задание 2
Выполните редактирование ячеек.
|
|
|
© helpiks.su При использовании или копировании материалов прямая ссылка на сайт обязательна.
|