
- Автоматизация
- Антропология
- Археология
- Архитектура
- Биология
- Ботаника
- Бухгалтерия
- Военная наука
- Генетика
- География
- Геология
- Демография
- Деревообработка
- Журналистика
- Зоология
- Изобретательство
- Информатика
- Искусство
- История
- Кинематография
- Компьютеризация
- Косметика
- Кулинария
- Культура
- Лексикология
- Лингвистика
- Литература
- Логика
- Маркетинг
- Математика
- Материаловедение
- Медицина
- Менеджмент
- Металлургия
- Метрология
- Механика
- Музыка
- Науковедение
- Образование
- Охрана Труда
- Педагогика
- Полиграфия
- Политология
- Право
- Предпринимательство
- Приборостроение
- Программирование
- Производство
- Промышленность
- Психология
- Радиосвязь
- Религия
- Риторика
- Социология
- Спорт
- Стандартизация
- Статистика
- Строительство
- Технологии
- Торговля
- Транспорт
- Фармакология
- Физика
- Физиология
- Философия
- Финансы
- Химия
- Хозяйство
- Черчение
- Экология
- Экономика
- Электроника
- Электротехника
- Энергетика
Задание для дистанционного обучения в группах 2 года обучения школы-студии комплексного развития детей «Умка» (предмет «Компьютерная азбука») (пдо Кардашов Р.И.)
Задание для дистанционного обучения в группах 2 года обучения школы-студии комплексного развития детей «Умка» (предмет «Компьютерная азбука») (пдо Кардашов Р.И.)
с 23.03.2020 до 12.04.2020
Выбор цвета
 Активный цвет кисти (основной цвет) меняется щелчком левой кнопки мыши, активный цвет фона меняется щелчком правой кнопки мыши.
Активный цвет кисти (основной цвет) меняется щелчком левой кнопки мыши, активный цвет фона меняется щелчком правой кнопки мыши.
Цветом кисти рисуются линии, кривые, контуры фигур, а также в этом цвете работают заливка, распылитель, кисть, карандаш. Цветом фона окрашиваются полости фигур. Ластик, стирая рисунок, оставляет за собой цвет фона.
Изменение цвета
На панели цвета помещаются 30 красок. При необходимости можно заменить цвет в палитре на другой: двойной щелчок по заменяемому цвету или Палитра – «Изменить палитру», затем в окне «Изменение палитры» - выбор нужного цвета (из 48 цветов).
Компьютер позволяет работать с миллионами цветов. Поэтому если нужен цвет, которого нет, можно самому его создать – команда «Определить цвет»

Помимо «ручного» выбора, цвет можно определить по его коду – «Оттенок, Контраст, Яркость» или «Красный, Зеленый, Синий».
После установки цвета, его можно добавить в набор дополнительных цветов или поменять в палитре (ОК)
Способ № 1 изменения масштаба в Paint.
Открываем программу Paint. Переходим во вкладку вид – и перед нами открывается панель инструментов «масштаб» - где вы можете увеличить или уменьшить масштаб картинки в Paint.
Либо нажмите кнопку 100% и вы увидите ваше изображение в размере 1 к 1.

Способ № 2 изменения масштаба в Paint.
Второй способ изменения масштаба не влияет на размер, а только меняет масштаб визуально! Нужно нажать ctrl и прокроить колесико мыши, если вперед, то масштаб увеличится, если назад, то масштаб уменьшится.
выделение и редактирование объектов
При работе с Paint может потребоваться изменить часть изображения или объект. Для этого надо выделить часть изображения, которую необходимо изменить, и изменить её.
Вот некоторые действия, которые можно выполнить: изменение размеров объекта, перемещение, копирование или поворот объекта, обрезка картинки для отображения только выбранной части.
Выделение
Инструмент Выделение Инструмент выделения в Paint используется для выделения части изображения, которую требуется изменить.
На вкладке Главная в группе Изображение щелкните стрелку вниз в списке Выделение.
Выполните одно из следующих действий в зависимости от того, что именно нужно выделить:
Чтобы выделить любой квадратный или прямоугольный фрагмент изображения, выберите Выделение прямоугольного фрагмента и перетащите выделение в нужную часть изображения.
Чтобы выделить любую часть изображения неправильной формы, выберите Выделение произвольного фрагмента и перетащите указатель, чтобы выделить нужную часть изображения.
Чтобы выделить изображение полностью, выберите Выделить все.
Чтобы выделить все изображение, кроме выделенной области, выберите Обратить выделение.
Чтобы удалить выделенный объект, нажмите кнопку Удалить или Delete.
Убедитесь, что цвет 2 (фон) входит в выделенные элементы, выполнив следующие действия:
Чтобы включить цвет фона для выделенных элементов, снимите флажок Прозрачное выделение. После вставки выделенных элементов цвет фона включен, и он станет частью вставленного элемента.
Чтобы сделать выделение прозрачным, без цвета фона, установите флажок Прозрачное выделение. После вставки выделения любые области с текущим цветом фона станут прозрачными, благодаря чему остальные изображение будет выглядеть гармонично.
Задание 1.
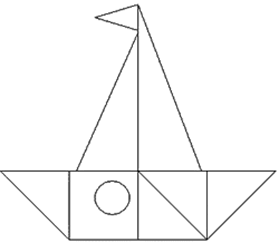 Нарисовать и разукрасить рисунок.
Нарисовать и разукрасить рисунок.
|
|
|
© helpiks.su При использовании или копировании материалов прямая ссылка на сайт обязательна.
|