
- Автоматизация
- Антропология
- Археология
- Архитектура
- Биология
- Ботаника
- Бухгалтерия
- Военная наука
- Генетика
- География
- Геология
- Демография
- Деревообработка
- Журналистика
- Зоология
- Изобретательство
- Информатика
- Искусство
- История
- Кинематография
- Компьютеризация
- Косметика
- Кулинария
- Культура
- Лексикология
- Лингвистика
- Литература
- Логика
- Маркетинг
- Математика
- Материаловедение
- Медицина
- Менеджмент
- Металлургия
- Метрология
- Механика
- Музыка
- Науковедение
- Образование
- Охрана Труда
- Педагогика
- Полиграфия
- Политология
- Право
- Предпринимательство
- Приборостроение
- Программирование
- Производство
- Промышленность
- Психология
- Радиосвязь
- Религия
- Риторика
- Социология
- Спорт
- Стандартизация
- Статистика
- Строительство
- Технологии
- Торговля
- Транспорт
- Фармакология
- Физика
- Физиология
- Философия
- Финансы
- Химия
- Хозяйство
- Черчение
- Экология
- Экономика
- Электроника
- Электротехника
- Энергетика
Тема 2. Работа с меню форм, импорт образа, создание формы
Тема 2. Работа с меню форм, импорт образа, создание формы
2. 1. Работа с меню форм
Как вы уже узнали из предыдущей лекции, меню форм открывается при щелчке мышью по кнопке  . В этом меню содержатся всевозможные формы для превращения черепашек. Эти формы можно не только применять для «переодевания», но и редактировать и придумывать новые.
. В этом меню содержатся всевозможные формы для превращения черепашек. Эти формы можно не только применять для «переодевания», но и редактировать и придумывать новые.
2. 1. 1. Создание новой формы.
Черепаший гардероб выглядит так: 
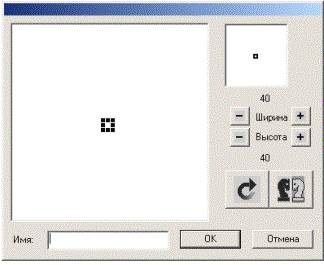 Справа есть полоса прокрутки для форм. Щелкая на стрелочки вниз и вверх, можно пролистать имеющиеся формы. Помимо уже готовых форм есть и пустые формы. Они обозначены точками. Можно дополнить готовые формы собственными. Для этого щелкните по любой пустой форме два раза мышкой. Откроется диалоговое окно формы. В этом окне имеется еще несколько внутренних окон. Внизу окно с надписью «Имя:». Сюда можно написать, как будет называться новая форма. Если имя не задано, то у формы будет только номер. Номер формы можно узнать, если подвести курсор мышки к этой форме в меню форм и немного задержать его. Тогда появится табличка с именем и номером формы -
Справа есть полоса прокрутки для форм. Щелкая на стрелочки вниз и вверх, можно пролистать имеющиеся формы. Помимо уже готовых форм есть и пустые формы. Они обозначены точками. Можно дополнить готовые формы собственными. Для этого щелкните по любой пустой форме два раза мышкой. Откроется диалоговое окно формы. В этом окне имеется еще несколько внутренних окон. Внизу окно с надписью «Имя:». Сюда можно написать, как будет называться новая форма. Если имя не задано, то у формы будет только номер. Номер формы можно узнать, если подвести курсор мышки к этой форме в меню форм и немного задержать его. Тогда появится табличка с именем и номером формы -  .
.
Если имени нет, то в табличке будет написан только номер. Еще одно окно находится над окошком имени. Это окно для рисования будущей формы. Именно на нем надо рисовать новую одежку для черепашек. Для этого можно использовать уже знакомые инструменты из графического редактора, тем более что ЛогоМиры сразу же открывает меню этих инструментов при открытии диалогового окна формы.
При рисовании в окне формы можно заметить, что рисунок состоит из маленьких квадратиков. Эти квадратики называются пикселями. Чем больше пикселей в форме, тем качественней рисунок, тем он «глаже». Стандартное количество пикселей равно 40 по горизонтали на 40 по вертикали (то есть всего 1600). Именно это число можно увидеть в правой части диалогового окна формы. Но с помощью кнопок + и – можно изменить количество пикселей по ширине (горизонтали) или по высоте (вертикали). При этом надо учесть, что размер рисунка не меняется, меняется только его качество. Немаловажно еще и то, что при увеличении числа пикселей увеличивается и количество памяти для хранения такой формы.
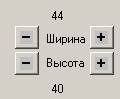 Справа вверху есть еще одно окно. В нем отражается то же самое, что и в большом окне. При стандартном размере (40х40) это окно можно не использовать. А при увеличении количества пикселей все они не помещаются в большое окно. Тогда в маленьком показывается, какую часть общей картинки в данный момент редактируют.
Справа вверху есть еще одно окно. В нем отражается то же самое, что и в большом окне. При стандартном размере (40х40) это окно можно не использовать. А при увеличении количества пикселей все они не помещаются в большое окно. Тогда в маленьком показывается, какую часть общей картинки в данный момент редактируют.
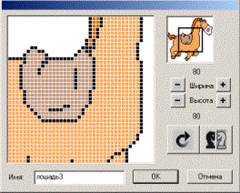 Так, например, лошадь не поместилась в стандартный размер. Поэтому ее можно редактировать по частям, передвигая мышкой черный прямоугольник во вспомогательном окне. В ситуации на рисунке редактируется седло, поэтому черный прямоугольник расположен в центре картинки. Если понадобится отредактировать мордочку лошадки, то надо будет передвинуть черный прямоугольник правее и выше.
Так, например, лошадь не поместилась в стандартный размер. Поэтому ее можно редактировать по частям, передвигая мышкой черный прямоугольник во вспомогательном окне. В ситуации на рисунке редактируется седло, поэтому черный прямоугольник расположен в центре картинки. Если понадобится отредактировать мордочку лошадки, то надо будет передвинуть черный прямоугольник правее и выше.
В диалоговом окне формы есть еще несколько кнопок.
Кнопка  позволяет зеркально отразить рисунок слева направо:
позволяет зеркально отразить рисунок слева направо: 
Это может пригодиться тогда, когда ваш герой должен двигаться, например, направо, а в форме голова у него повернута влево. В таких ситуациях можно отредактировать уже готовую форму с помощью этой возможности.
Кнопка  служит для поворота рисунка формы на 900. При каждом щелчке ваш рисунок будет поворачиваться на этот угол по часовой стрелке.
служит для поворота рисунка формы на 900. При каждом щелчке ваш рисунок будет поворачиваться на этот угол по часовой стрелке.
После того, как вы закончите работу с рисунком формы, для сохранения обновки для черепашки щелкните на кнопку  . Если же вас не устраивают результаты работы, можно нажать на кнопку
. Если же вас не устраивают результаты работы, можно нажать на кнопку  . Тогда форма останется такой же, какой была в момент открытия ее диалогового окна.
. Тогда форма останется такой же, какой была в момент открытия ее диалогового окна.
|
|
|
© helpiks.su При использовании или копировании материалов прямая ссылка на сайт обязательна.
|