
- Автоматизация
- Антропология
- Археология
- Архитектура
- Биология
- Ботаника
- Бухгалтерия
- Военная наука
- Генетика
- География
- Геология
- Демография
- Деревообработка
- Журналистика
- Зоология
- Изобретательство
- Информатика
- Искусство
- История
- Кинематография
- Компьютеризация
- Косметика
- Кулинария
- Культура
- Лексикология
- Лингвистика
- Литература
- Логика
- Маркетинг
- Математика
- Материаловедение
- Медицина
- Менеджмент
- Металлургия
- Метрология
- Механика
- Музыка
- Науковедение
- Образование
- Охрана Труда
- Педагогика
- Полиграфия
- Политология
- Право
- Предпринимательство
- Приборостроение
- Программирование
- Производство
- Промышленность
- Психология
- Радиосвязь
- Религия
- Риторика
- Социология
- Спорт
- Стандартизация
- Статистика
- Строительство
- Технологии
- Торговля
- Транспорт
- Фармакология
- Физика
- Физиология
- Философия
- Финансы
- Химия
- Хозяйство
- Черчение
- Экология
- Экономика
- Электроника
- Электротехника
- Энергетика
Лабораторная работа № 4.. Обработка цифровых изображений.. Анищенко Анна Тимошевич Ирина. Добавление и просмотр фотографий в Фотоальбом WindowsLive. Задание №1. Задание №2. Редактирование изображений с помощью программы Фотоальбом WindowsLive. Упражнение
Лабораторная работа № 4.
Обработка цифровых изображений.
Анищенко Анна Тимошевич Ирина
2.1. Добавление и просмотр фотографий в Фотоальбом WindowsLive
Задание №1
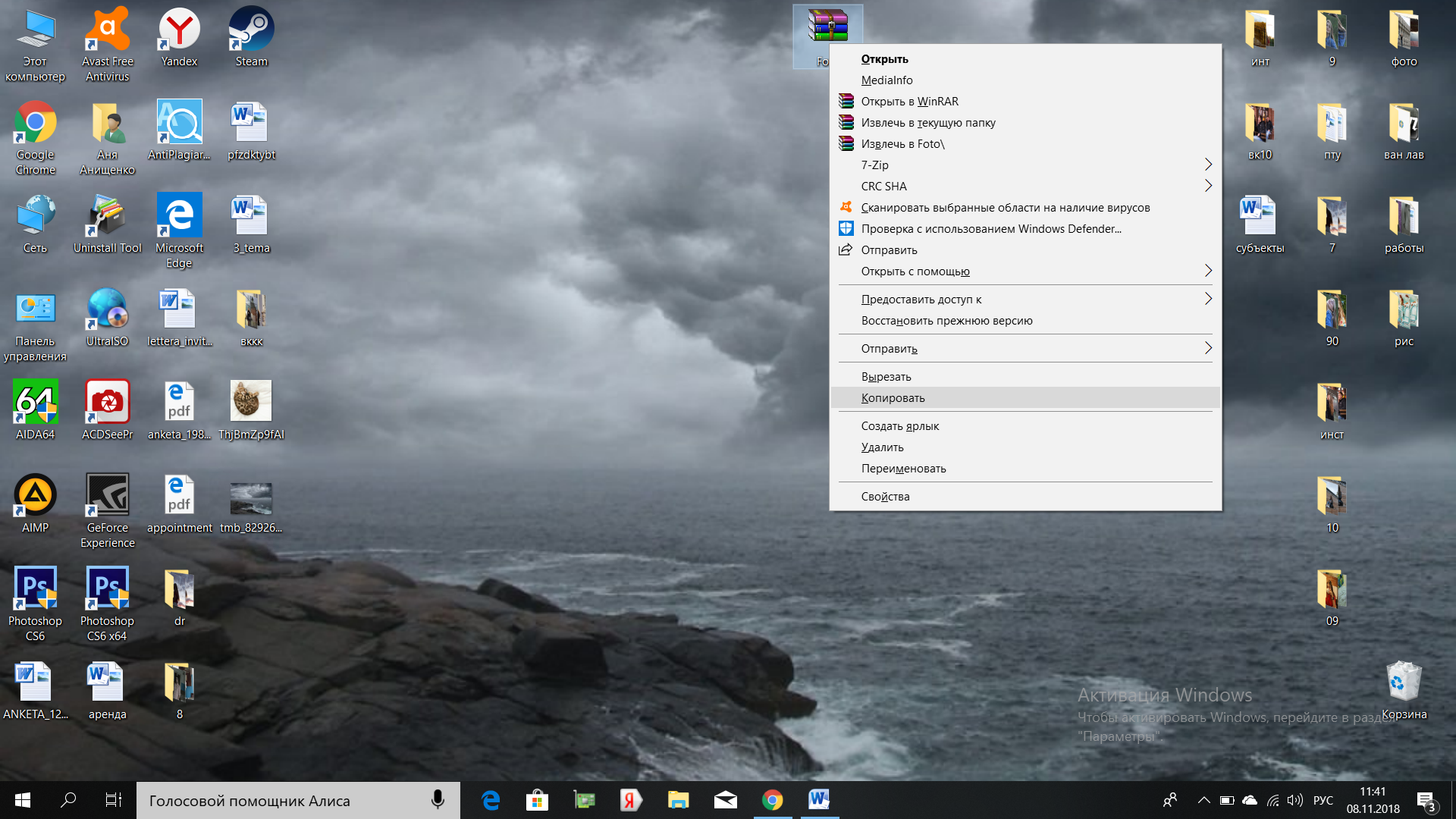
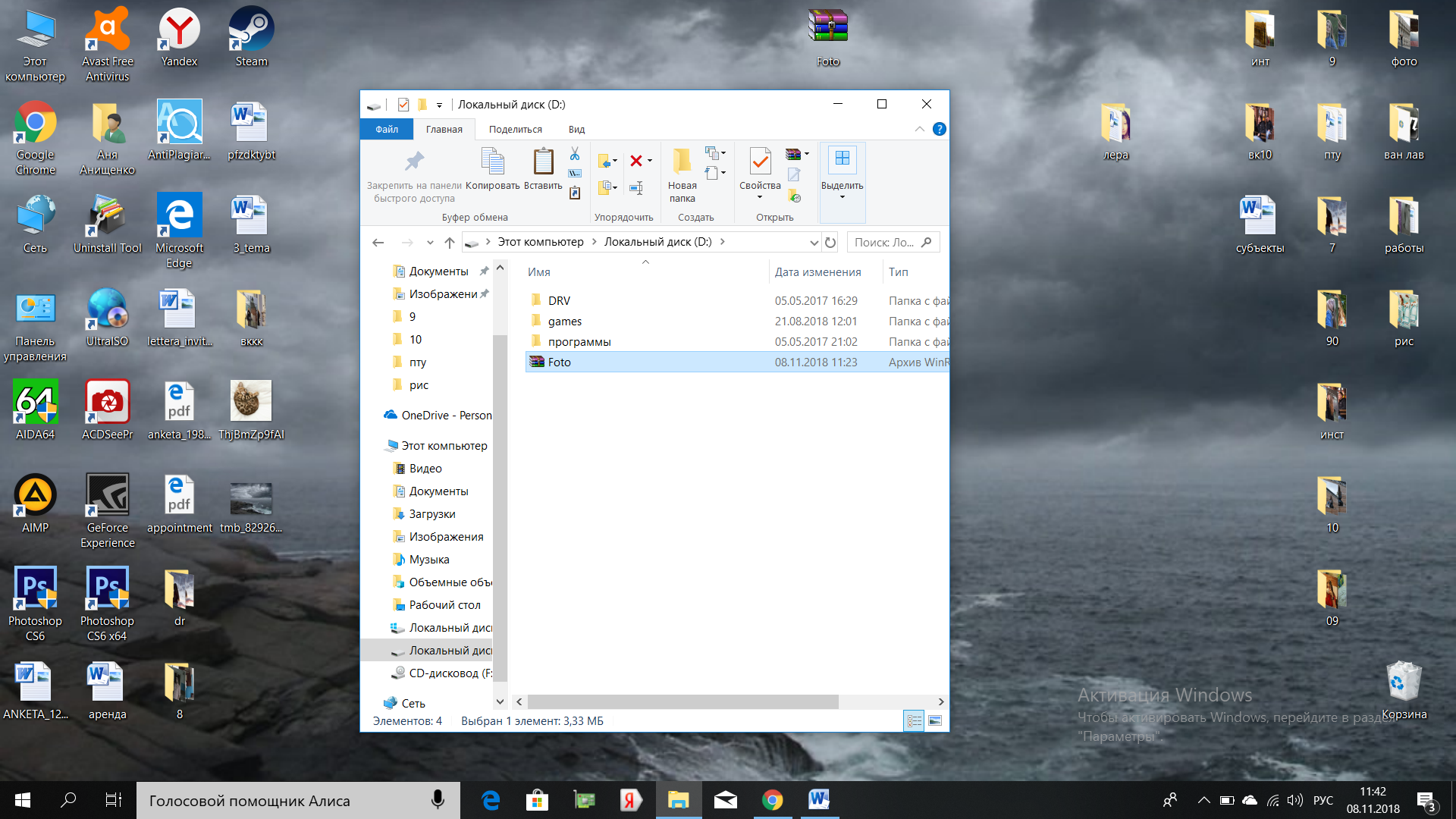
2. Задание №2
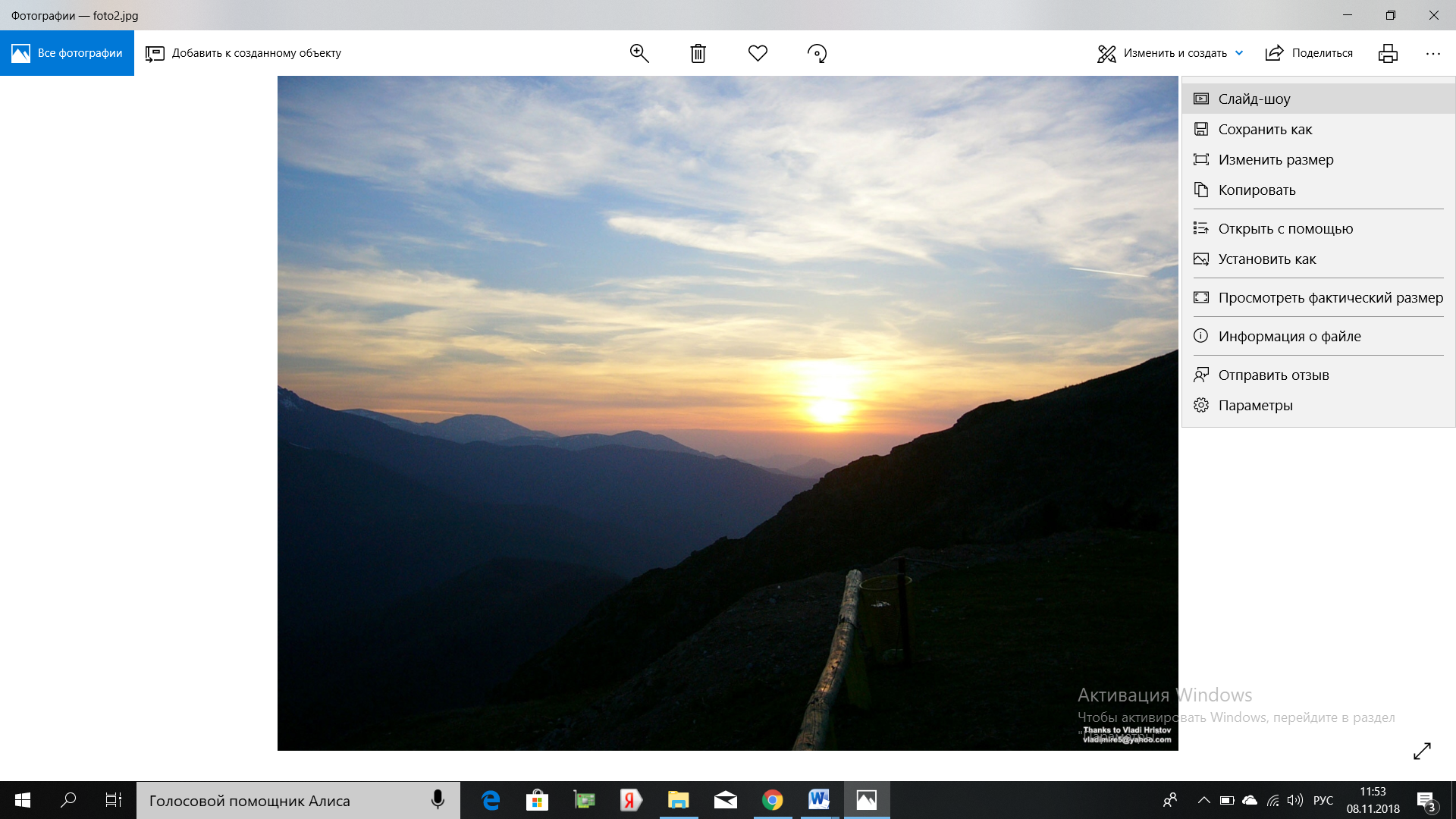
2.2. Редактирование изображений с помощью программы Фотоальбом WindowsLive
Упражнение 1
Используя автоматическую коррекцию, повысьте контрастность изображения из файла foto1.jpg, который находится в папке ФОТО.
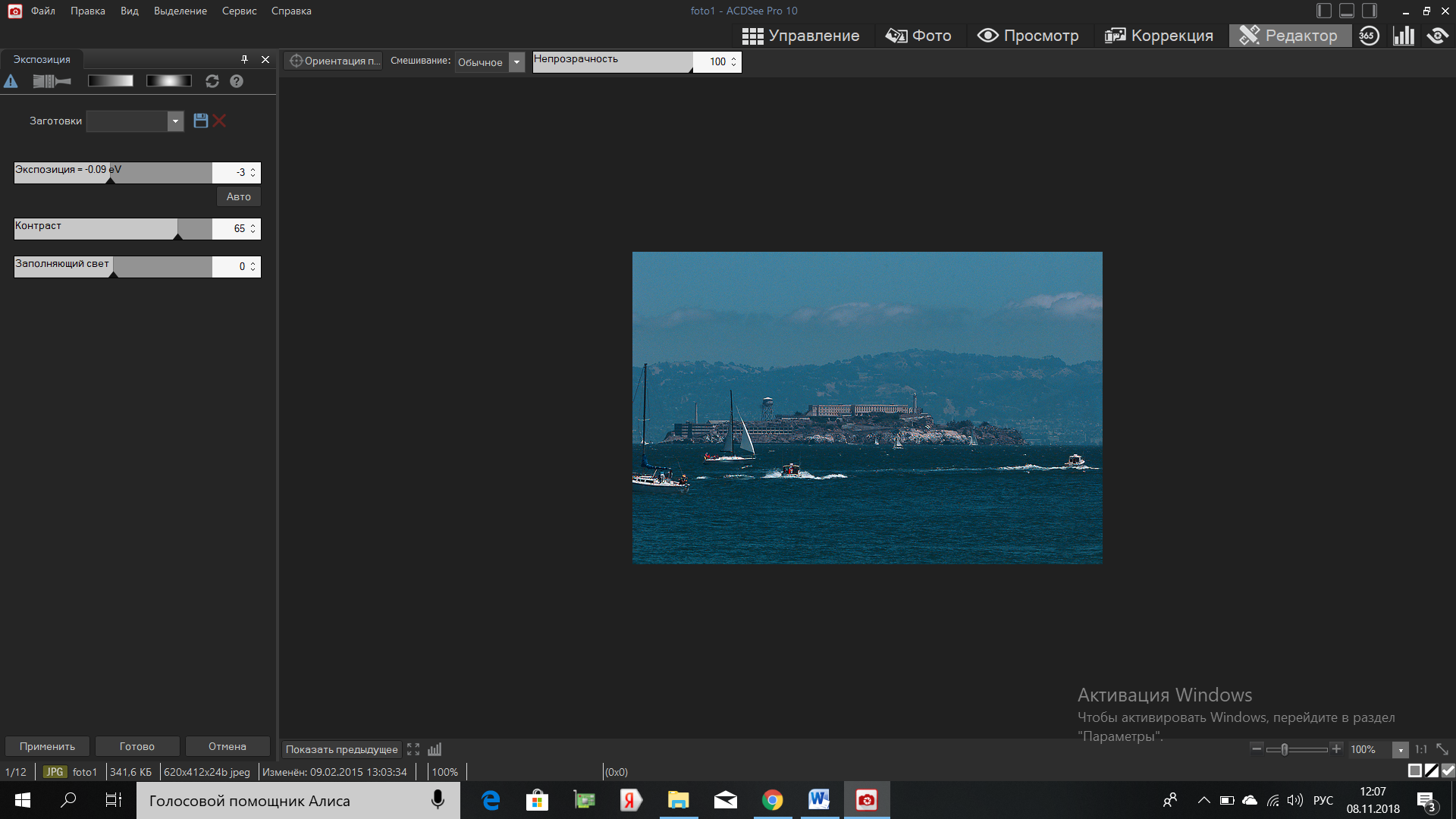
Упражнение 2
Осветлите изображение из файла foto2.jpg, расположенной на переднем плане. Исходный файл находится в папке ФОТО.
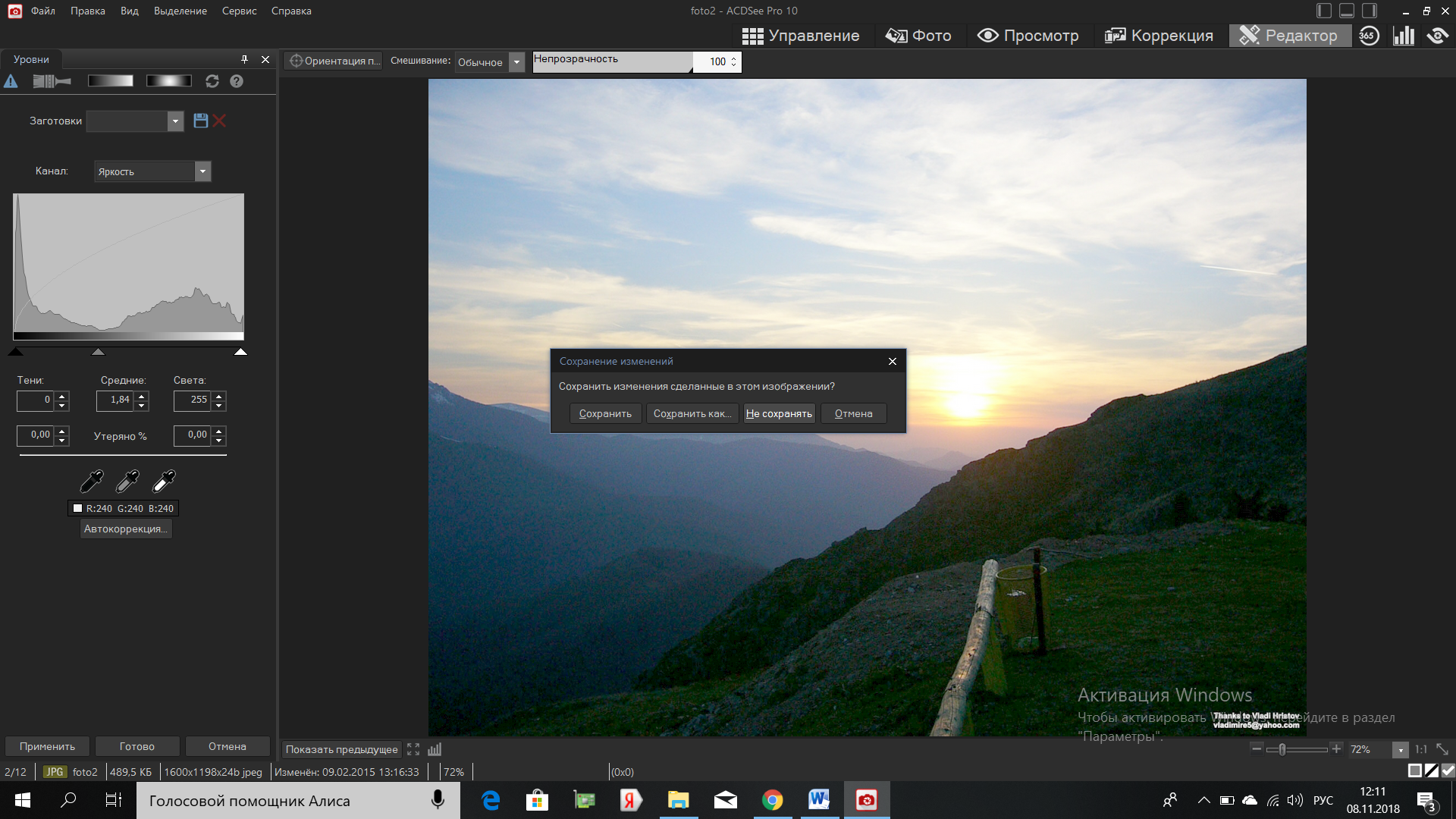
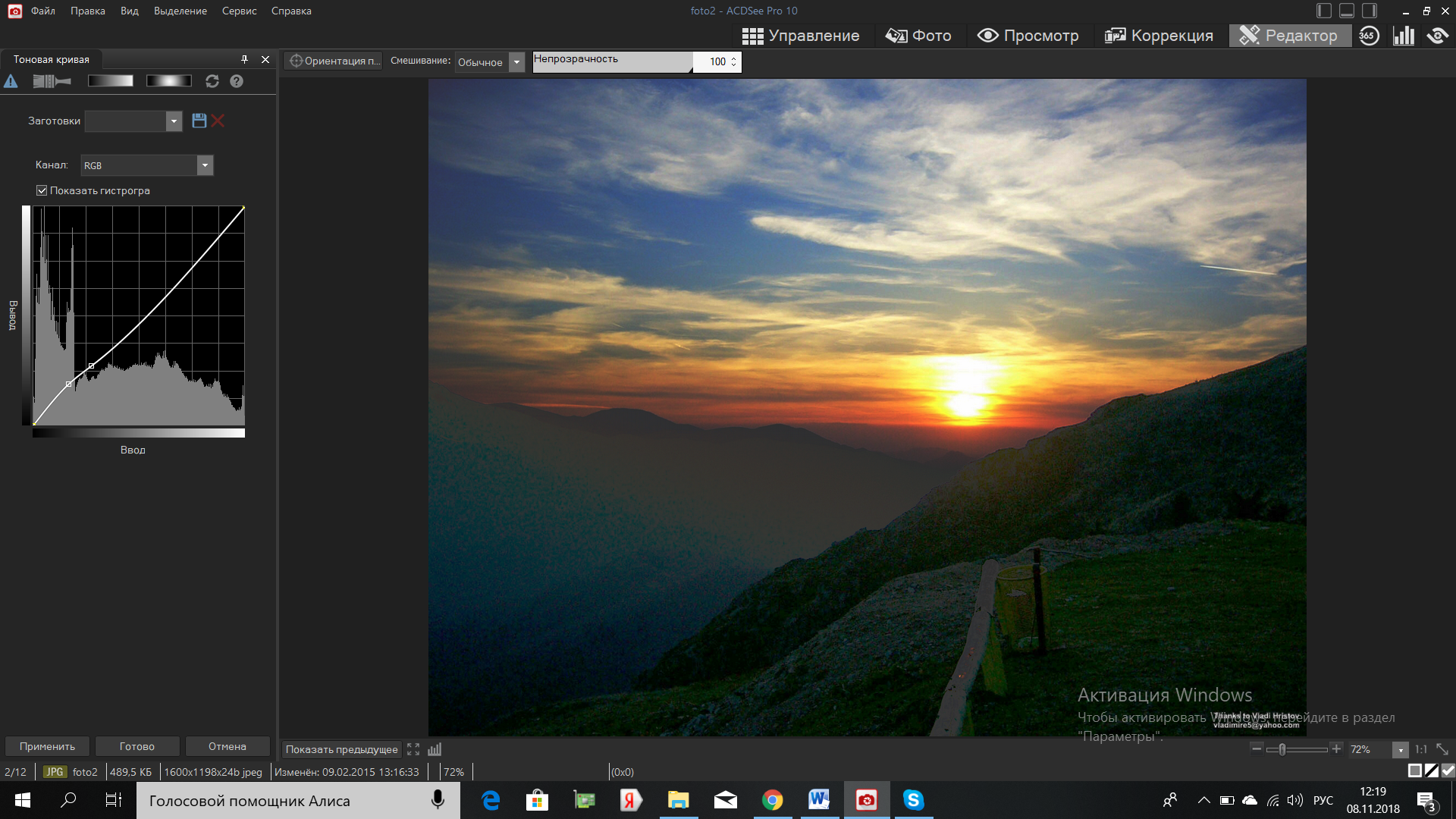
Упражнение 3
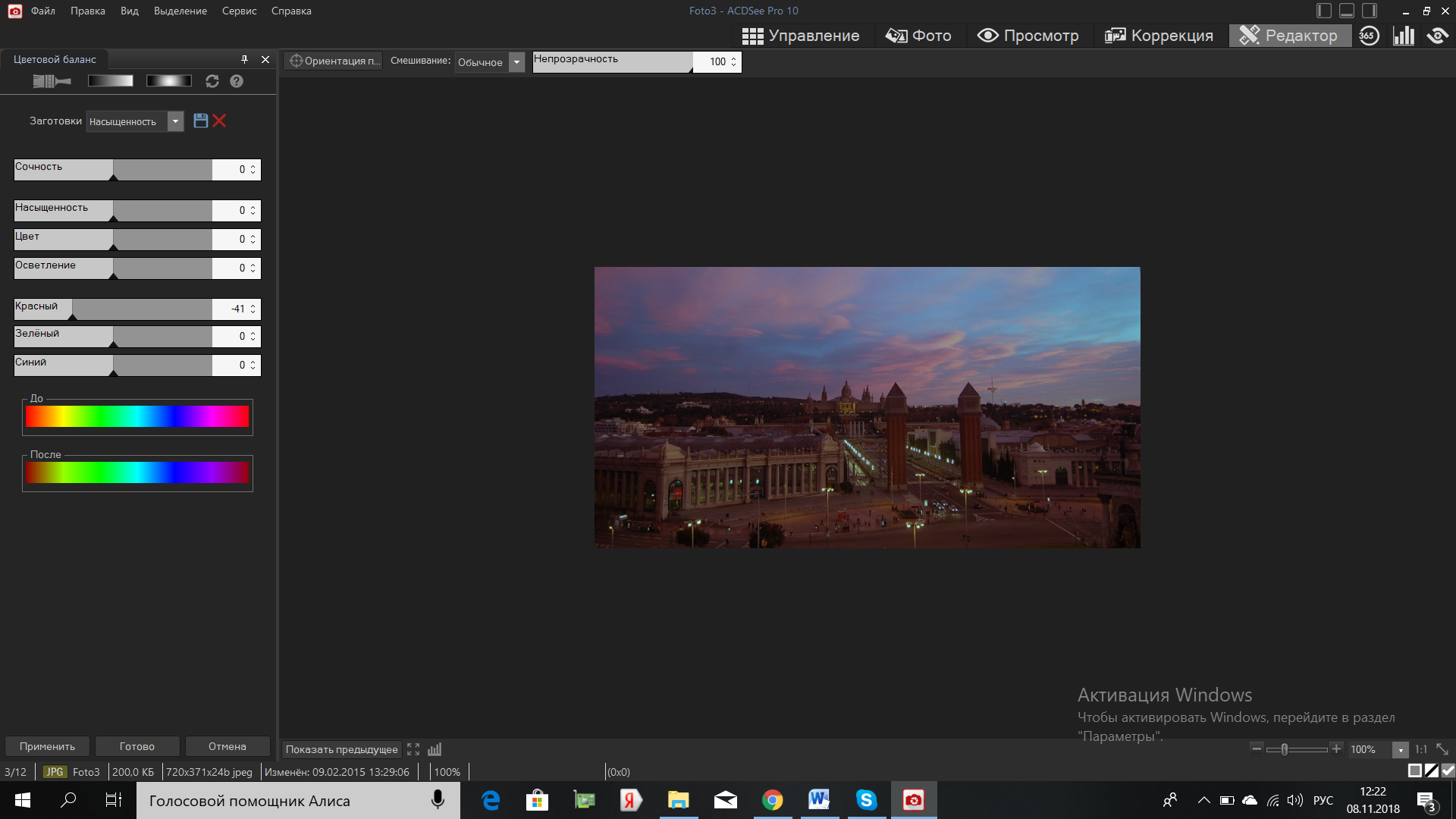
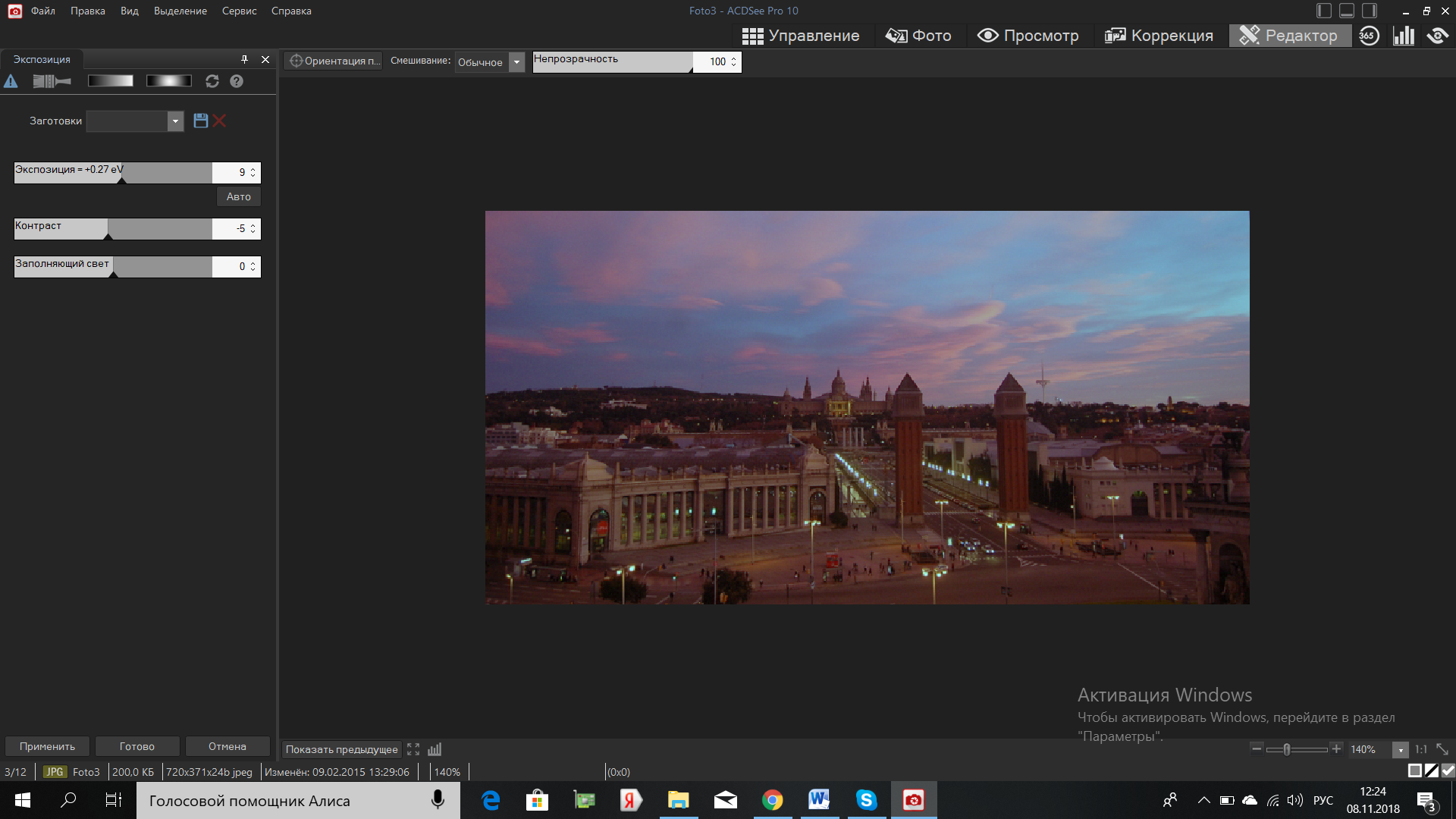
Упражнение 4
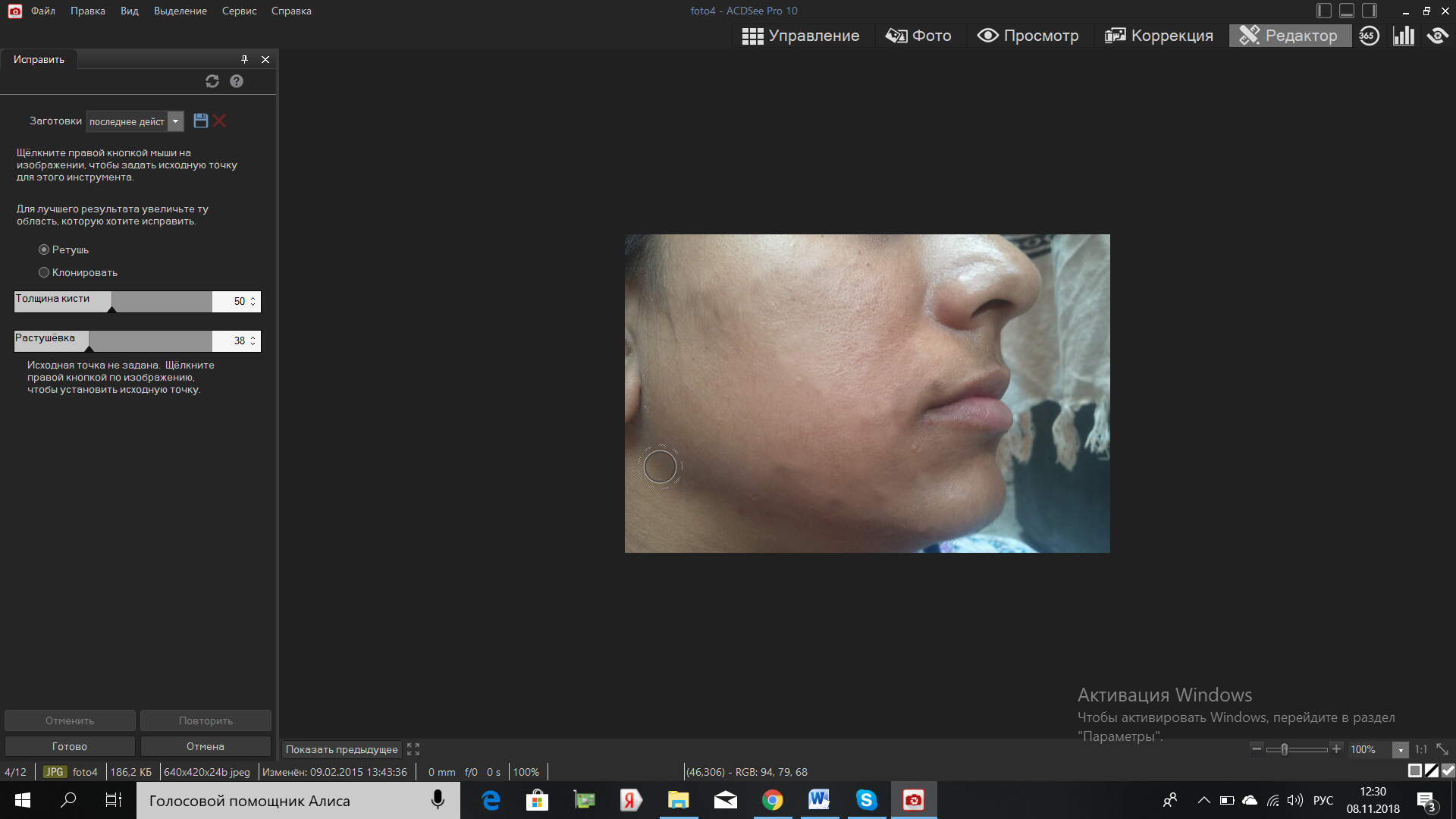
Упражнение 5
Осветлите изображение и удалите появившийся шум на изображении из файла foto5.jpg.
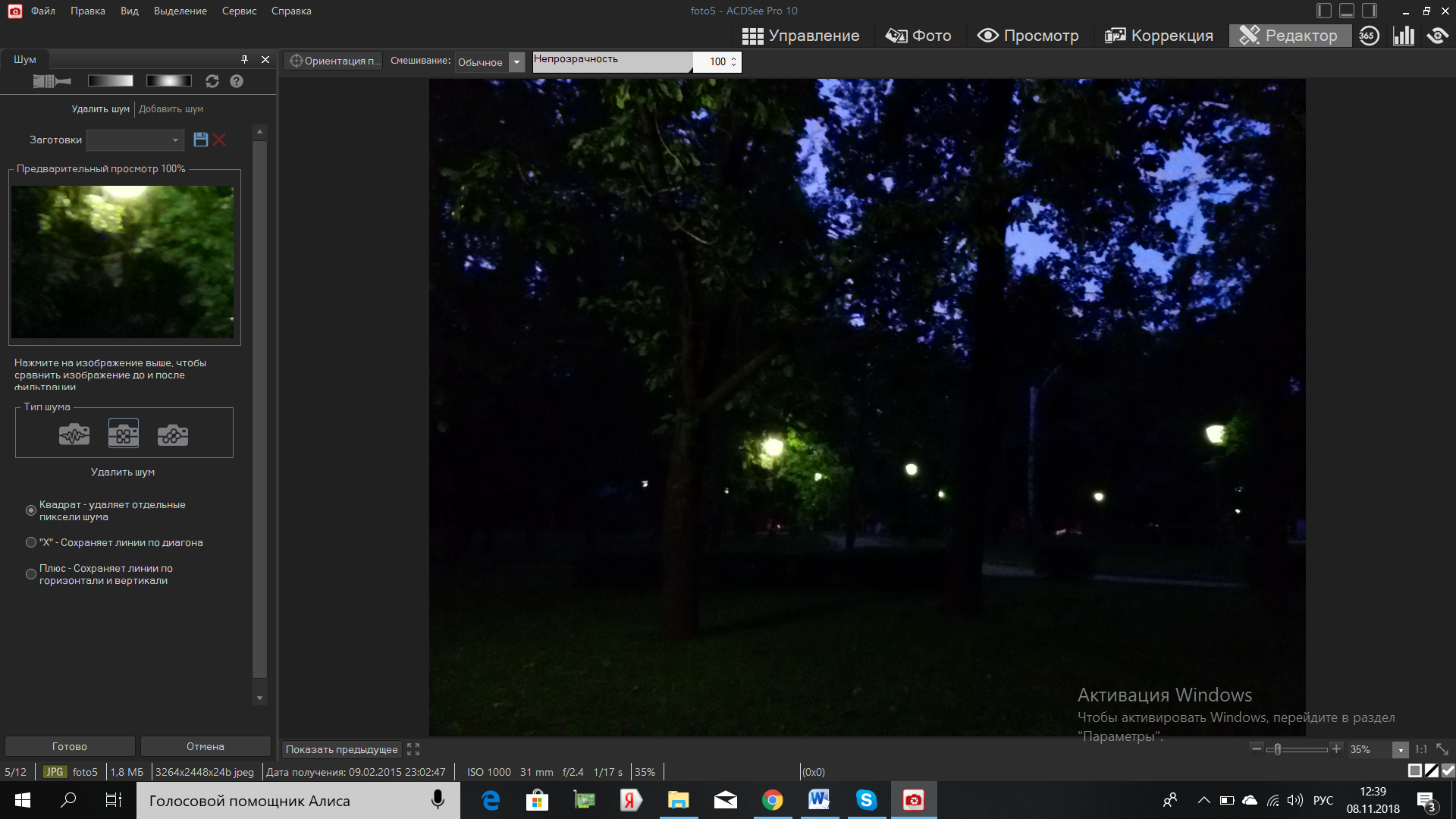
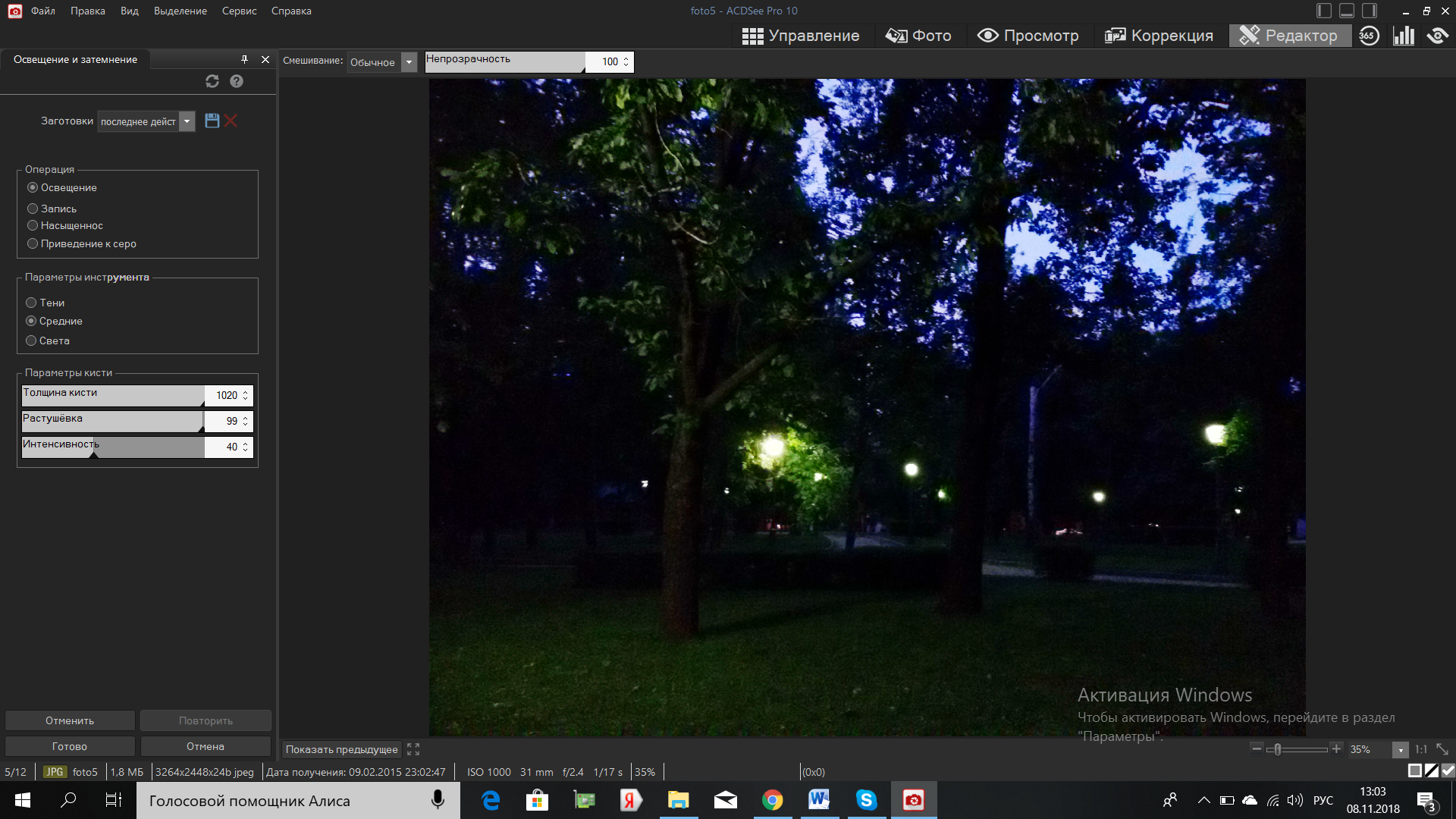
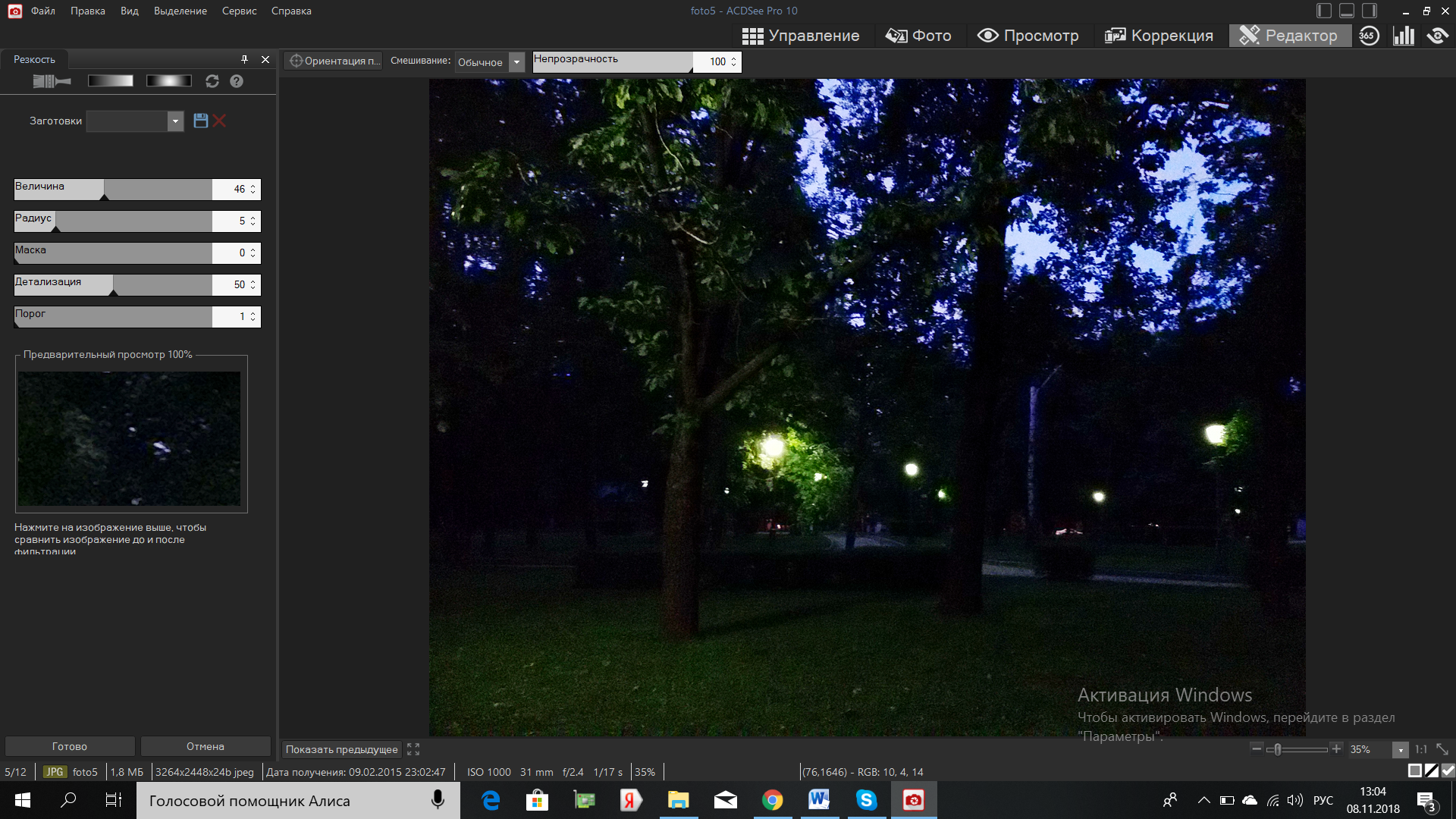
Упражнение 6
Повысьте резкость в изображении из файла foto6.jpg.
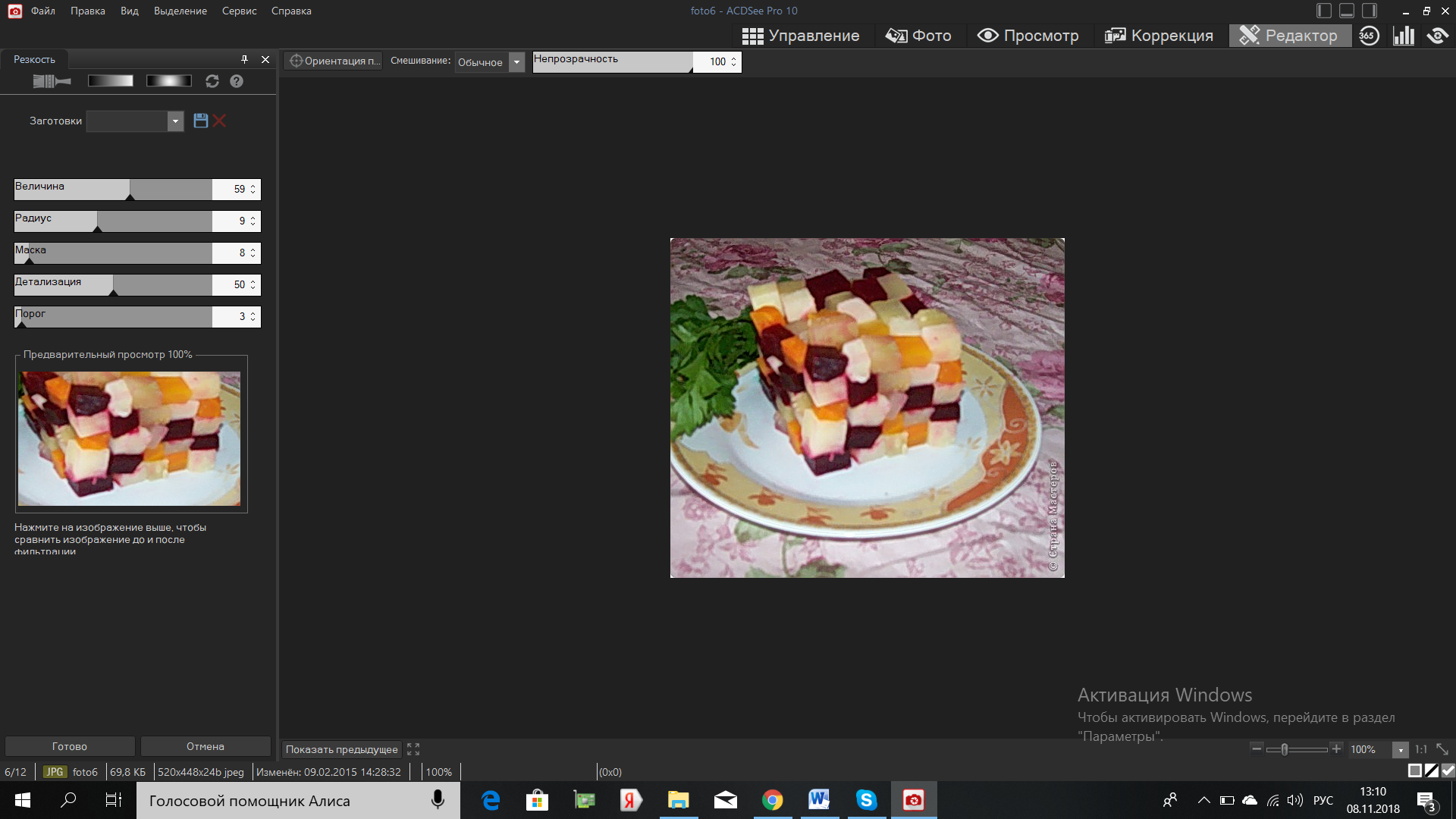
Упражнение 7
Произведите обрезку фотографии из файла foto7.jpg под стандартный размер 15x10.
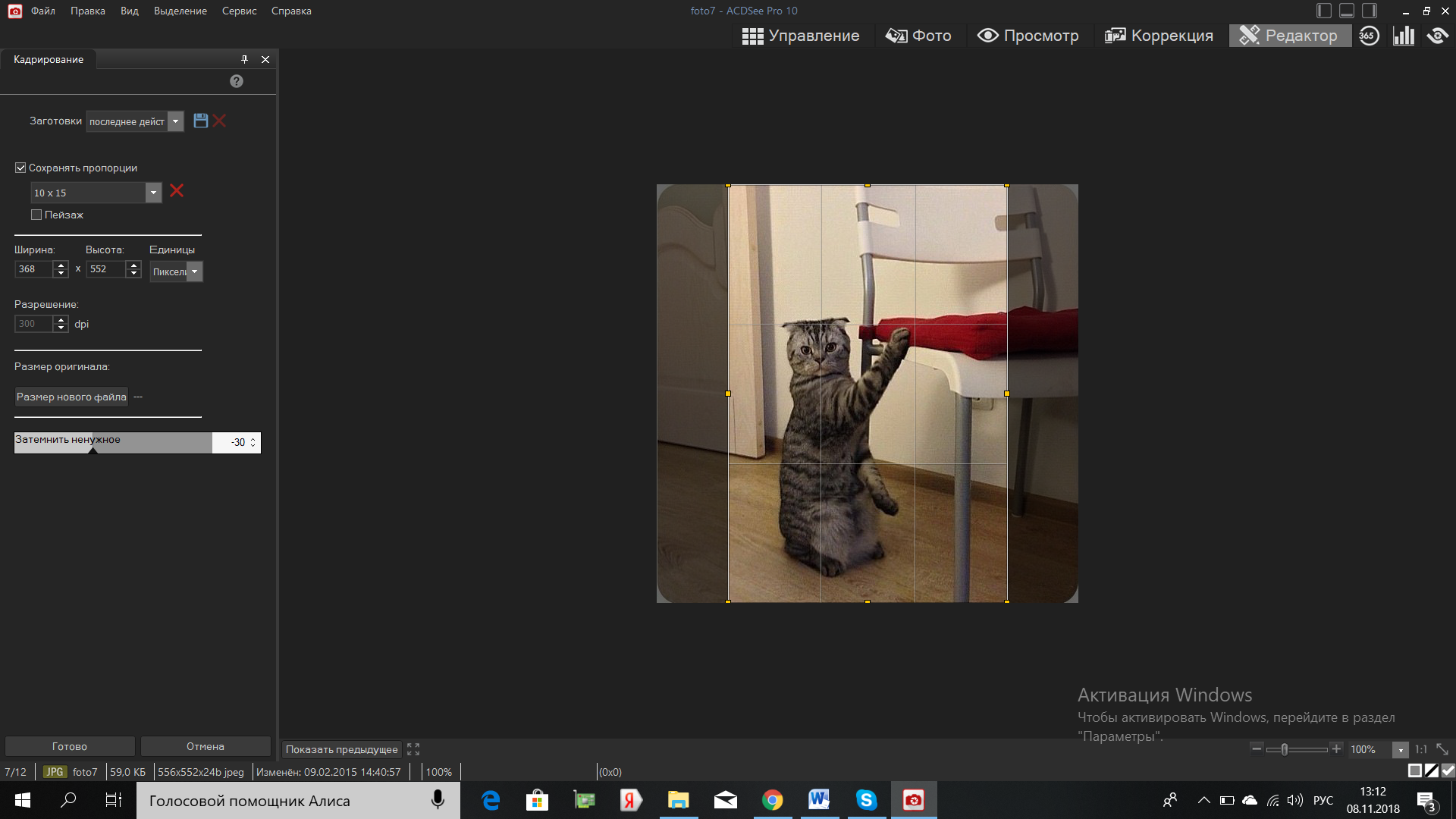
3.Обрежьте изображение, оставив только кота. При необходимости измените размеры рамки и поворот кадра
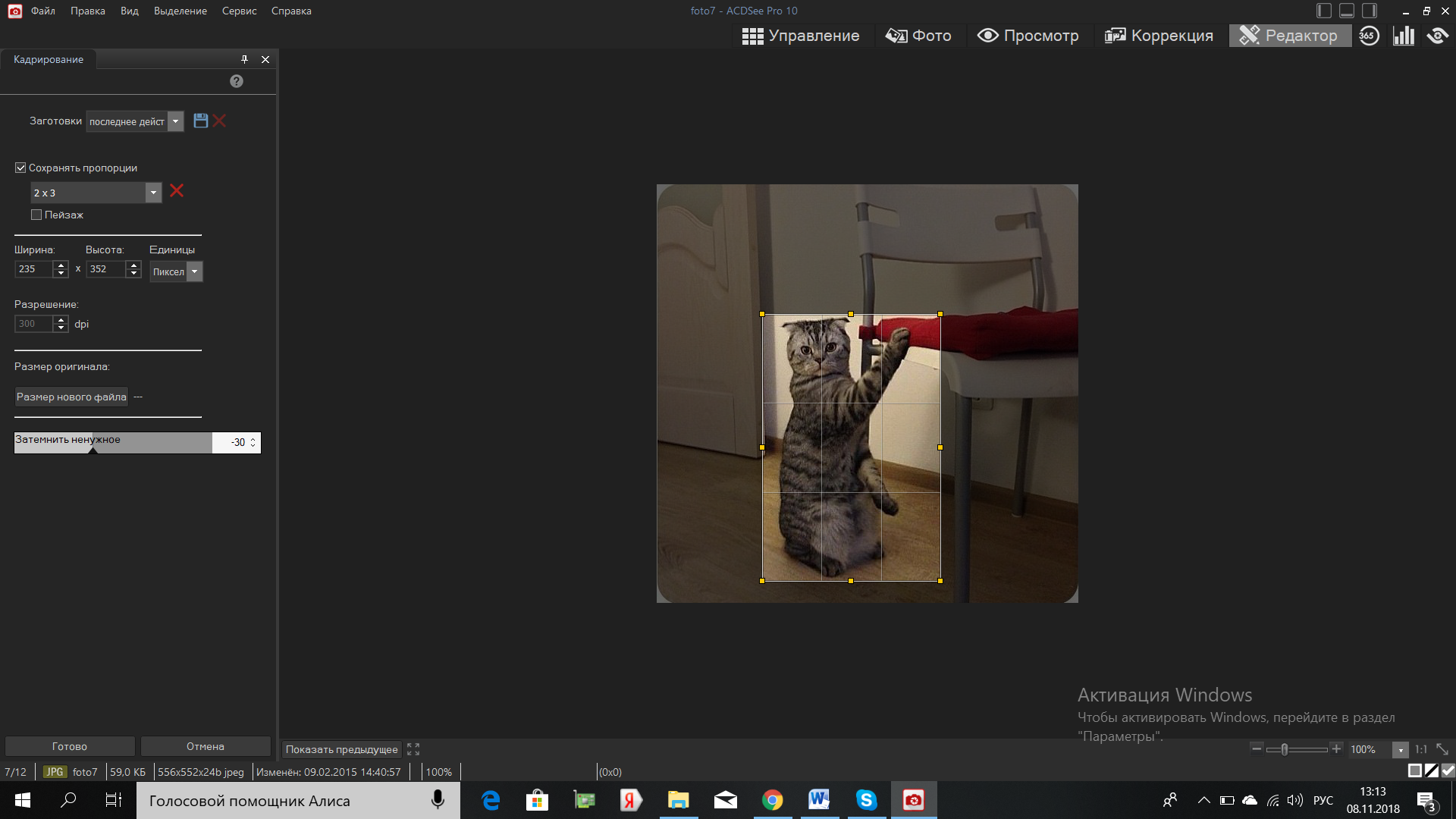
4.Для подтверждения обрезки нажмите клавишу <Enter>
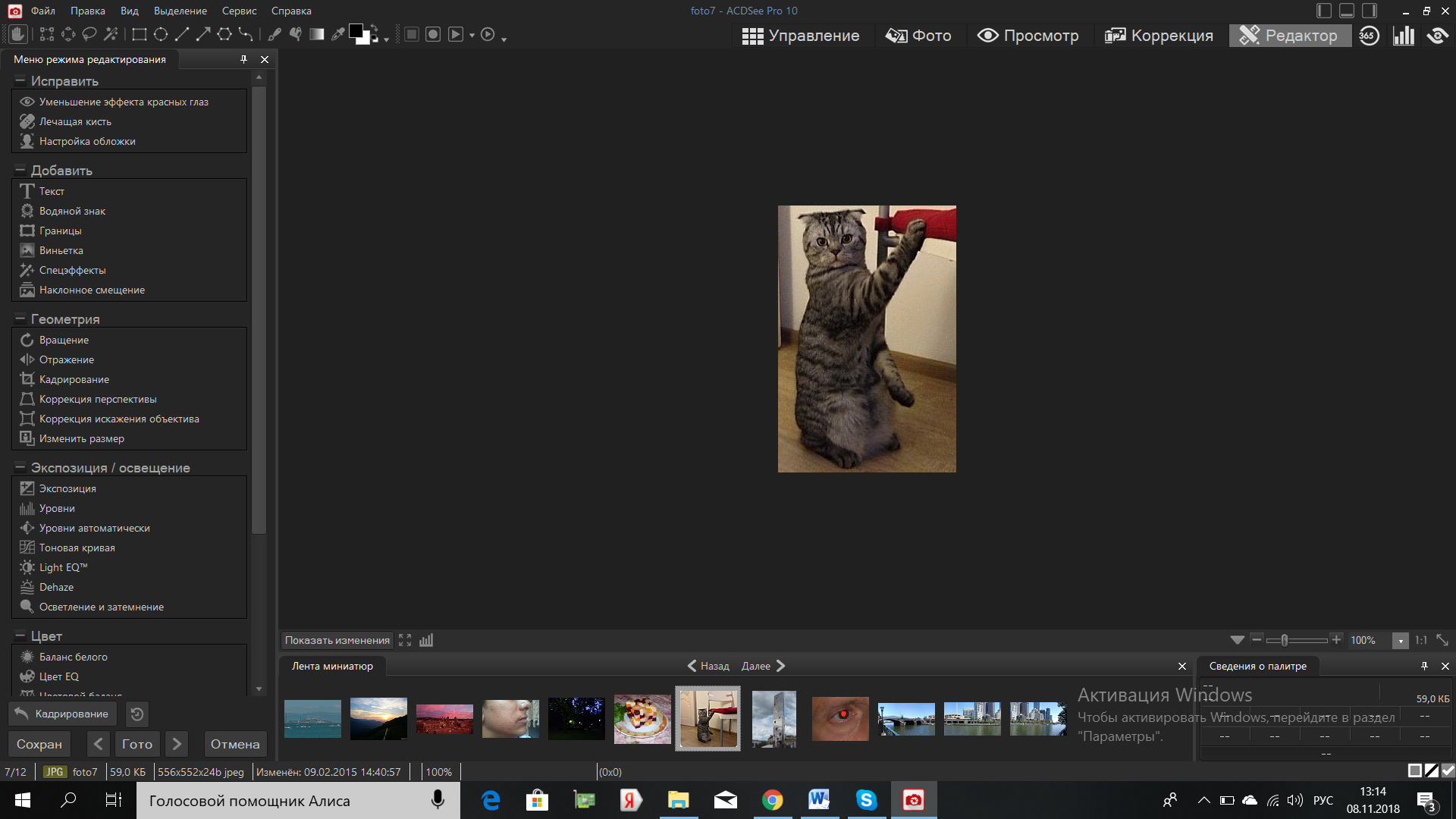
Упражнение 8
Поверните изображение здания из файла foto8.jpg так, чтобы его стена стала вертикальной.
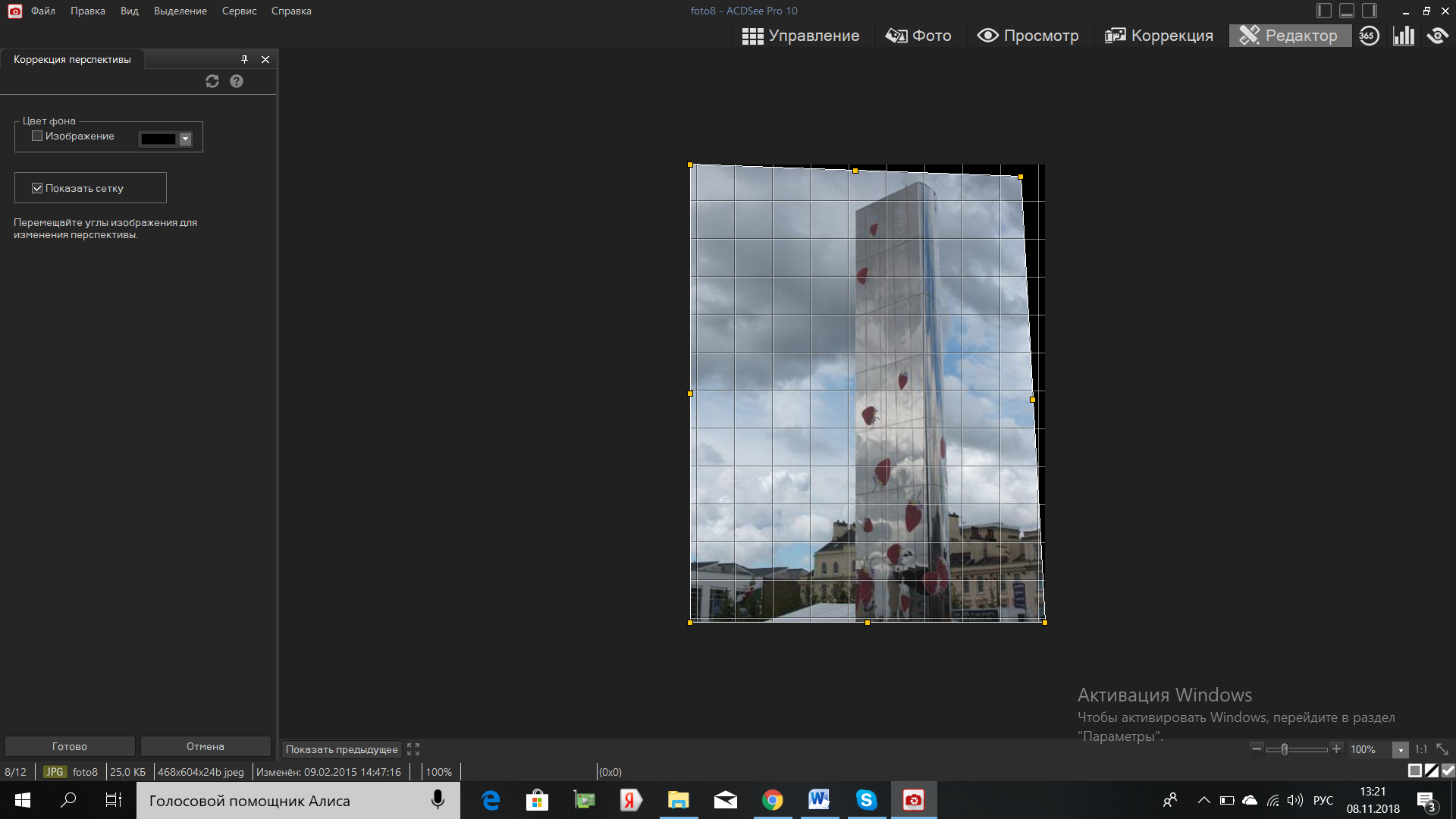
Упражнение 9
Удалите красный блик в зрачке глаза на изображении из файла foto9.jpg с помощью инструмента Красные глаза.
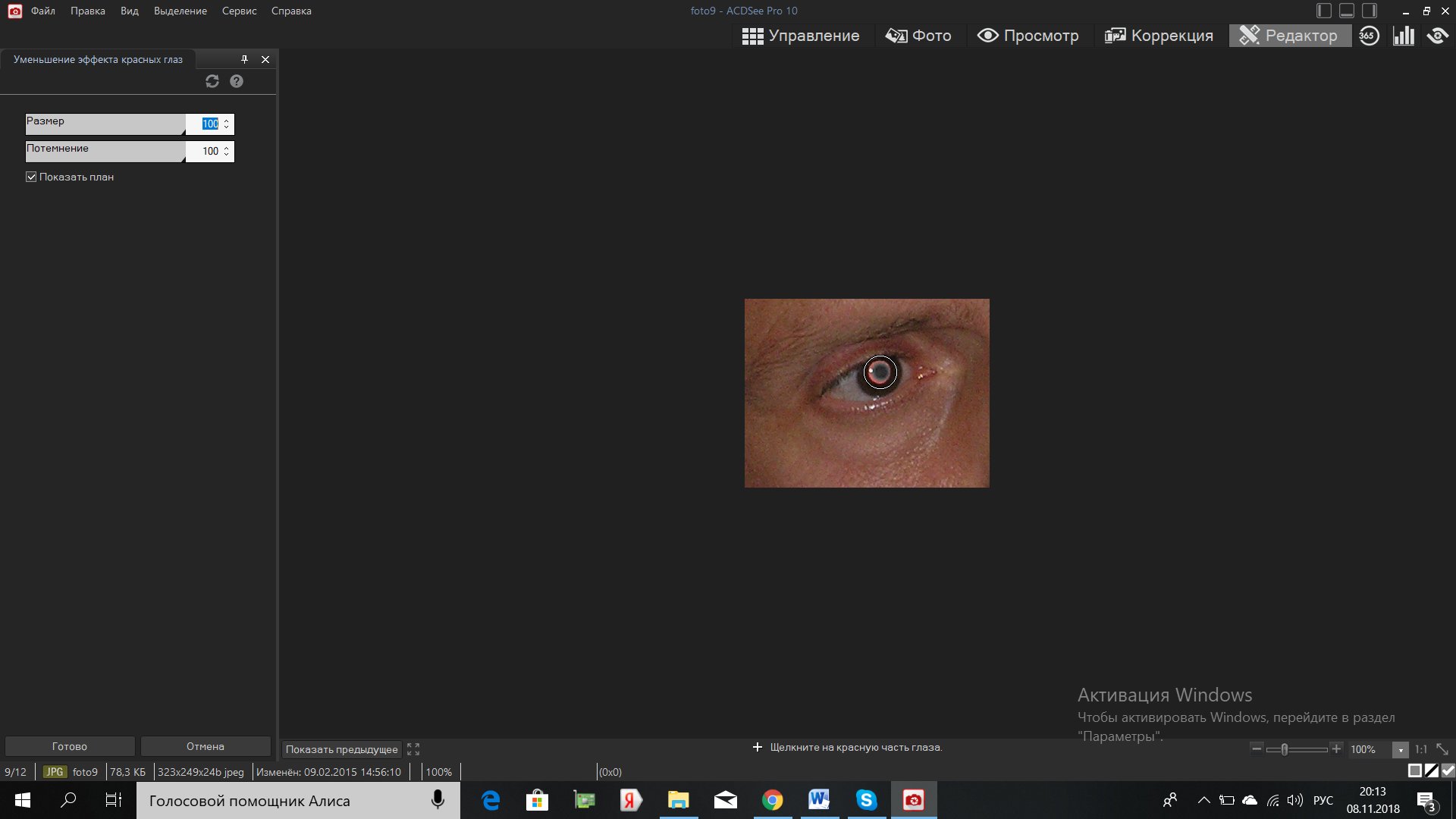
3. Контрольные вопросы
3.1. Перечислите основные программные средства работы с графическими изображениями.
Средство просмотра фотографий Windows (позволяет просматривать изображения)
Фотоальбом Windows Live (позволяет проводить коррекцию фотографий, создавать панорамные изображения, классифицировать снимки и многое другое)
Windows Media Center (позволяет просматривать фотографии, создав из них слайд-шоу с музыкальным сопровождением, проводить коррекцию фотографий).
3.2. Какие параметры цифрового изображения позволяет исправлять автоматическая коррекция?
Автовыравнивание — автоматический поворот изображения для восстановления горизонтального или вертикального положения элементов, которые должны быть строго горизонтальными или вертикальными. К таким элементам можно отнести линию горизонта, стены домов, колонны зданий и т. п.;
Коррекцию экспозиции — осветление темных, затемнение светлых или повышение контрастности блеклых изображений;
Коррекцию цвета — удаление цветового сдвига, а также повышение или понижение насыщенности изображения;
Снижение шума. Шум — это редкие посторонние пикселы, не являющиеся частью элементов изображения.
3.3. Какой инструмент используется для удаления мелких дефектов?
Для удаления мелких дефектов используется инструмент Ретушь. В режиме действия этого инструмента необходимо просто нарисовать рамку вокруг дефекта, и его маскировка произойдет автоматически.
3.4. Когда возникает «шум» при съемке цифрового изображения и как его исправить?
Шум возникает при съемке в ночное или вечернее время суток с завышенными значениями светочувствительности. Особенно он становится заметен, когда снимок осветляют.
Чтобы исправить, нужно:
1. Открыть файл в режиме правки. Для осветления фотографии в настройках экспозиции сместить вправо ползунки Яркость и Тени.
2. Теперь стали отчетливо видны посторонние пикселы на изображении. В области ручных настроек (в правой части окна) нажать кнопку Настройка четкости. Щелкнуть по кнопке Анализировать.
3.5. Какой инструмент используется для автоматического восстановления горизонтали или вертикали снимка?
Для автоматического восстановления горизонтали или вертикали снимка следует использовать кнопку Выравнивание.
3.6. Опишите технологию создания панорамного изображения.
Панорамная фотография — фотография с большим углом обзора, превышающим возможности обычных объективов (зачастую этот угол более 180 градусов). Для создания такого изображения необходимо, последовательно поворачивая камеру, снять несколько фотографий, имеющих перекрывающиеся участки, по которым в дальнейшем программа состыкует фрагменты будущей панорамы.
Для создания панорамы не требуется предварительно входить в режим правки. Достаточно выделить серию снимков, перейти на вкладку Создать и нажать кнопку Панорама.
|
|
|
© helpiks.su При использовании или копировании материалов прямая ссылка на сайт обязательна.
|