
- Автоматизация
- Антропология
- Археология
- Архитектура
- Биология
- Ботаника
- Бухгалтерия
- Военная наука
- Генетика
- География
- Геология
- Демография
- Деревообработка
- Журналистика
- Зоология
- Изобретательство
- Информатика
- Искусство
- История
- Кинематография
- Компьютеризация
- Косметика
- Кулинария
- Культура
- Лексикология
- Лингвистика
- Литература
- Логика
- Маркетинг
- Математика
- Материаловедение
- Медицина
- Менеджмент
- Металлургия
- Метрология
- Механика
- Музыка
- Науковедение
- Образование
- Охрана Труда
- Педагогика
- Полиграфия
- Политология
- Право
- Предпринимательство
- Приборостроение
- Программирование
- Производство
- Промышленность
- Психология
- Радиосвязь
- Религия
- Риторика
- Социология
- Спорт
- Стандартизация
- Статистика
- Строительство
- Технологии
- Торговля
- Транспорт
- Фармакология
- Физика
- Физиология
- Философия
- Финансы
- Химия
- Хозяйство
- Черчение
- Экология
- Экономика
- Электроника
- Электротехника
- Энергетика
ЛАБОРАТОРНАЯ РАБОТА № 1
Министерство науки и высшего образования Российской Федерации
Федеральное государственное бюджетное образовательное учреждение
высшего образования
«ОМСКИЙ ГОСУДАРСТВЕННЫЙ ТЕХНИЧЕСКИЙ УНИВЕРСИТЕТ»
Кафедра «Дизайн»
ЛАБОРАТОРНАЯ РАБОТА № 1
по дисциплине
«КОМПЬЮТЕРНЫЕ ТЕХНОЛОГИИ
В ПРОФЕССИОНАЛЬНОЙ ДЕЯТЕЛЬНОСТИ»
на тему:
«ИЗУЧЕНИЕ ОСНОВ РАСТРОВОЙ ГРАФИКИ НА БАЗЕ ГРАФИЧЕСКОГО РЕДАКТОРА ADOBE PHOTOSHOP»
Студента группы ЗД-181
Зимина Юлия Олеговна
Руководитель работы: ассистент
Большакова Мария Сергеевна
Работа защищена с оценкой________
Омск 2020
ТЕМА 1
СОЗДАНИЕ ИЗОБРАЖЕНИЯ С ИСПОЛЬЗОВАНИЕМ ИНСТРУМЕНТОВ РИСОВАНИЯ
Цель работы:
− изучить настройки (параметры) инструментов рисования и их параметры: диаметр, форма, жесткость, прозрачность, интервал, цвет, режим наложения цвета, динамика цвета, динамика формы, динамика прозрачности;
− приобрести навыки работы с инструментами.
Ход работы:
Создаваемое изображение будет представлять собой изображение кота смотрящего на луну, в ночном небе ,а также луны и тучи.
1. Для рисования луны (рис. 1) первый отпечаток сделаем кистью большого диаметра – 2500 px со значениями жесткости и прозрачности около 15 %.
Последующие отпечатки кисти (несколько шагов) нанесем с изменением прозрачности и жесткости до 80 %. Последний отпечаток, образующий яркий
центр, выполним кистью с диаметром 370 px.

Рис. 1. Круглой кистью с применением различных значений жесткости и непрозрачности создано изображение полной луны.
Последующие отпечатки кисти (несколько шагов) нанесем с изменением прозрачности и жесткости до 90 %.
2. Жесткой кистью обозначим дерево, кота. (рис. 2).

Рис. 2. Основная часть эскиза создана жесткой кистью
3. Следующим этапом проработаем облака ,кота. Облака прорисовываем мягкой и прозрачной кистью, начиная от края, используя серый цвет и цвет светлее верхней части неба и чуть темнее нижней. Чтобы избежать однообразности облака, периодически изменяем диаметр, прозрачность и жесткость кисти. Аналогично остальное(рис. 3).

Рис. 3. Облака проработаны кистью с изменениями параметров цвета, диаметра, жесткости и прозрачности
4.. В конце работы, после проработки изображения, мягкой кистью с прозрачностью 20–30 % добавим легкий туман на дальнем плане. Готовое изображение приведено на рис. 4.
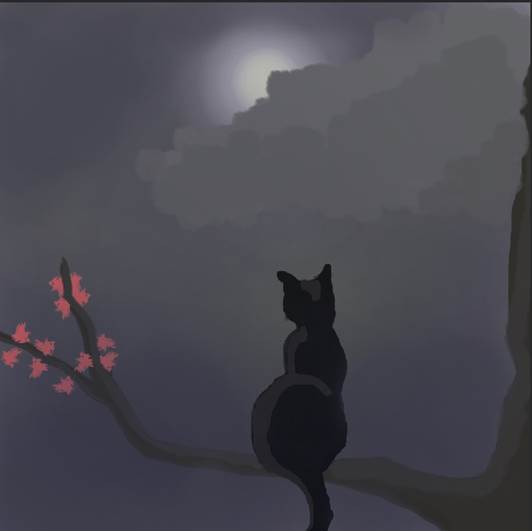
Рис. 4. Изображение, созданное в редакторе Adobe Photoshop инструментом «Кисть»
Вывод: в ходе работы были изучены параметры инструмента «Кисть» редактора Adobe Photoshop и приобретен навык использования настроек «Кисти» для реализации своих замыслов. В процессе работы над данным изображением наиболее часто изменялись и настраивались такие свойства «Кисти», как диаметр, цвет, жесткость и прозрачность.
Настройка параметра жесткости помогает подчеркнуть или сгладить границы отдельных объектов. Комбинация настроек жесткости и прозрачности позволяет добиваться эффекта легкости, прозрачности, воздушности. Применение динамики цвета и формы открывает возможность изображать линии неоднородной толщины и цвета.
ТЕМА 2
КОРРЕКЦИЯ РАСТРОВЫХ ИЗОБРАЖЕНИЙ
Цели работы:
− изучить способы устранения тоновых и цветовых погрешностей растрового изображения;
− научиться производить тоновую коррекцию, восстанавливать цветовой баланс, производить цветокоррекцию.
Ход работы
Опишем ход восстановления тонового баланса.

Изображение до обработки

Изображение после обработки
1. Цифровое фото сохраним с параметрами: разрешение 300 dpi, размер
фото 20 × 14 см.
2. Гистограмма указывает, что фото имеет мало светлых участков (отсутствуют света), при этом и все фото затемнено (гистограмма сдвинута в сторону теней).
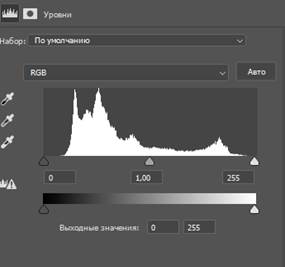
3. Тоновый диапазон восстановим с помощью окна «Уровни». Для этого необходимо перевести белый ползунок (входной уровень) до порогового значения влево и отрегулировать значение ползунка «Гамма». Немного также отрегулируем тени.
4. Доработаем фото с помощью окна «Света и тени».
5. Сохраним в формате JPG.
Тоже самое повторяем с другими фотографиями, где есть погрешности в светотени.
В данных фото гистограмма указывает на чрезмерную осветленность, исправить это могут «Уровни», восстановим цветовой баланс черного и сохраним в JPEG качестве.




Вывод: в ходе работы были устранены тоновые и цветовые погрешности растрового изображения, была проведена цветовая коррекция, с помощью свойства «Уровни».
ТЕМА 3
РАБОТА С ИНСТРУМЕНТАМИ СОЗДАНИЯ ВЫДЕЛЕННОЙ ОБЛАСТИ, УПРАВЛЕНИЕ ВЫДЕЛЕННЫМИ ОБЛАСТЯМИ
Цель работы: приобрести навыки создания и редактирования выделенной области растрового изображения инструментами: «Прямоугольная область» (Rectangular Marquee), «Эллиптическая область» (Elliptical Marquee), «Лассо» (Lasso), «Многоугольное лассо» (Polygonal Lasso), «Магнитное лассо» (Magnetic Lasso), «Волшебная палочка» (Magic Wand), а также в режимах быстрой маски и умного выделения в ходе выполнения операций по отделению фрагментов
изображений от фона.
Ход работы
1. Выделение из фона объекта простой (эллиптической) формы.
Выбранный для выделения объект (этикетка на колпачке пластиковой банки) имеет эллиптическую форму, четкий контур и хороший контраст с фоном.

Реальная форма этикетки на крышке – круглая, это значит, что овальный
вид этикетки, который наблюдаем на изображении, получился в результате перспективного искажения круга. Для того чтобы выделить этикетку, уместно использовать для выделения инструмент «Эллиптическая область» (Elliptical Marquee), а затем с помощью операции «Трансформация выделения» (Transform Selection) «подогнать» выделение так, чтобы граница выделения точно
проходила по контуру этикетки, наклеенной на крышку. Результат создания точного контура выделения вокруг объекта представлен на рисунке, на белом фоне.

2. Выделение области сложной формы, контрастной к фону. Выбранный для выделения объект – кровать.


Чтобы выделить части стола, удобно воспользоваться инструментом «Магнитное лассо» и «Быстрое выделение», излишки после вырезания можно убрать ластиком.
3. Выделение объекта сложной формы, имеющего нечеткий контур.
Для выделения из фона объекта, не имеющего четкого контура, выбрано изображение собаки.
Для отделения от фона объекта такой сложной формы использую инструмент «Волшебная палочка» и выделяю фон, а далее выделение инвертирую. Далее я выделяю все оставшиеся участки фона рядом с животного быстрым выделением и между волосами, шерстью стираю излишки. Помещаю изображение на глянцевый фон.


Вывод: я приобрести навыки создания и редактирования выделенной области растрового изображения инструментами: «Прямоугольная область» (Rectangular Marquee), «Эллиптическая область» (Elliptical Marquee), «Лассо» (Lasso), «Многоугольное лассо» (Polygonal Lasso), «Магнитное лассо» (Magnetic Lasso), «Волшебная палочка» (Magic Wand), а также в режимах быстрой маски и умного выделения в ходе выполнения операций по отделению фрагментов изображений от фона.
ТЕМА 4 СОЗДАНИЕ МНОГОСЛОЙНЫХ ИЗОБРАЖЕНИЙ С ИСПОЛЬЗОВАНИЕМ МАКЕТНЫХ ГРУПП, МАСКИ СЛОЯ, КОРРЕКТИРУЮЩИХ СЛОЕВ
Цель работы:
− приобретение навыков использования макетных групп, масок слоя, корректирующих слоев для создания многослойных изображений;
− приобретение (закрепление) навыков создания скриншотов выбранной
области изображения, демонстрируемого на экране монитора ПК.
Ход работы
1. Создание многослойного изображения с использованием макетной группы, в которой базовым является текстовый слой. (рис. 1)

а
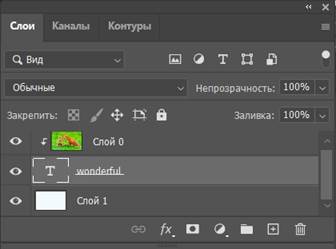
б
Рис. 1. Изображение, содержащее макетную группу с использованием текстового слоя (а), и вид палитры «Слои» для данного изображения (б)
2. Создание многослойного изображения с использованием макетных
групп, объединяющих графические слои. (рис. 2).

а
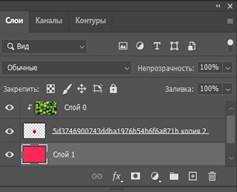
б
Рис. 2. Изображение, содержащее макетную группу (а), и вид палитры «Слои» для данного изображения (б)
3. Создание многослойного изображения с использованием маски слоя.
(рис. 3).

а
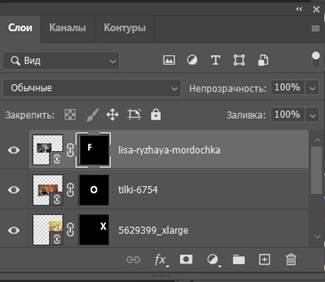
б
Рис. 3. Изображение, созданное с использованием слой-масок (а), и вид палитры «Слои» для данного изображения (б)
4. Создание многослойного изображения и устранение погрешностей с использованием корректирующих слоев.


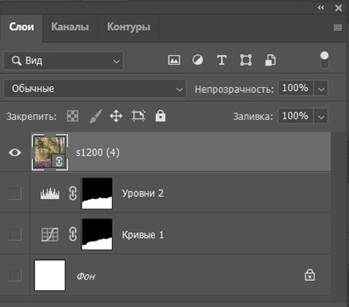
Вывод: я приобрела навыки использования макетных групп, масок слоя, корректирующих слоев для создания многослойных изображений, закрепила навыки создания скриншотов выбранной области изображения, демонстрируемого на экране монитора ПК.
ТЕМА 5
РЕТУШЬ РАСТРОВОГО ИЗОБРАЖЕНИЯя (рис. 1, 2).
Цель:
− приобретение навыков ретуши (восстановления качества) «испорченного» изображения с помощью возможностей программы Adobe Photoshop;
− познакомиться с фильтрами программы Adobe Photoshop и научиться их использовать для устранения дефектов изображения.
Ход работы:

Рис. 1. Изображение до ретуши

Рис. 2. Изображение после ретуши
1. Ретушь растрового изображения.
1. Зададим цветовой режим документа «Оттенки серого» (Grayscale) для того, чтобы изображение потеряло ненужные цвета и приобрело стандартный черно-белый вид.
2. С помощью инструментов ретуши «Заплатка» и «Штамп» устраним физические дефекты фото (заломы).
3. Тоновый диапазон восстановим с помощью окна «Уровни». Для этого необходимо перевести черный и белый ползунки (входные уровни) до пороговых значений и отрегулировать значение ползунка «Гамма». (рис. 3).
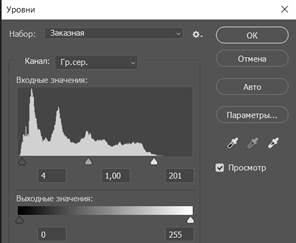
Рис. 3. Работа в окне «Уровни»
4. Доработаем фото с помощью окна «Света и тени».
5. Применим фильтр «Размытие по Гауссу» со значением радиуса 1,1.
6. Сохраним в формате JPG.
2. Устранение чрезмерного размытия (повышение резкости) и устранение чрезмерной пикселизации.


На первом фото видно сильное размытие в движении, исправить его могут помочь настройки в «Стабилизация изображения».
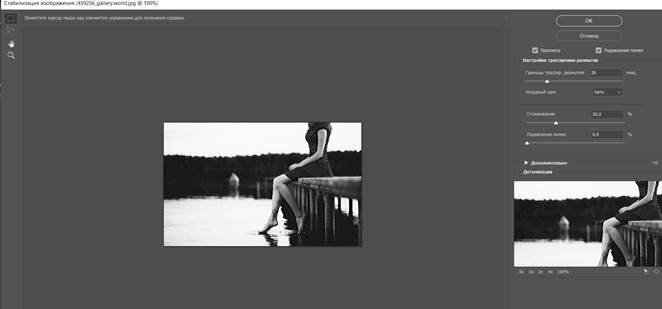
3.Устранение чрезмерной пикселизации.
Далее работаю с очень пикселизированной и некачественной фотографией. Для устранения артефактов и видимых пикселей при приближении, использую «Размытие по Гауссу». Затем «Умную резкость».
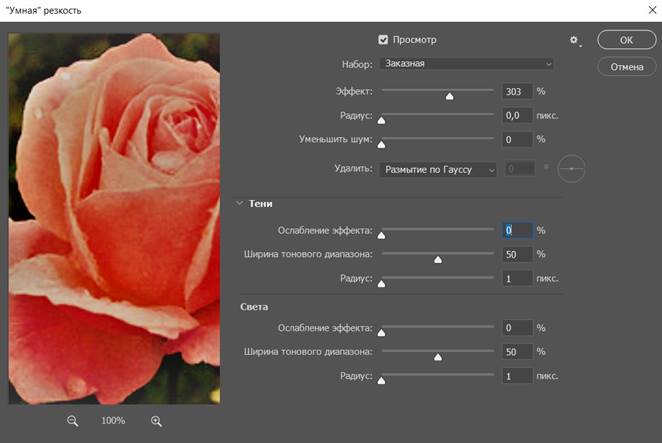

Изображение до обработки

Изображение после обработки
Вывод: я приобрела навыки ретуши (восстановления качества) «испорченного» изображения с помощью возможностей программы Adobe Photoshop, познакомилась с фильтрами программы Adobe Photoshop (Резкость, размытие и тп) и научилась их использовать для устранения дефектов изображения.
|
|
|
© helpiks.su При использовании или копировании материалов прямая ссылка на сайт обязательна.
|