
- Автоматизация
- Антропология
- Археология
- Архитектура
- Биология
- Ботаника
- Бухгалтерия
- Военная наука
- Генетика
- География
- Геология
- Демография
- Деревообработка
- Журналистика
- Зоология
- Изобретательство
- Информатика
- Искусство
- История
- Кинематография
- Компьютеризация
- Косметика
- Кулинария
- Культура
- Лексикология
- Лингвистика
- Литература
- Логика
- Маркетинг
- Математика
- Материаловедение
- Медицина
- Менеджмент
- Металлургия
- Метрология
- Механика
- Музыка
- Науковедение
- Образование
- Охрана Труда
- Педагогика
- Полиграфия
- Политология
- Право
- Предпринимательство
- Приборостроение
- Программирование
- Производство
- Промышленность
- Психология
- Радиосвязь
- Религия
- Риторика
- Социология
- Спорт
- Стандартизация
- Статистика
- Строительство
- Технологии
- Торговля
- Транспорт
- Фармакология
- Физика
- Физиология
- Философия
- Финансы
- Химия
- Хозяйство
- Черчение
- Экология
- Экономика
- Электроника
- Электротехника
- Энергетика
Как улучшить качество фото – несколько простых способов
Как улучшить качество фото – несколько простых способов
Один из популярных запросов, которые наиболее популярны среди пользователей – как улучшить качество фото в Фотошоп. Очень часто под этим подразумевают работу программы над обычными фотографиями, снимками, которые получились не очень удачно.
Тем не менее, это очень широкое понятие. Для улучшения качества может использоваться целое множество способов. Некоторые из них являются более простыми и удобными, а значит их и стоит применять. Почему? Рассмотрим в данной статье.
Содержание
1. Автоматическая коррекция
2. Насыщенность цветов
3. Резкость
4. Другие варианты
Автоматическая коррекция
Первый шаг – это открыть и внимательно осмотреть фото. Именно на этом этапе мы выбираем инструмент, которым выполним улучшение качества нашего изображения.
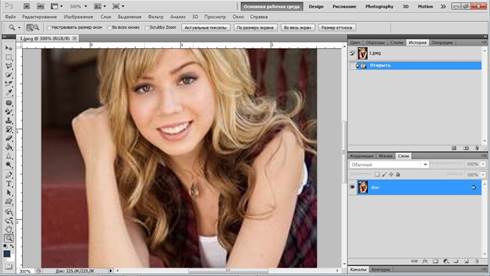
Как видим, на нашем изображении девушка отображена с искажениями. Используем автоматическую коррекцию для того, чтобы улучшить качество картинки в фотошопе. Поскольку цветовая коррекция не требуется, перейдем к опции «Изображение» - «Автоконтраст».
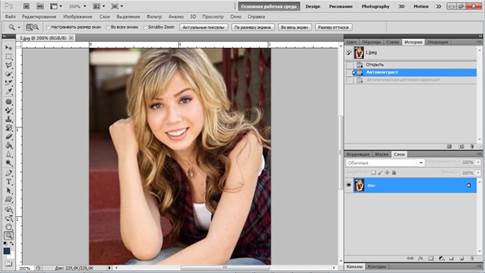
Девушка стала приятнее и контрастнее, те блеклые пикселы, которые были вначале, ушли. Появился «персик» на щеках, отливая еще более яркими красками. По сути мы увеличили качество картинки в фотошопе.
Насыщенность цветов
Возьмем другой пример. Мы видим, что на данном фото изображение выглядит очень и очень блекло, однако мы хотели бы внести изменения вручную – чтобы добиться лучшего эффекта и видеть изменения во время настройки. Для этого прежде всего подойдет настройка «Цветовой тон\Насыщенность» в разделе «Изображение» - «Коррекция».
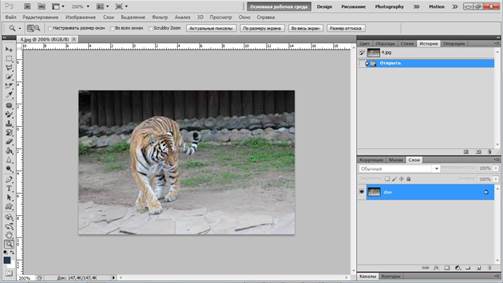
Итак, мы перешли в этот раздел и видим ползунок. Давайте поиграем с ним и найдем оптимальное сочетание настроек.
Изображение стало насыщеннее и живее.
Резкость
Однако, теперь в данном случае нам нужно применить другую настройку – фильтр из группы «Усиление резкости». Поскольку мы не обрабатываем края и хотим добиться максимально регулируемого эффекта, применим «Умную резкость». Данный фильтр можно открыть через меню «Фильтр-Усиление резкости». Подберем оптимальное значение параметра и его радиус с тем, что изображение выглядело максимально интересно и насыщенно, ушли размытия насколько это возможно. Стало намного лучше!
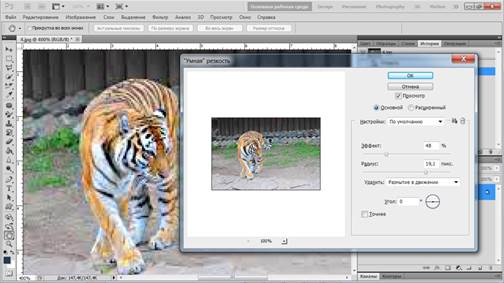
Тигр стал насыщеннее и ярче. Это фото вполне подойдет для коллекции сайта зоопарка и для эффектной демонстрации в социальных сетях.
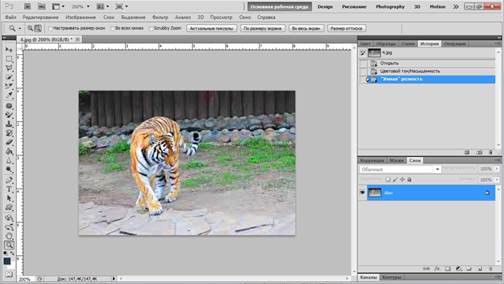
Другие варианты
Иногда для улучшения фотографии нам нужно сжать изображение в фотошоп. Такая операция позволяет использовать изображение в более широком спектре применений (в частности, в сети Интернет) без потери качества, особенно при большом размере файла. В этом случае результат будет лучше, если изображение более размытое, благодаря чему смена размера не исказит отраженные объекты.
1) Откроем следующий файл, который имеет разрешение 1280х720. Это очень высокое разрешение для такого содержания картинки – можно обойтись гораздо меньшим для использования этого фото, тем самым увеличится качество файла изображения.
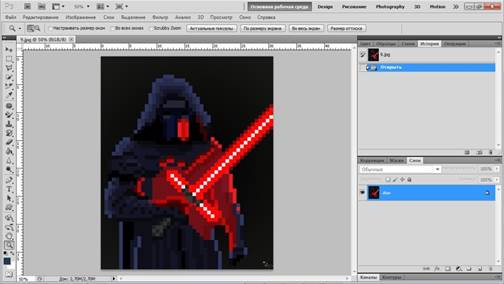
2) Давайте воспользуемся настройкой «Файл» - «Сохранить для Web и устройств» с процентным значением размера 30%, изменив разрешение картинки.
3) Как видим, сжатие совсем не ухудшило отображаемого изображения, а улучшило его – мы можем использовать его в Интернете.

Итак, мы рассмотрели основные несложные способы, как улучшить качество нашей фотографии. Безусловно, это не все способы, и, возможно, именно в вашей ситуации вам подойдет сочетание этих настроек. А с какими ситуациями сталкивались вы? Поделитесь в комментариях.
|
|
|
© helpiks.su При использовании или копировании материалов прямая ссылка на сайт обязательна.
|