
- Автоматизация
- Антропология
- Археология
- Архитектура
- Биология
- Ботаника
- Бухгалтерия
- Военная наука
- Генетика
- География
- Геология
- Демография
- Деревообработка
- Журналистика
- Зоология
- Изобретательство
- Информатика
- Искусство
- История
- Кинематография
- Компьютеризация
- Косметика
- Кулинария
- Культура
- Лексикология
- Лингвистика
- Литература
- Логика
- Маркетинг
- Математика
- Материаловедение
- Медицина
- Менеджмент
- Металлургия
- Метрология
- Механика
- Музыка
- Науковедение
- Образование
- Охрана Труда
- Педагогика
- Полиграфия
- Политология
- Право
- Предпринимательство
- Приборостроение
- Программирование
- Производство
- Промышленность
- Психология
- Радиосвязь
- Религия
- Риторика
- Социология
- Спорт
- Стандартизация
- Статистика
- Строительство
- Технологии
- Торговля
- Транспорт
- Фармакология
- Физика
- Физиология
- Философия
- Финансы
- Химия
- Хозяйство
- Черчение
- Экология
- Экономика
- Электроника
- Электротехника
- Энергетика
Входящий звук (Рис. 11). Включение камеры и микрофона (Рис. 13)
Входящий звук (Рис. 11)
Кнопки включения звука и задачи состояния.
· По умолчанию, при входе в комнату кнопка включения звука включена (зелёная), Вы слышите звук в вебинаре.
· Чтобы отключить звук, нажмите на кнопку – она станет белой.
· Можно настроить громкость динамиков: щёлкните по стрелке вниз рядом с кнопкой и выберите пункт «Настроить громкость динамиков…». Также их громкость можно регулировать через настройку своего компьютера.
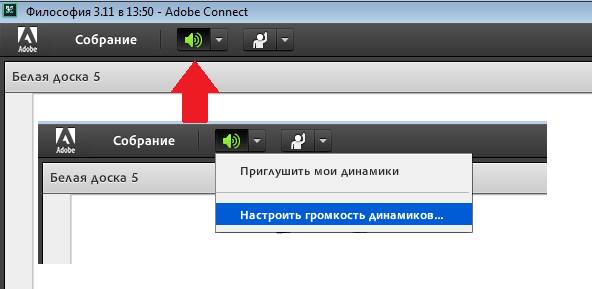
Рисунок 11. Входящий звук
По умолчанию, участники вебинара могут только слышать звук вебинара и не могут подключать собственные микрофон и камеру для общения, озвучивания вопросов и пр.
· Щёлкните по кнопке «Задать состояние», чтобы «поднять руку» – в списке Участников напротив вашего имени появится значок поднятой руки (Рис. 12).
· «Поднятие руки» даст докладчику понять, что у вас есть вопрос и вам дадут возможность включить свой микрофон. (Не забывайте, что вопросы часто удобнее задавать в чате).
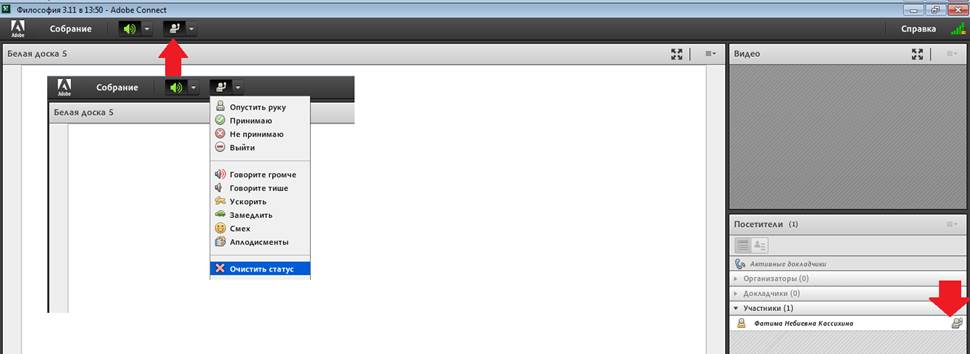
Рисунок 12. Задать состояние
При необходимости можно проинформировать докладчика или организатора о своем отношении или возникшей проблеме. Для этого щёлкните по стрелке вниз рядом с кнопкой и выберите необходимое состояние из появившегося списка.
Включение камеры и микрофона (Рис. 13)
Когда организатор предоставляет вам возможность использовать микрофон и/или камеру, на верхней панели инструментов появляются кнопки включения микрофона и камеры.
• Нажмите на нужную кнопку, чтобы включить или выключить микрофон или камеру.
• Микрофон и камера выключены, когда кнопки белые, и включены, когда кнопки зелёные.

Рисунок 13. Включение камеры и микрофона
• При первом включении микрофона или камеры Adobe Flash Player выведет на экран сообщение с вопросом разрешения использования микрофона и камеры. Отметьте пункт «Разрешить» и нажмите кнопку «Закрыть».
• При включении камеры изображение с вашей камеры будет показываться на экране в блоке «Видео». Для демонстрации своего изображения остальным участникам, нажмите кнопку «Начать совместное использование» под изображением (Рис. 14).

Рисунок 14. Включении камеры изображение с вашей камеры
• Нажмите на стрелку вниз рядом с кнопкой микрофона или камеры для просмотра и выбора других опций.
Выход из программы
Для того чтобы выйти из программы, достаточно закрыть соответствующую страницу браузера.
|
|
|
© helpiks.su При использовании или копировании материалов прямая ссылка на сайт обязательна.
|