
- Автоматизация
- Антропология
- Археология
- Архитектура
- Биология
- Ботаника
- Бухгалтерия
- Военная наука
- Генетика
- География
- Геология
- Демография
- Деревообработка
- Журналистика
- Зоология
- Изобретательство
- Информатика
- Искусство
- История
- Кинематография
- Компьютеризация
- Косметика
- Кулинария
- Культура
- Лексикология
- Лингвистика
- Литература
- Логика
- Маркетинг
- Математика
- Материаловедение
- Медицина
- Менеджмент
- Металлургия
- Метрология
- Механика
- Музыка
- Науковедение
- Образование
- Охрана Труда
- Педагогика
- Полиграфия
- Политология
- Право
- Предпринимательство
- Приборостроение
- Программирование
- Производство
- Промышленность
- Психология
- Радиосвязь
- Религия
- Риторика
- Социология
- Спорт
- Стандартизация
- Статистика
- Строительство
- Технологии
- Торговля
- Транспорт
- Фармакология
- Физика
- Физиология
- Философия
- Финансы
- Химия
- Хозяйство
- Черчение
- Экология
- Экономика
- Электроника
- Электротехника
- Энергетика
Главный экран. Просмотр виртуальной аудитории
Главный экран
В настоящее время в обновлённой версии ЛК все действия, связанные с учебными дисциплинами, производятся через раздел «Дистанционное обучение».
Как найти данный раздел?
1) Зайти в ЛК, авторизовавшись через ГосУслуги.
2) Войти в раздел «Дистанционное обучение». (см. Рисунок 1.2)
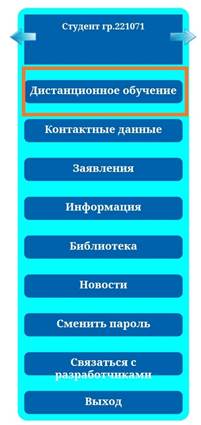
Рисунок 1.2
3) Откроется список дисциплин. (см Рисунок 1.3)
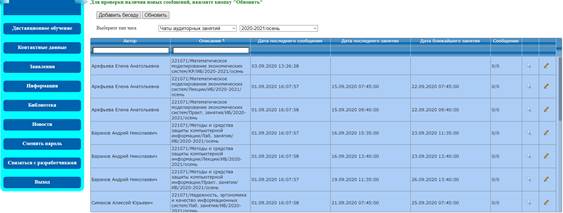
Рисунок 1.3
4) Кнопка «Добавить беседу» позволяет создать беседу для ведения диалога с другими пользователями. Кнопка «Обновить» необходима для проверки наличия новых сообщений. (см Рисунок 1.4)

Рисунок 1.4
5) В меню Выбора типа чата (см Рисунок 1.5) можно выбрать тип чата (чаты аудиторных занятий- ежедневные занятия, чаты ведомостей – экзамены, зачеты и т.п.) (см Рисунок 1.6) и нужный семестр по дате (см Рисунок 1.7).

Рисунок 1.5
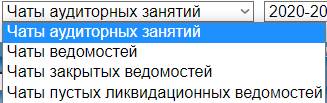
Рисунок 1.6
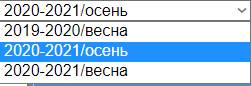
Рисунок 1.7
6) В строках поиска можно отфильтровать списки дисциплин по ФИО преподавателя и названию дисциплины. (см. Рисунок 1.8 и Рисунок 1.9)

Рисунок 1.8
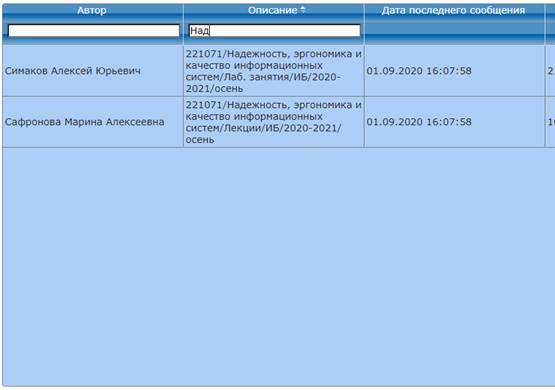
Рисунок 1.9
7) Для входа в Виртуальную аудиторию, через которую происходит взаимодействие между участниками образовательного процесса, необходимо нажать левой кнопкой мыши на пиктограмму лупы (  ). (см. Рисунок 1.10 и Рисунок 1.11)
). (см. Рисунок 1.10 и Рисунок 1.11)

Рисунок 1.10
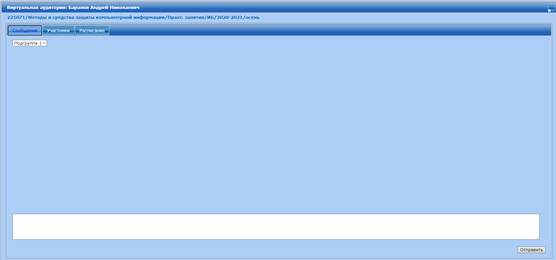
Рисунок 1.11
Просмотр виртуальной аудитории
Для просмотра виртуальной аудитории необходимо:
1. Зайти в раздел Дистанционное обучение в ЛК;
2. Выбрать тип чата «Чаты аудиторных занятий»;
3. Из списка дисциплин выбрать необходимую и нажать на лупу:

В данном разделе 3 вкладки: Сообщения, Участники, Расписание.
· Сообщения
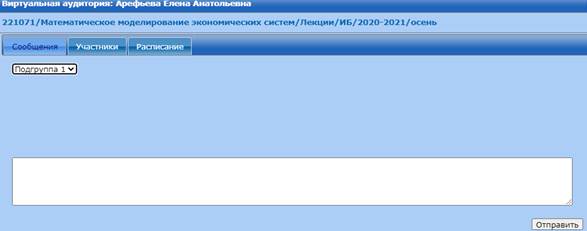
Если преподаватель разделил всех студентов группы на подгруппы, то в выпадающем списке студент имеет возможность выбрать свою подгруппу. В таком случае чат ведется только с участниками вашей подгруппы, то есть разным подгруппам преподаватель может написать разные сообщения.
· Участники
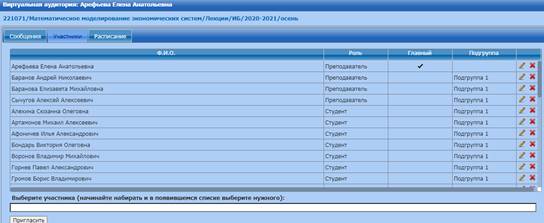
В данной вкладке мы можем наблюдать всех участников чата.
Расписание
В настоящее время в обновлённой версии ЛК в раздел «Дистанционное обучение» добавлена вкладка «Расписание».
Для просмотра данной вкладки необходимо:
1) Зайти в ЛК, авторизовавшись через ГосУслуги.
2) Войти в раздел «Дистанционное обучение». (см. Рисунок 1.2)

Рисунок 1.2
3) Из выпавшего списка дисциплин, выбрать необходимую, и нажать на лупу. (см Рисунок 1.3)
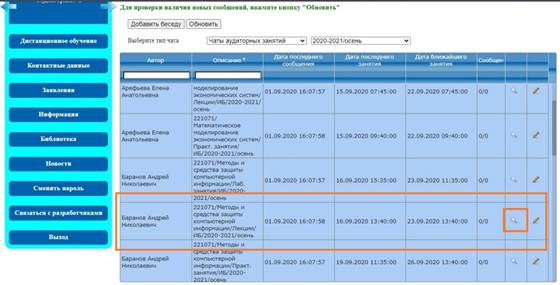
Рисунок 1.3
4) В открывшемся окне нажать на окно «Расписание». (см Рисунок 1.4)
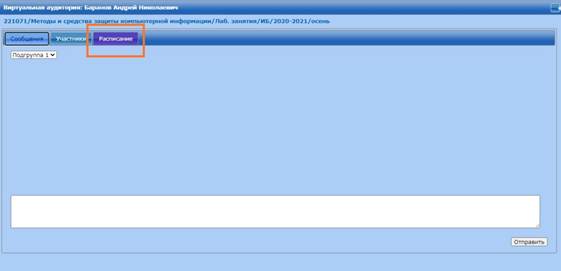
Рисунок 1.4
5) В открывшемся окне можно увидеть даты проведения данный дисциплины, статус показа материала. (см Рисунок 1.5)
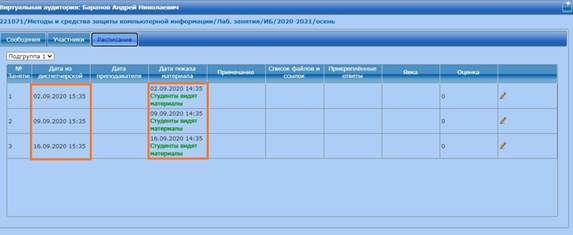
Рисунок 1.5
6) В данном разделе студент может прикрепить выполненные задания. Для этого необходимо нажать на карандашик. (см. Рисунок 1.6)
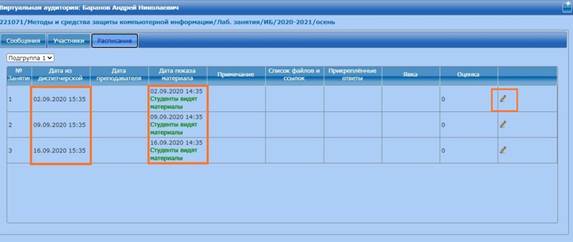
Рисунок 1.6
Отроется окно (см. Рисунок 1.7), где необходимо будет в первую очередь поставить галочку напротив «Я ознакомился с материалами». (см. Рисунок 1.8)

Рисунок 1.7
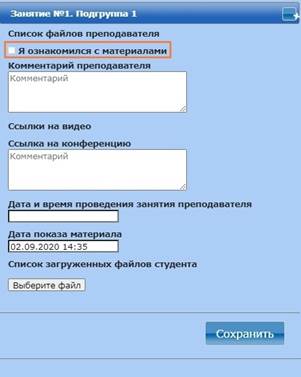
Рисунок 1.8
В окне «Комментарий преподавателя» будет видна информация, прикрепленная непосредственно преподавателем. (см. Рисунок 1.9)

Рисунок 1.9
В последующих окна так же повторно видна прикреплённая преподавателем информация, такая как ссылка на видео или ссылка на онлайн конференцию. (см. Рисунок 1.10)

Рисунок 1.10
В пункте «Список загруженных файлов студента» студент может прикрепить результаты своей работы. (см. Рисунок 1.11) Для этого, необходимо нажать «Выберите файл», откроется окно проводника вашего компьютера, где необходимо просто нажать на файл, который вы хотите загрузить, при успешной загрузке, файл высветится зеленым цветом. (см. Рисунок 1.12) В случае, если вы случайно загрузили не тот файл, нажмите на крестик, и загрузите нужный файл. (см. Рисунок 1.13) В конце выполненных операций нажмите «Сохранить». (см. Рисунок 1.14)

Рисунок 1.11
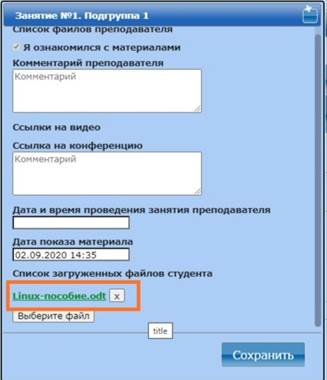
Рисунок 1.12
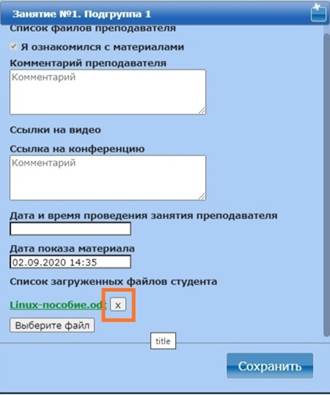
Рисунок 1.13
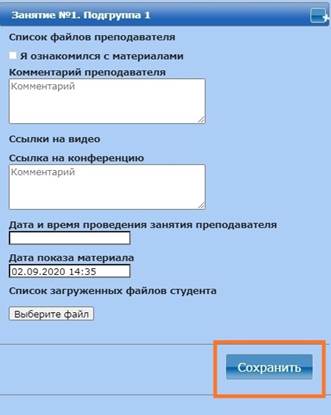
Рисунок 1.14
|
|
|
© helpiks.su При использовании или копировании материалов прямая ссылка на сайт обязательна.
|