
- Автоматизация
- Антропология
- Археология
- Архитектура
- Биология
- Ботаника
- Бухгалтерия
- Военная наука
- Генетика
- География
- Геология
- Демография
- Деревообработка
- Журналистика
- Зоология
- Изобретательство
- Информатика
- Искусство
- История
- Кинематография
- Компьютеризация
- Косметика
- Кулинария
- Культура
- Лексикология
- Лингвистика
- Литература
- Логика
- Маркетинг
- Математика
- Материаловедение
- Медицина
- Менеджмент
- Металлургия
- Метрология
- Механика
- Музыка
- Науковедение
- Образование
- Охрана Труда
- Педагогика
- Полиграфия
- Политология
- Право
- Предпринимательство
- Приборостроение
- Программирование
- Производство
- Промышленность
- Психология
- Радиосвязь
- Религия
- Риторика
- Социология
- Спорт
- Стандартизация
- Статистика
- Строительство
- Технологии
- Торговля
- Транспорт
- Фармакология
- Физика
- Физиология
- Философия
- Финансы
- Химия
- Хозяйство
- Черчение
- Экология
- Экономика
- Электроника
- Электротехника
- Энергетика
г. Компьютерная графика. 11-А класс
29.04.2020 г. Компьютерная графика. 11-А класс
Тема урока. Практическая работа № 6. «Освещение и камеры»
Повторите теорию § 24 – 28 учебного пособия «Компьютерная графика.
11 класс». Выполните практическую работу
Создание вазы в Blender
Главным компонентом интерфейса Блендера является главное окно. Это окно можно всячески настраивать, менять его тип и др. Например в панели меню вы можете выбрать разные режимы. На картинке показаны иконки основных режимов с которыми мы с Вами будем работать. Это окно -3dView и окно buttons.
Блендер использует курсор мышки как точку фокуса, а так же как своего рода манипулятор объектами.
Блендер имеет два основных режима работы (режим редактирования) и Mode (объектный режим).
В режиме редактирования вы можете модифицировать форму, манипулируя вершинами, гранями и ребрами. Для того что бы перейти в режим редактирования сначала выделите объект (правым кликом мышки) потом нажмите [TAB], если вы нажмете [TAB] еще раз, выйдете из режима редактирования обратно в объектный режим. В режиме редактирования вершины представлены точками: желтыми, если они выделенные и черными, если они не выделены.
Для того чтобы передвинуть объект выделите его правой клавишей мышки, затем нажмите [G] для перемещения.
Шаг 1: При запуске Блендер вы можете видеть объекты по умолчанию (обычно это куб, лампа и камера), Вы можете нажать [F12] для того, чтоб увидеть рендер сцены по умолчанию. Мы не будем использовать куб, поэтому выделим его и нажмем [Delete], нажмите ОК в выскакивающем меню. Для моделирования вазы мы будем использовать приметив-круг (circle). Для того чтобы добавить круг нажмите Add>>Mesh>>Circle (рис 1), оставьте количество вершин круга по умолчанию- 32.

Рис. 1
Шаг 2: Теперь мы будем редактировать круг (создавать основание вазы). Вы наверно заметили, что добавленный вами круг находится в режиме редактирования по умолчанию. Первое, что мы сделаем - уменьшим размер кольца на пять клеточек сетки Блендера. Для того, чтобы это сделать сначала нажмите [S](масштабирование), затем удерживая [Ctrl] (ограниченное движение) двигайте мышкой, не нажимая кнопок мыши, кольцо будет уменьшаться или увеличиваться в размере. Если размер вас удовлетворил - нажмите [Enter]. Во время масштабирования обратите внимание, что внизу экрана видно изменение координат кольца, это происходит и во время движения объектов в 3d Виде.
Шаг 3: Перейдите в режим редактирования: EditMode (рис 2).Теперь мы будем "экструдировать" объект для создания поверхности вазы. Нажмите [Numpad 1] для вида спереди. Держите все вершины выделенными (желтые,[A] - для снятия выделения), теперь нажмите [E](экструдирование) и мышкой поднимите основание вазы не нажимая кнопок мыши. Но основание кривое, для его выравнивания нажмите клавишу Z, а потом щелкните левоймкнопкой мыши (ЛКМ) (вместо нажатия клавиши Е можно -выбрать в выпадающем меню 'ExtrudeRegion' и начинайте двигать мышкой в верх (по оси Y).Передвиньте новую группу вершин на одну клеточку вверх, для точного передвижения удерживайте [Ctrl] и [Shift]). (рис. 3)
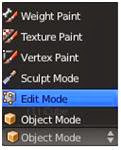
Рис. 2
Шаг 4: Нажимает клавишу Е для создания новой части, S (изменение диаметра) и двигаем мышку от центра к центру. Зафиксируйте нажатием ЛКМ.
Шаг 5: Нажмите клавишу Е, а затем клавишу Z для выпрямления и потяните вверх.
Шаг 6: повторяйте шаг 4,5 для завершения формирования вазы.
Шаг 7: Для создания объема вазы переходим в режим вид сверху (Numpad 7). Нажимаем по очереди клавиши Е, S. Курсор мыши передвигаем примерно на 0,5 мм к центру вазы и фиксируем (ЛКМ).
Шаг 8: Переходим в режим вид спереди (Numpad 1). Нажимает клавишу Z (будет показан только каркас вазы). Повторяя шаги 4-5, продолжаем формировать объем вазы вниз до места нахождения её дна. Для сбора всех точек в центре (дно вазы) нажать комбинацию клавиш ALT+M и выбрать пункт меню ATCenter (рис. 3)
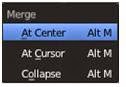
Рис. 3
Шаг 9: снять выделение с вазы (нажать A).
Шаг 10: нажать клавишу С и при нажатой ЛКМ провести по дну вазы (выделение нижних точек вазы). Для окончания выделения нажимаем Enter.
Шаг 11: нажать по очереди E и S, стянуть точки к центру, зафиксировать (ЛКМ). Для сбора всех точек в центре (дно вазы) нажать комбинацию клавиш ALT+M и выбрать пункт меню ATCenter.
Шаг 12: Нажимаем клавишу Z и, передвигая мышь, смотрим на результат.
Шаг 13: Переходим в обычный режим (ObjectMode) (рис. 4). Теперь мы попробуем использовать опцию сглаживания 'Smooth' для нашей модели вазы. Выделите вазы (ПКМ-правой кнопкой мыши), нажмите 'Smooth'(рис. 5).
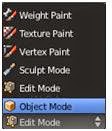
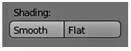
Рис. 4 Рис. 5
Шаг 14: Для придания реалистичности вазы нажимаем ObjectModifiers. Нажимаем ADDModifiers – SubdivisionSurface. В появившемся меню устанавливаем View 3 – Apply.(рис. 6)
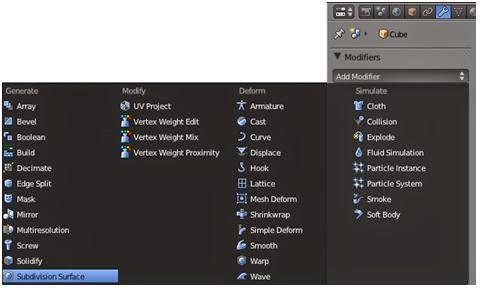
Рис. 6
Шаг 15: Установка камеры. Нажимаем Numpad 0. Щелкаем ЛКМ по рамке камеры. Нажимаем клавишу G и изменяем положение камеры так что бы вазы была по центру прямоугольника камеры. Фиксируем положение камеры щелчком ЛКМ. Для просмотра результата нажмите F 12 (рендер). Для возврата нажмите ESC. Выйдете из режима камеры, нажав Numpad 0.
Шаг 16: зайдитеAdd>>Mesh>>Plane (рис. 7). Установите появившейся мэш под вазу. Для увеличения размера этой плоскости нажмите S и передвиньте указатель мыши. Зафиксируйте. При просмотре в рендере у вашей вазы появилась тень.
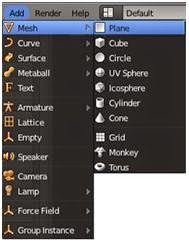
Рис. 7
Шаг 17: для изменения освещения создадим дополнительные источники света. Для этого перейдите на вид сверху (Numpad 7). Выделяем лампу щелчком ЛКМ, нажимаем Shift+ D и перемещаем копию лампы, так что бы освещение получилось с трех сторон.
Шаг 18: для создания более мягкого освещения зайдите в пункт меню ObjectDate и параметр Samplingзначение Samples 4 (рис.8). Посмотрите результат (F12).
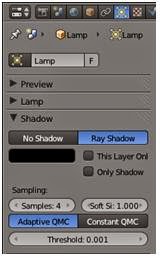
Рис. 8
Шаг 19: для создания заливки вазы нужно зайти в пункт Material, нажать New. Поменять IDname вазы на имя «vasa» - Enter (рис. 9). в меню Texture – New. Выбираем Material, что бы видеть как текстура будет располагаться на вазе (рис. 10). Для выбора самой текстуры устанавливаем значение Type –ImageorMovie (рис.11). В появившемся окне выбираем open (рис. 12) и указываем путь к картинке (необходимые вам текстуры вы можете предварительно загрузить из интернета, но подойдет любая картинка). Для того что бы текстура расположилась равномерно по поверхности вазы устанавливаем значение Coordinate–Normal (рис.13).
Посмотрите в рендере. Для изменения текстуры повторите шаг 19. 

Рис.9 Рис.10 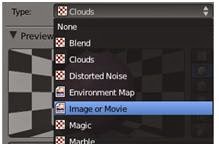
Рис. 11
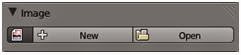
Рис.12
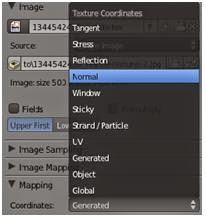
Рис. 13
Шаг 20: для сохранения файла в низу окна выберете пункт Image – SaveasImage (рис. 14). В поле FileType ставим формат (рис.15), указываем конечную папку и нажимаем SaveAsImage.
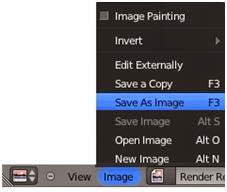
Рис.14
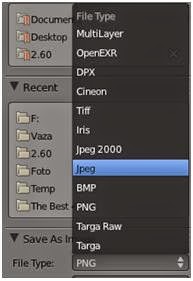
Рис. 15

Работы прислать на почту irinaboyarko@gmail.com
Если не получится выполнить работу (не устанавливается программа Blender), пришлите коллаж. Тему и программу для выполнения работы выбрать самостоятельно.
|
|
|
© helpiks.su При использовании или копировании материалов прямая ссылка на сайт обязательна.
|