
- Автоматизация
- Антропология
- Археология
- Архитектура
- Биология
- Ботаника
- Бухгалтерия
- Военная наука
- Генетика
- География
- Геология
- Демография
- Деревообработка
- Журналистика
- Зоология
- Изобретательство
- Информатика
- Искусство
- История
- Кинематография
- Компьютеризация
- Косметика
- Кулинария
- Культура
- Лексикология
- Лингвистика
- Литература
- Логика
- Маркетинг
- Математика
- Материаловедение
- Медицина
- Менеджмент
- Металлургия
- Метрология
- Механика
- Музыка
- Науковедение
- Образование
- Охрана Труда
- Педагогика
- Полиграфия
- Политология
- Право
- Предпринимательство
- Приборостроение
- Программирование
- Производство
- Промышленность
- Психология
- Радиосвязь
- Религия
- Риторика
- Социология
- Спорт
- Стандартизация
- Статистика
- Строительство
- Технологии
- Торговля
- Транспорт
- Фармакология
- Физика
- Физиология
- Философия
- Финансы
- Химия
- Хозяйство
- Черчение
- Экология
- Экономика
- Электроника
- Электротехника
- Энергетика
Задание на практическое занятие
Задание на практическое занятие
«Удаление лишних объектов с фото»
по курсу «Компьютерная графика и веб-программирования»
Цель занятия: сформировать навыки использования инструментов ретуширования
Шаг 1
Для данного фото я буду использовать, в основном, Stamp Tool  (S) (Штамп). Это позволит мне более тщательно проработать детали. Но вы не бойтесь использовать другие инструменты для удаления лишних деталей. Например, схожие инструменты Content Aware Fill (Заливка с учетом содержимого) и Patch Tool
(S) (Штамп). Это позволит мне более тщательно проработать детали. Но вы не бойтесь использовать другие инструменты для удаления лишних деталей. Например, схожие инструменты Content Aware Fill (Заливка с учетом содержимого) и Patch Tool  (Заплатка) тоже дают качественный результат.
(Заплатка) тоже дают качественный результат.
Открываем снимок в Фотошоп File – Open (Файл – Открыть). Фото вы найдете в папке с названием «Материалы».

Шаг 2
Выбираем слой Background (Фон), хватаем его левой кнопкой мышки и перетаскиваем на иконку с пустым листом в нижней части панели слоев. В результате мы скопируем этот слой. Затем добавляем этот слой в группу (Ctrl+G).
Называем группу «После», а оригинальное фото «До», чтобы позже мы могли сравнивать оба варианта.
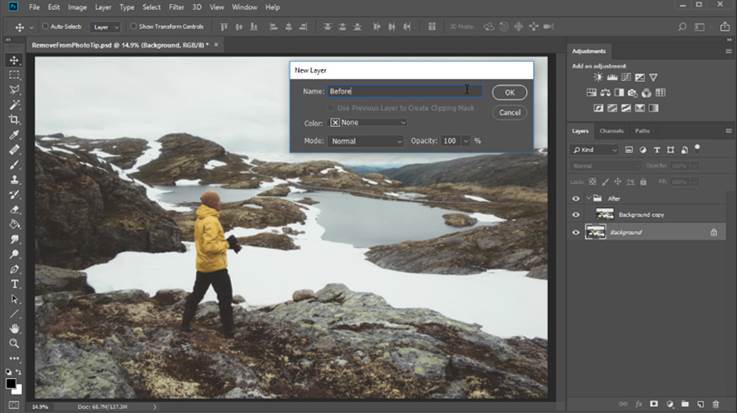
Шаг 3
Далее внутри группы «После» создаем новый слой (Shift+Ctrl+N).
Приближаем фото комбинацией Ctrl+, чтобы было удобнее работать с деталями пейзажа. Обратите внимание на области, которые можно использовать для перекрытия лишних деталей.
В данном случаем, большие области со снегом помогут спрятать туловище, а нижние и верхние камни пригодятся для маскировки головы и ног.
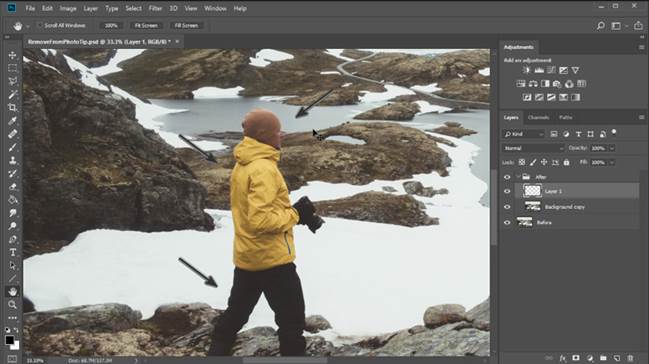
Шаг 4
Выбираем Polygonal Lasso Tool  (L) (Прямоугольное лассо) и выделяем центральную часть модели по контуру камней. Затем выбираем копию фонового слоя.
(L) (Прямоугольное лассо) и выделяем центральную часть модели по контуру камней. Затем выбираем копию фонового слоя.
Выделив нужную область, активируем инструмент Stamp Tool  (S) (Штамп), выбираем жесткую круглую кисть (жесткость 100%, непрозрачность 100%). Зажимаем клавишу Alt и кликаем левой кнопкой, чтобы взять образец снега. Затем медленно и аккуратно проводим внутри выделения по модели, чтобы полностью закрыть ее снегом или камнями.
(S) (Штамп), выбираем жесткую круглую кисть (жесткость 100%, непрозрачность 100%). Зажимаем клавишу Alt и кликаем левой кнопкой, чтобы взять образец снега. Затем медленно и аккуратно проводим внутри выделения по модели, чтобы полностью закрыть ее снегом или камнями.
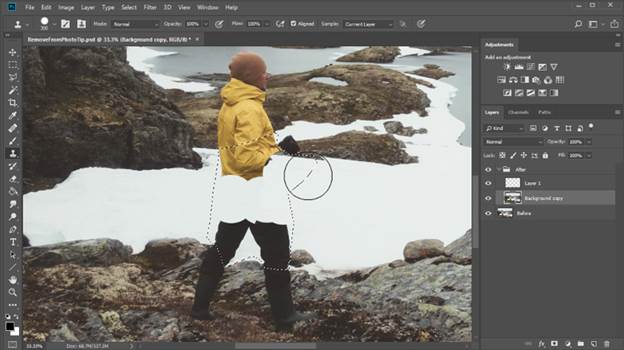
Шаг 5
Продолжаем процесс и скрываем ноги, голову и плечи. При необходимости по ходу работы корректируем размер, жесткость и непрозрачность кисти. Постарайтесь создать бесшовные переходы на границе выделения, чтобы результат выглядел реалистично.
Включаем/выключаем видимость группы, чтобы посмотреть результат до и после. Затем дублируем (Ctrl+J) копию фонового слоя. Если на фото остались грубые швы, продолжаем их дорабатывать. Используем Stamp Tool  (S) (Штамп), чтобы сгладить переходы между камнями и землей.
(S) (Штамп), чтобы сгладить переходы между камнями и землей.
Чтобы получить более мягкий и естественный результат, попробуйте уменьшить жесткость/непрозрачность кисти.
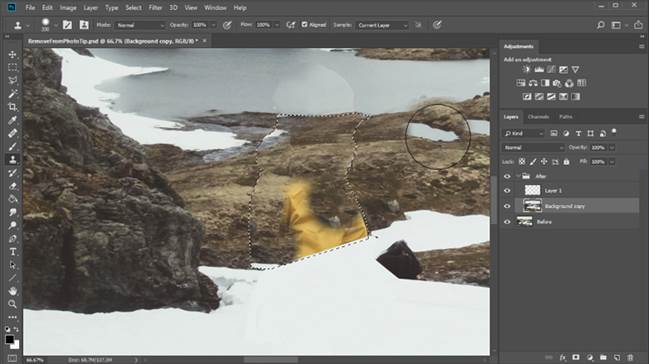
Шаг 6
Заканчиваем работу с помощью Brush Tool  (B) (Кисть). Выбираем «Слой 1» и жесткой кистью (жесткость 100%, непрозрачность 100%) дорисовываем снег. Если вы используете другой снимок, то все равно этим инструментом можно доработать детали фото.
(B) (Кисть). Выбираем «Слой 1» и жесткой кистью (жесткость 100%, непрозрачность 100%) дорисовываем снег. Если вы используете другой снимок, то все равно этим инструментом можно доработать детали фото.
Ниже финальный результат. Попробуйте таким же способом обработать другие фото и поделитесь результатом!

|
|
|
© helpiks.su При использовании или копировании материалов прямая ссылка на сайт обязательна.
|