
- Автоматизация
- Антропология
- Археология
- Архитектура
- Биология
- Ботаника
- Бухгалтерия
- Военная наука
- Генетика
- География
- Геология
- Демография
- Деревообработка
- Журналистика
- Зоология
- Изобретательство
- Информатика
- Искусство
- История
- Кинематография
- Компьютеризация
- Косметика
- Кулинария
- Культура
- Лексикология
- Лингвистика
- Литература
- Логика
- Маркетинг
- Математика
- Материаловедение
- Медицина
- Менеджмент
- Металлургия
- Метрология
- Механика
- Музыка
- Науковедение
- Образование
- Охрана Труда
- Педагогика
- Полиграфия
- Политология
- Право
- Предпринимательство
- Приборостроение
- Программирование
- Производство
- Промышленность
- Психология
- Радиосвязь
- Религия
- Риторика
- Социология
- Спорт
- Стандартизация
- Статистика
- Строительство
- Технологии
- Торговля
- Транспорт
- Фармакология
- Физика
- Физиология
- Философия
- Финансы
- Химия
- Хозяйство
- Черчение
- Экология
- Экономика
- Электроника
- Электротехника
- Энергетика
Физическое проектирование базы данных
2.3 Физическое проектирование базы данных
Для создания базы данных в Microsoft SQL Server 2014 необходимо:
- войти на сервер;
- кликнуть правой кнопкой мыши по пункту «Базы данных»;
- выбрать «Создать базу данных…»;
- указать имя базы данных;
- указать расположение базы данных на жестком диске.
На примере таблицы Студенты будет показан процесс создания таблиц в Microsoft SQL Server 2014, приведенный на рисунках 15 – 20.
1) вызвать контекстное меню пункта «Таблицы»;

Рисунок 15 – Контекстное меню пункта «Таблицы»
2) выбрать «Таблица…»;
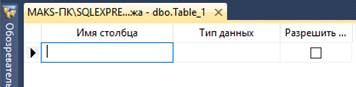
Рисунок 16 – Новая таблица
3) ввести имя столбца, указать тип данных;
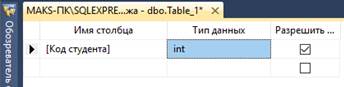
Рисунок 17 – Создание столбца «Код студента»
4) добавить недостающие столбцы;
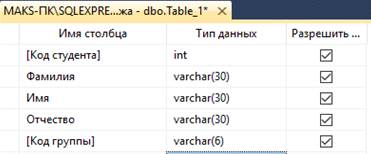
Рисунок 18 – Недостающие столбцы
5) создать ключевые и обязательные поля;
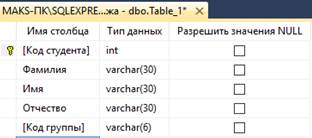
Рисунок 19 – Ключевые и обязательные поля
6) сохранить таблицу;
7) ввести имя таблицы;
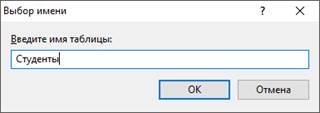
Рисунок 20 – Ввод имени таблицы
После создания таблиц необходимо создать связи между ними. Создание связей будет показано на рисунках 21 – 24 на примере таблицы «Группы».
1) вызвать контекстное меню пункта «Ключи»;
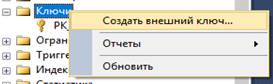
Рисунок 21 – Контекстное меню пункта «Ключи»
2) выбрать пункт «Создать внешний ключ…»;
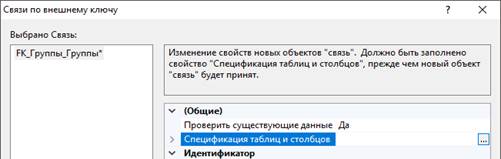
Рисунок 22 – Создание внешнего ключа
3) выбрать пункт «Спецификация таблиц и столбцов»;
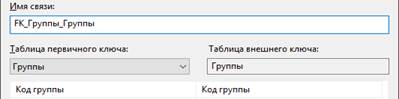
Рисунок 23 – Таблицы и столбцы
4) выбрать поле внешнего ключа в таблице «Группы»;
5) выбрать таблицу первичного ключа;
6) выбрать поле первичного ключа;

Рисунок 24 – Выбор необходимых полей
7) сохранить связь;
8) повторить вышеописанные действия для создания дополнительных связей.
Аналогичным образом создаются остальные таблицы и связи между ними.
Таблица «Студенты» со связями показана на рисунке 25.

Рисунок 25 – Таблица «Студенты» со связями
Таблица «Специальности» со связями показана на рисунке 26.
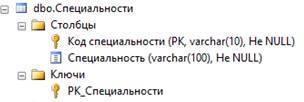
Рисунок 26 – Таблица «Специальности» со связями
Таблица «Рапорт» со связями показана на рисунке 27.
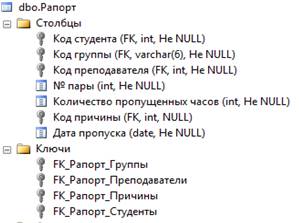
Рисунок 27 – Таблица «Рапорт» со связями
Таблица «Причины» показана на рисунке 28.
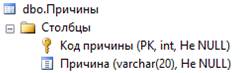
Рисунок 28 – Таблица «Причины»
Таблица «Группы» со связями показана на рисунке 29.
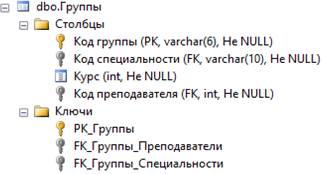
Рисунок 29 – Таблица «Группы» со связями
Таблица «Преподаватели» показана на рисунке 30.
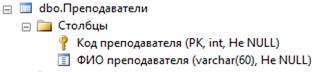
Рисунок 30 – Таблица «Преподаватели»
Диаграмма базы данных представлена на рисунке 31.
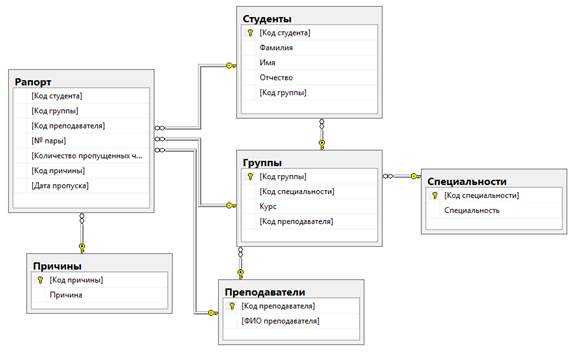
Рисунок 31 – Диаграмма базы данных «Схема отношений»
|
|
|
© helpiks.su При использовании или копировании материалов прямая ссылка на сайт обязательна.
|