
- Автоматизация
- Антропология
- Археология
- Архитектура
- Биология
- Ботаника
- Бухгалтерия
- Военная наука
- Генетика
- География
- Геология
- Демография
- Деревообработка
- Журналистика
- Зоология
- Изобретательство
- Информатика
- Искусство
- История
- Кинематография
- Компьютеризация
- Косметика
- Кулинария
- Культура
- Лексикология
- Лингвистика
- Литература
- Логика
- Маркетинг
- Математика
- Материаловедение
- Медицина
- Менеджмент
- Металлургия
- Метрология
- Механика
- Музыка
- Науковедение
- Образование
- Охрана Труда
- Педагогика
- Полиграфия
- Политология
- Право
- Предпринимательство
- Приборостроение
- Программирование
- Производство
- Промышленность
- Психология
- Радиосвязь
- Религия
- Риторика
- Социология
- Спорт
- Стандартизация
- Статистика
- Строительство
- Технологии
- Торговля
- Транспорт
- Фармакология
- Физика
- Физиология
- Философия
- Финансы
- Химия
- Хозяйство
- Черчение
- Экология
- Экономика
- Электроника
- Электротехника
- Энергетика
Практическая работа №3. Реализация простых запросов с помощью конструктора». Основные понятия. Окно конструктора запросов представлено на рисунке.. Задание 1
Практическая работа №3
«Реализация простых запросов с помощью конструктора»
Цель работы: освоение приемов реализации запросов на выборку с помощью конструктора запросов Microsoft Access.
Используемое программное обеспечение:Microsoft Access.
Основные понятия
Конструктор запросов — высокоуровневое средство формирования запросов в СУБД Access, который можно рассматривать как пользовательскую оболочку к языку запросов SQL. Для формирования запроса в конструкторе используется табличная форма.
Окно конструктора запросов представлено на рисунке.
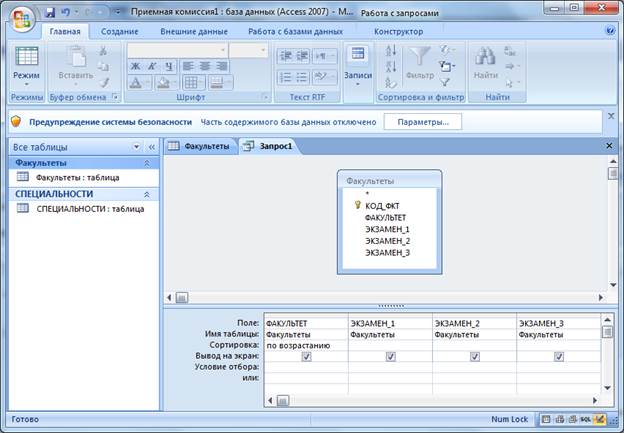
Поле схемы запроса — верхняя часть окна конструктора запросов, куда помещаются схемы таблиц, данные из которых используются в запросе.
Бланк запроса — таблица в нижней части окна. Столбцы относятся к полям, участвующим в формировании запроса. В первой строке указываются имена всех этих полей. Вторая строка — имя таблицы, из которой извлекается соответствующее поле. Третья строка — признак сортировки. Используется лишь для ключей сортировки. Флажки в пятой строке отмечают признак вывода данного поля на экран при выполнении запроса. В следующих строках формируется условие отбора.
Задание 1
Построить и выполнить запрос к базе данных «Приемная комиссия»: получить список всех экзаменов на всех факультетах. Список отсортировать в алфавитном порядке названий факультетов.
Для его выполнения достаточно одной таблицы ФАКУЛЬТЕТЫ. Команда (на гипотетическом языке) для такого запроса имеет вид:
.выбрать ФАКУЛЬТЕТ, ЭКЗАМЕН_1, ЭКЗАМЕН_2, 3K3AMEH_3 сортировать ФАКУЛЬТЕТ по возрастанию
1. Перейти к работе с конструктором запросов:
=> открыть вкладку Запросы;
=> выполнить команду Создать;
=> в открывшемся окне Новый запрос выбрать Конструктор, щелкнуть на кнопке ОК.
2. В поле схемы запроса поместить таблицу ФАКУЛЬТЕТЫ. Для этого в окне Добавление таблицы, вкладке Таблицы выбрать название таблицы Факультеты, щелкнуть на кнопках Добавить и Закрыть.
3. Заполнить бланк запроса: внести в бланк данные, показанные на рисунке выше.
4. Выполнить запрос — команда Запрос Запуск. На экране появится таблица следующего вида:

5. Сохранить запрос: выполнить команду Запрос —> Сохранить; в диалоговом окне, запрашивающем имя запроса, ввести «Список экзаменов» и подтвердить сохранение.
6. Сменить заголовки граф запроса.
Пояснение. Заголовками граф полученной ранее таблицы являются имена полей. Это может не устраивать пользователя. Имеется возможность замены их на любые другие надписи, при этом имена полей в БД не изменятся. Делается это через параметры Свойства поля для полей соответствующей таблицы. Для этого нужно снова открыть конструктор для таблицы ФАКУЛЬТЕТЫ. В списке свойств каждого поля добавить в строке «Подпись» соответствующий текст. Например, в поле ФАКУЛЬТЕТ сделать подпись «Факультеты». В поле ЭКЗАМЕН_1 ввести подпись «1-й экзамен» и т. д. После этого, вернуться к запросу «Список экзаменов». Выполнив команду Открыть, получим таблицу с результатом запроса, которая от предыдущей таблицы отличается лишь заголовками:

|
|
|
© helpiks.su При использовании или копировании материалов прямая ссылка на сайт обязательна.
|